winstall.app est une application web qui vous permet de générer des scripts pour faciliter le processus d’installation de plusieurs applications à l’aide de winget sur Windows 10.
Comme vous le savez maintenant, Microsoft a construit un gestionnaire de paquets Windows (winget). Ce dernier permet de découvrir, d’installer, de mettre à niveau, de supprimer et de configurer une ou plusieurs applications sur Windows 10 à l’aide de lignes de commande.
winstall est une application web lancée par un certain Mehedi Hassan qui se connecte au dépôt d’applications de Microsoft et vous permet de sélectionner visuellement les applications que vous souhaitez installer. L’application web génère automatiquement un script que vous pouvez ensuite utiliser pour installer en masse des applications sur Windows 10 en utilisant winget. À l’heure où j’écris ces lignes, plus de 6000 applications sont répertoriées.
Allez, sans plus tarder, je vous montre comment utiliser winstall afin de générer un script permettant d’installer plusieurs applications à l’aide de winget sous Windows 10.
Installer plusieurs applications en utilisant winstall.app et winget sur Windows 10
- Rendez-vous sur le site winstall.app.
- Cliquez ensuite sur « View All » pour afficher toutes les applications disponibles sur le site.
- Sélectionnez les applications que vous souhaitez installer en cliquant sur l’icône « + ».
- Une fois les applications sélectionnées, cliquez sur le bouton « Generate script ».
- Cliquez ensuite sur le bouton « Copy to clipboard » pour copier la commande.
📝 Note : si vous comptez utiliser le Windows PowerShell pour installer les applications, n’oubliez pas d’activer l’interrupteur Show PowerShell script.
- Ouvrez une fenêtre PowerShell. Pour ce faire, faites un clic droit sur le menu Démarrer, puis cliquez sur Windows PowerShell.
- Faites un clic droit et collez (CTRL + V) le script winget pour installer les applications et appuyez sur Entrée.
✅C’est tout ! Les applications seront téléchargées et installées automatiquement sur votre appareil Windows 10.
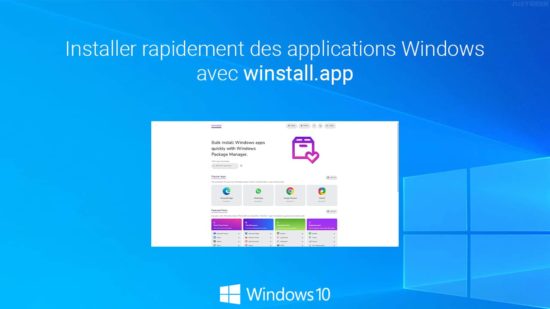
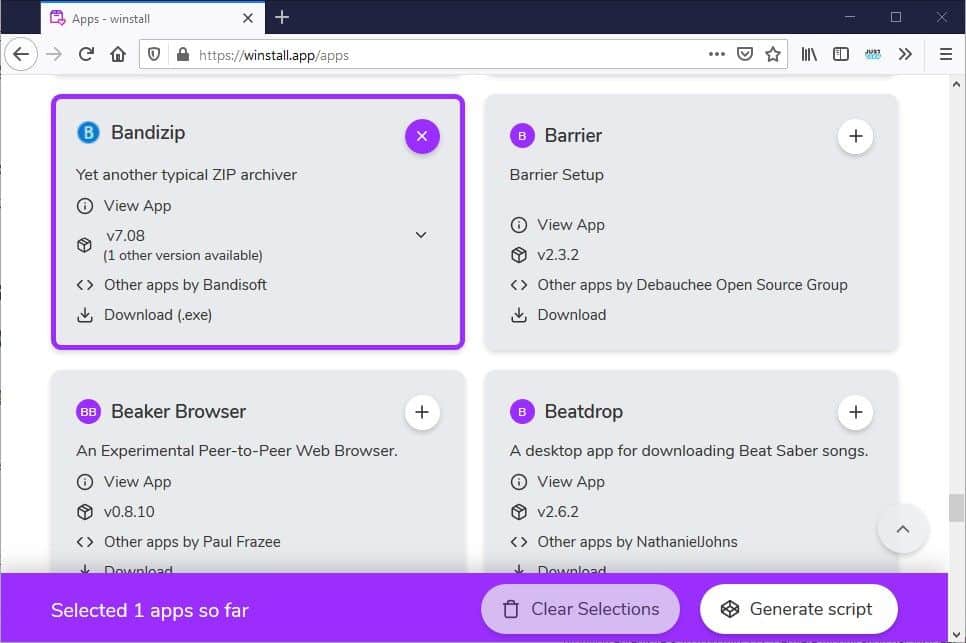
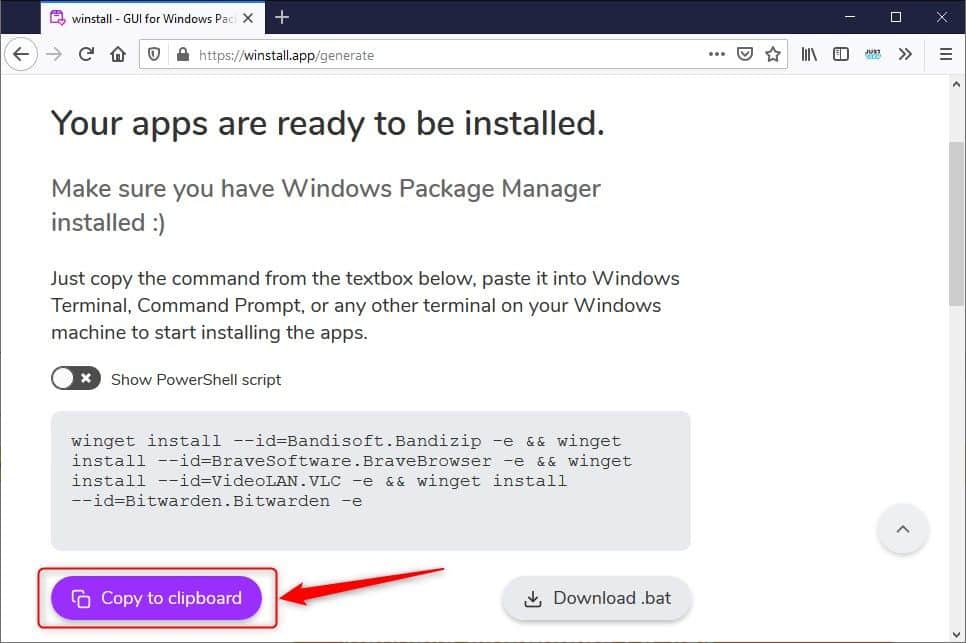
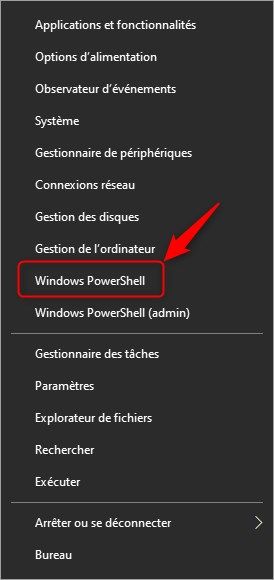
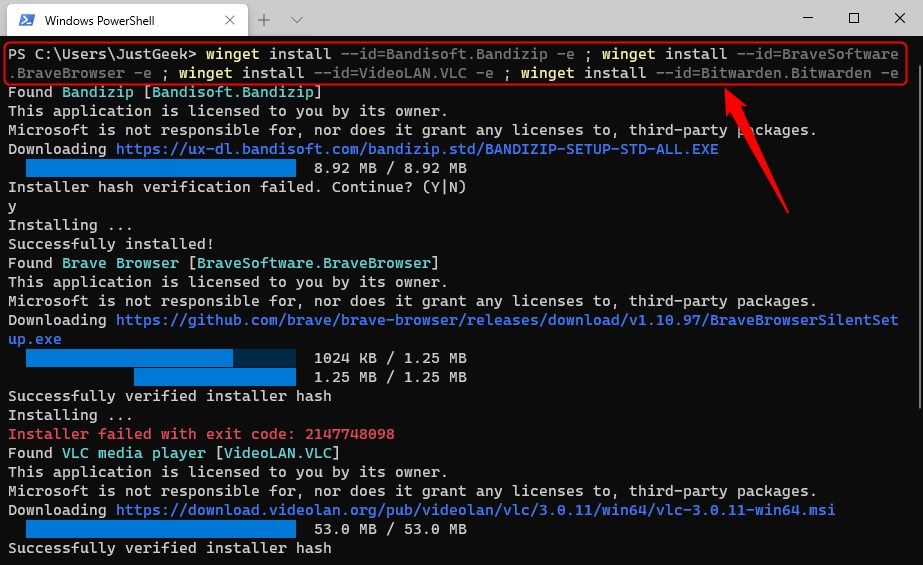






Et un fichier avec la liste des applications à installer?
Bonjour Gaborit,
Je n’ai pas bien saisi votre question. Pouvez-vous m’en dire plus sur ce que vous souhaitez exactement ?