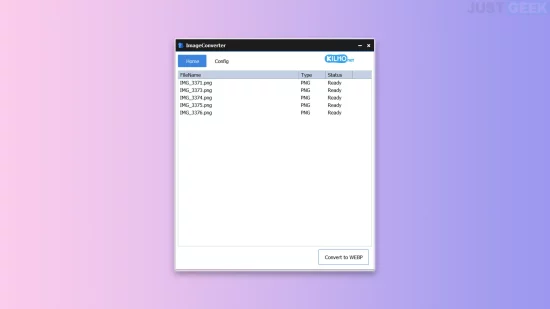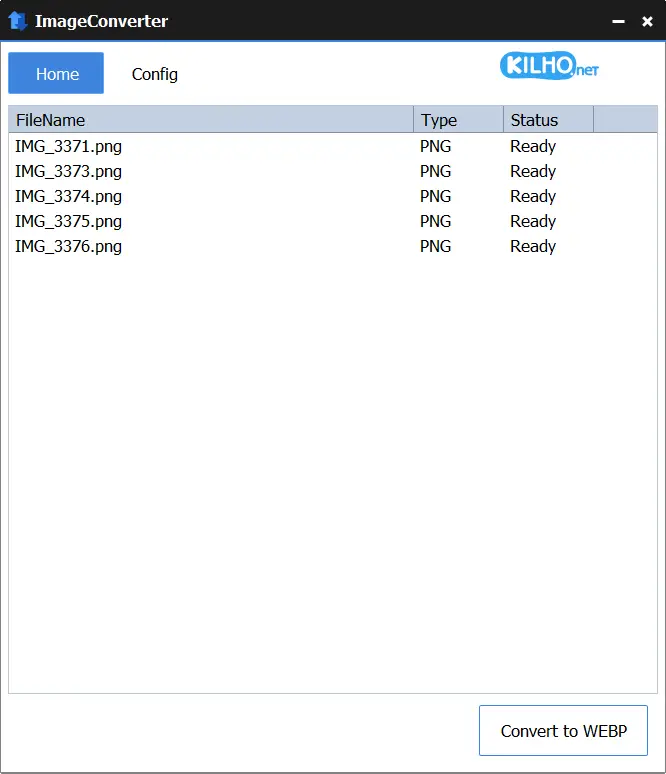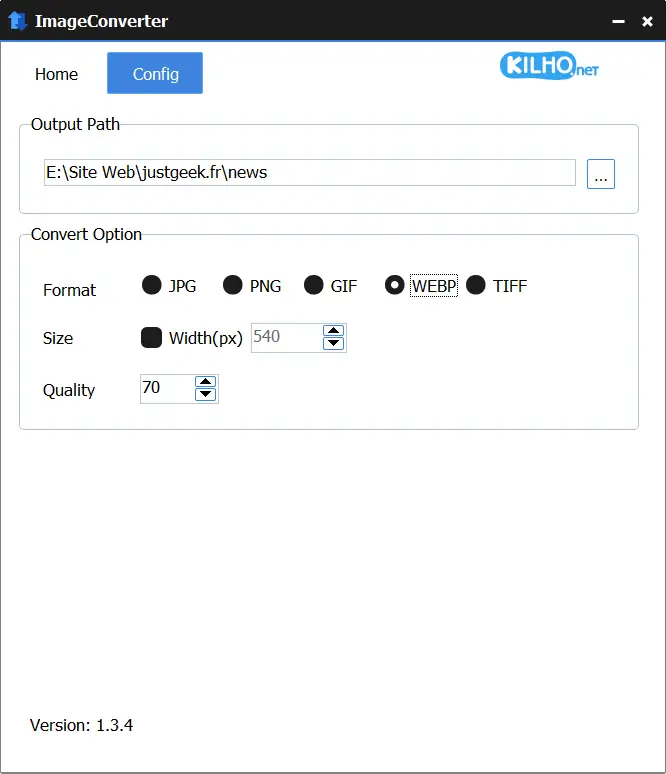Vous avez souvent besoin de changer le format de vos images, mais n’avez pas encore trouvé le logiciel idéal pour accomplir cette tâche ? ImageConverter pourrait bien devenir votre nouvelle solution préférée. Simple d’utilisation et gratuit, ce logiciel pour Windows permet de convertir des images dans de multiples formats et en toute simplicité.
Changez le format de vos images en toute simplicité avec ImageConverter
Tout d’abord, ce qui frappe d’emblée avec ImageConverter, c’est son interface minimaliste. Pas de fioritures, ni de fonctionnalités superflues, le logiciel va droit à l’essentiel. Il vous suffit de glisser vos images dans la fenêtre du programme, de sélectionner le format de sortie désiré (PNG, JPG, GIF, WebP ou TIFF) et de cliquer sur le bouton « Convert ». Et c’est tout ! Vos images sont converties en un clic, sans prise de tête.
Des paramètres de conversion sur-mesure
Toutefois, ne vous y trompez pas, sous ses airs de simplicité, ImageConverter cache quelques options intéressantes pour personnaliser la conversion de vos images. En explorant l’onglet « Config », vous accédez aux réglages du programme.
Vous pouvez notamment :
- Choisir l’emplacement d’enregistrement des images converties ;
- Redimensionner automatiquement vos images en spécifiant une largeur en pixels ;
- Régler la qualité de compression de 0 à 100% pour trouver le juste équilibre entre poids et qualité d’image.
Pour obtenir un résultat optimal sans perte de qualité perceptible, nous vous conseillons de régler la compression entre 70 et 80%. C’est d’ailleurs le réglage que nous utilisons pour convertir les images de nos articles au format WebP.
Formats supportés par ImageConverter
Selon le site officiel du développeur, ImageConverter prend en charge les formats suivants : PDF, SVF, AI, PSD, PNG, JPG, GIF, WebP et TGA. Cependant, lors de nos tests, nous avons constaté que le programme gère également la conversion des images au format HEIC, ce qui est une très bonne surprise, notamment pour les utilisateurs d’appareils Apple.
Tutoriel : Comment utiliser ImageConverter
Suivez ces étapes simples pour convertir vos images avec ImageConverter :
- Téléchargez ImageConverter depuis le site officiel du développeur. À noter que vous pouvez choisir entre la version installable ou portable selon vos besoins.
- Installez ou décompressez le logiciel :
- Version installable : Décompressez l’archive ZIP et exécutez le fichier ImageConverterSetup.exe pour procéder à l’installation du programme sur votre ordinateur.
- Version portable : Décompressez l’archive ZIP à l’endroit de votre choix, puis exécutez le fichier ImageConverter.exe directement.
- Lancez ensuite ImageConverter. Vous serez accueilli par une interface épurée où vous pourrez immédiatement commencer à travailler.
- Glissez vos fichiers image directement dans l’interface principale du programme. Vous pouvez ajouter plusieurs fichiers en même temps, ce qui accélère le processus si vous avez beaucoup d’images à convertir.
- Cliquez sur l’onglet « Config » pour accéder aux paramètres. Ici, vous pouvez :
- Définir l’emplacement de sauvegarde : Indiquez où vous souhaitez enregistrer les images converties pour les retrouver facilement.
- Choisir le format de sortie : Sélectionnez parmi JPG, PNG, GIF, WebP ou TIFF selon vos besoins.
- Ajuster les options de conversion :
- Redimensionnement (facultatif) : Spécifiez une largeur en pixels pour redimensionner automatiquement vos images si nécessaire.
- Qualité de compression : Réglez la qualité de compression en pourcentage, de 0 à 100 %. Une valeur entre 70 et 80 % est recommandée pour maintenir une bonne qualité tout en réduisant la taille des fichiers.
- Après avoir configuré vos préférences, cliquez sur le bouton « Convert to (format choisi) ». En quelques instants, vos images seront converties et enregistrées à l’emplacement que vous avez défini.
Un logiciel presque parfait
Difficile de trouver des défauts à ce petit logiciel bien ficelé. Nous pouvons seulement regretter qu’il est uniquement disponible en anglais, sans option pour changer la langue. De plus, nous avons remarqué quelques oublis de traduction : par exemple, en effectuant un clic droit sur le nom d’un fichier image ajouté, deux options apparaissent en coréen. La première permet de supprimer le fichier sélectionné de la liste, la seconde de supprimer toutes les images de l’interface du programme. Rien de bien méchant, me direz-vous, mais c’est quand même dommage.
Ce qu’il faut retenir
En somme, ImageConverter est un programme efficace et facile à utiliser pour convertir vos images rapidement. Son interface minimaliste et ses options de personnalisation en font un outil accessible à tous. Si vous souhaitez l’essayer, vous pouvez le télécharger depuis le site officiel.