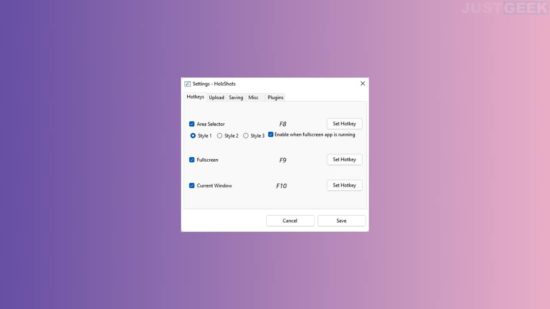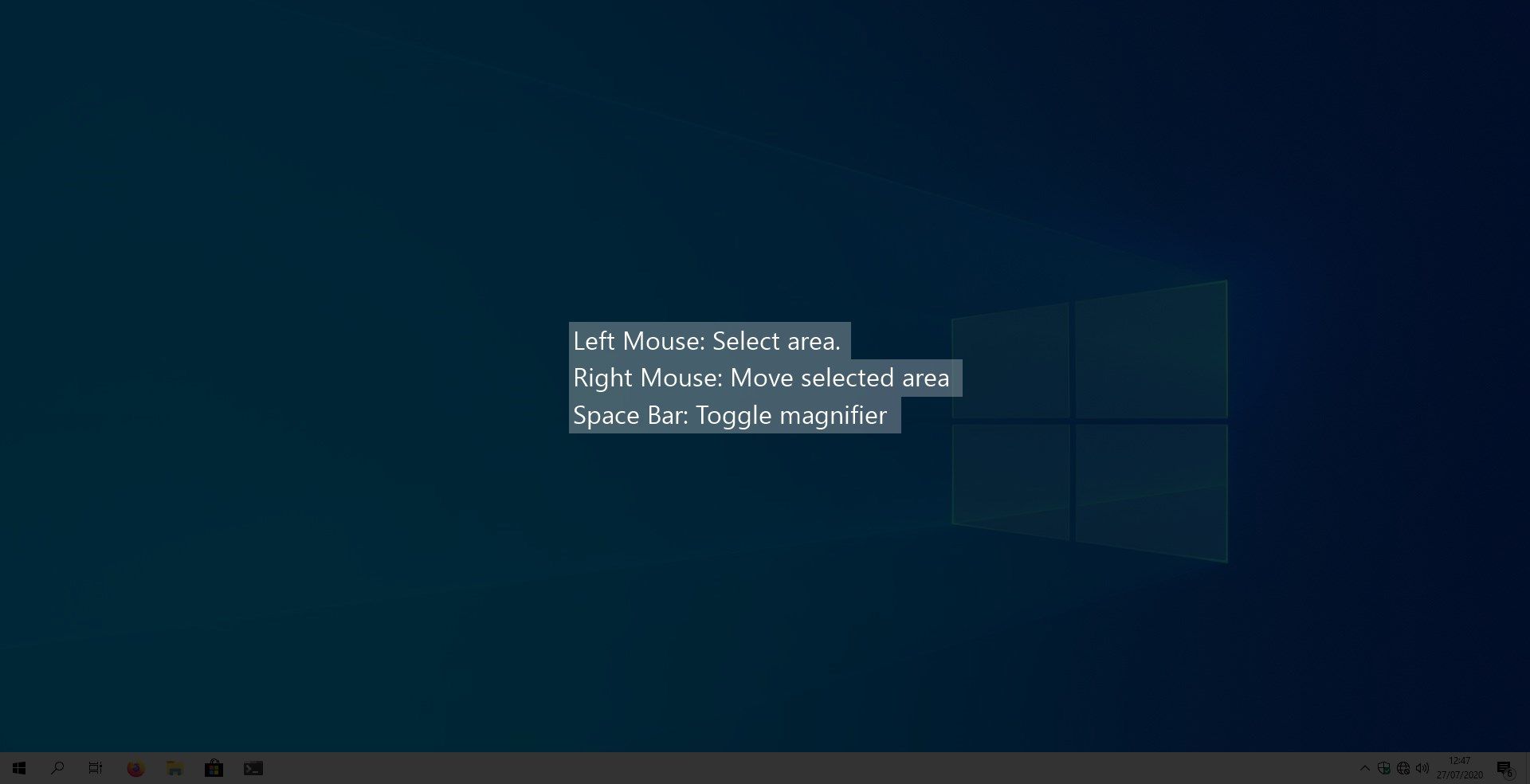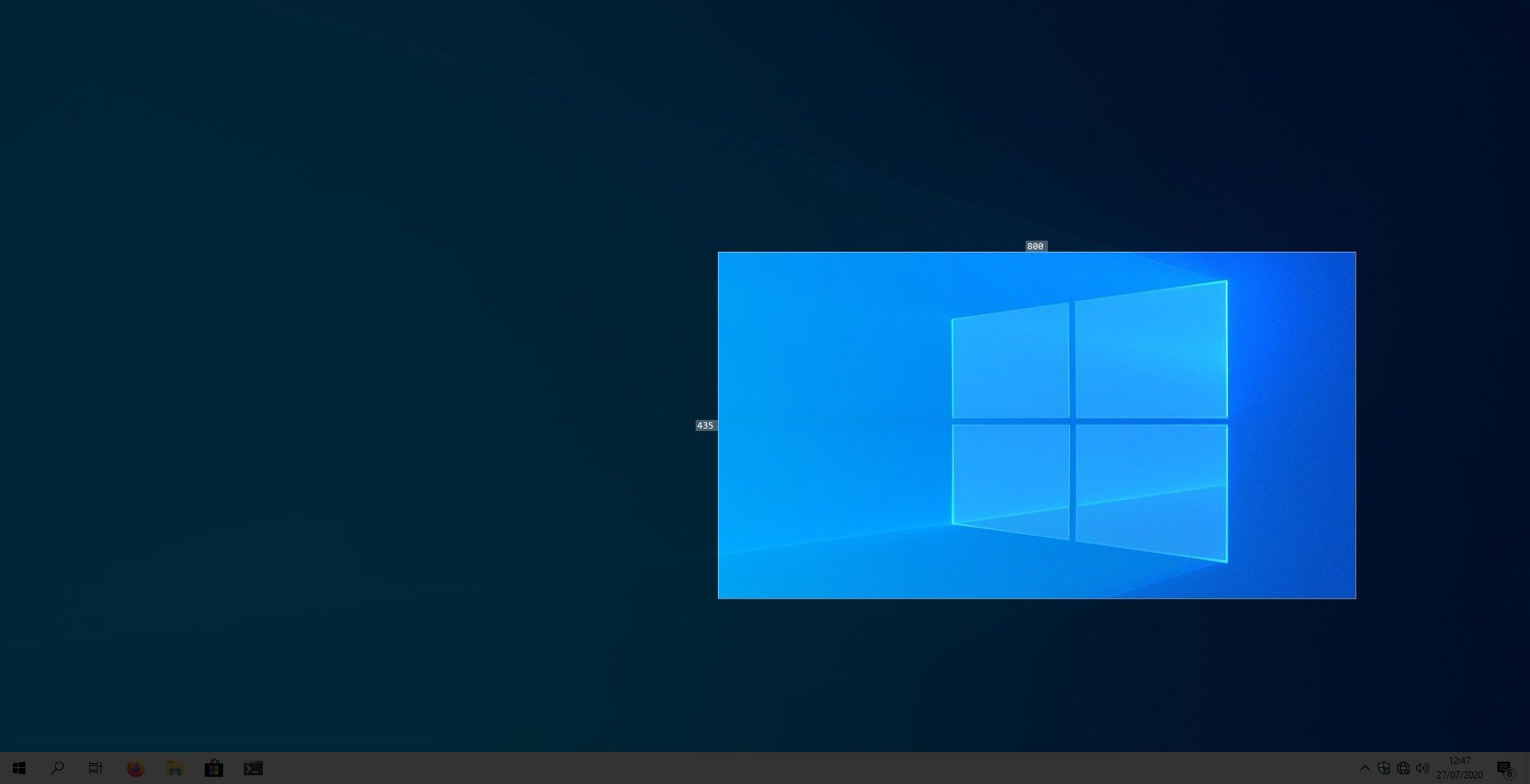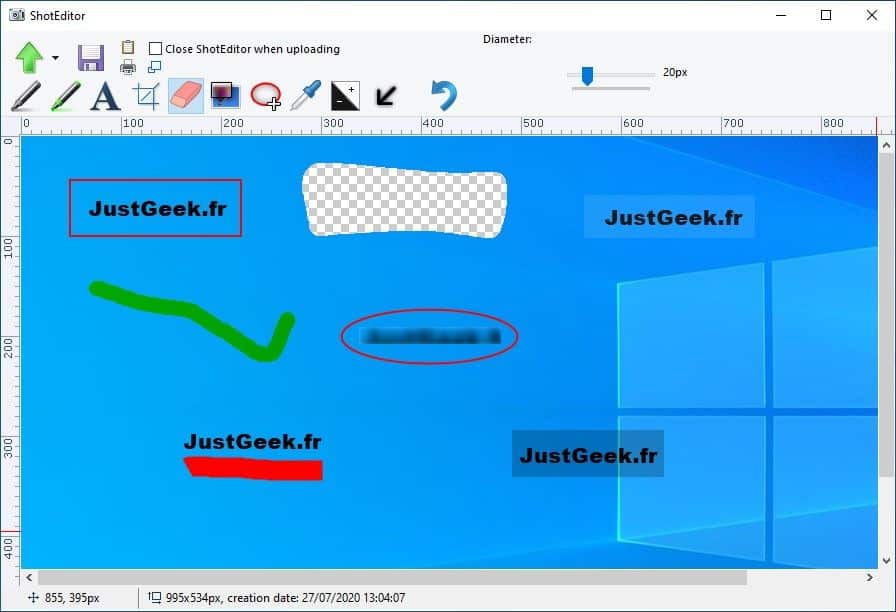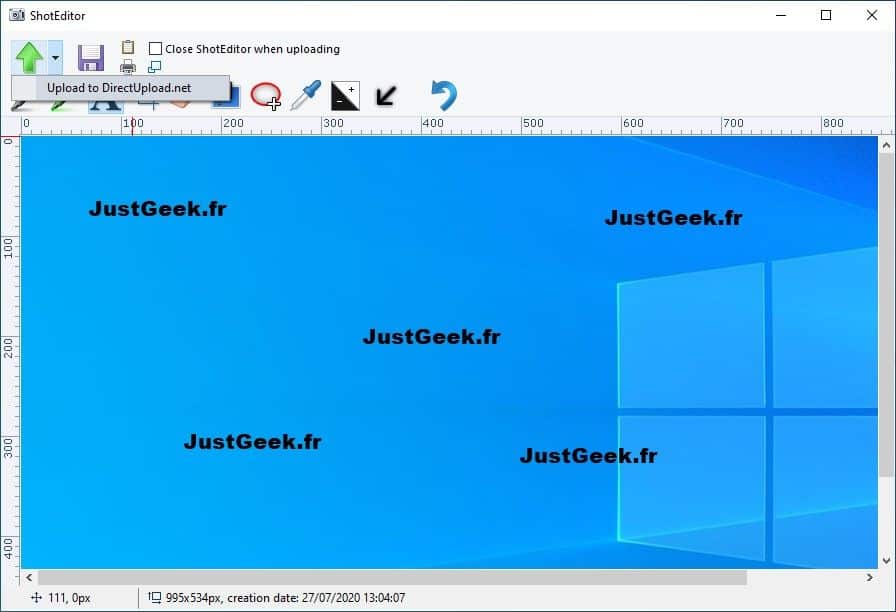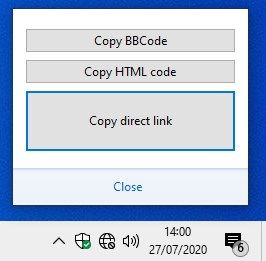HolzShots est un outil de capture d’écran open source disponible sur Windows. Simple, léger et portable, ce dernier permet de faire des captures d’écran à l’aide de simples raccourcis clavier. Pour en apprendre davantage à son sujet, je vous invite à lire la suite de cet article.
Sommaire
HolzShots, l’outil de capture d’écran facile et gratuit
Tout d’abord, commencez par télécharger HolzShots depuis la plateforme GitHub. Ensuite, décompressez l’archive ZIP où vous le souhaitez, puis lancez le programme en effectuant un double-clic sur HolzShots.exe. Pour rappel, aucune installation n’est nécessaire.
Une fois exécuté, une nouvelle icône de HolzShots apparaîtra dans la barre d’état système. Double-cliquez dessus pour afficher les paramètres du programme. Il s’agit en quelque sorte de l’interface graphique de l’application qui est divisée en 5 onglets.
Le premier onglet « Hotkeys » permet de configurer les raccourcis clavier des 3 modes de capture d’écran disponibles : Area Selector (capturer une région de l’écran), Fullscreen (capturer tout l’écran), Current Windows (capturer la fenêtre active).
Le deuxième onglet intitulé « Upload » permet quant à lui de paramétrer divers petites choses concernant l’upload de vos captures d’écran :
- Activer le statut de téléchargement
- Télécharger l’image directement vers l’hébergeur par défaut
- Copier le lien directement dans le presse-papiers
- Fermer la boîte de dialogue après avoir copier le lien
- Activer le SmartFormat pour l’upload
On passe ensuite à l’onglet « Saving » qui permet de configurer l’emplacement de sauvegarde des captures d’écran et leur nom par défaut.
Depuis l’onglet « Misc » vous pouvez choisir de démarrer HolzShots au démarrage de Windows et ajouter les raccourcis « Upload » et « ShotEditor » au menu contextuel.
Enfin, l’onglet « Plugins » permet visiblement de gérer les plugins du programme cependant, je ne sais absolument pas où l’on peut en télécharger…
Faire une capture d’écran
Pour capturer une région de l’écran, appuyez sur la touche F8 de votre clavier, puis maintenez le clic gauche de la souris pour sélectionner une zone spécifique de l’écran.
Si vous souhaitez capturer tout l’écran, appuyez sur la touche F9 de votre clavier. Et enfin, si vous souhaitez capturer la fenêtre active, appuyez sur la touche F10.
Éditer ou annoter une capture d’écran
Vous pouvez ensuite éditer ou annoter votre capture d’écran à l’aide des outils disponibles dans ShotEditor : crayon, marqueur, ajout de texte, rognage, gomme, flouter, encerclé ou encadré, masquer une zone ou encore ajouter des flèches.
Héberger votre capture d’écran
HolzShots propose également une option qui permet d’uploader directement votre capture d’écran sur le site DirectUpload.net afin de pouvoir la partager facilement. Vous pouvez choisir d’uploader l’image depuis l’éditeur ShotEditor en cliquant sur la flèche verte.
Une fois uploadée, vous pouvez copier les liens BBCode, HTML ou lien direct pour partager la capture d’écran sur un forum d’entraide informatique, sur votre blog ou par mail par exemple.