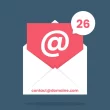Au quotidien, nous sommes constamment en train de copier et coller divers éléments, que ce soit du texte, des images ou des liens. Néanmoins, peu d’entre nous savent comment accéder à l’historique de ces éléments copiés. Heureusement, Windows 11 et Windows 10 proposent une fonctionnalité méconnue, mais incroyablement utile : l’historique du presse-papiers. Dans cet article, nous vous guidons à travers les étapes simples pour accéder à cet historique, vous permettant ainsi de retrouver facilement tout ce que vous avez copié.
Qu’est-ce le presse-papiers dans Windows ?
Le presse-papiers dans Windows est une fonctionnalité qui permet de stocker temporairement du texte, des images ou d’autres données lorsqu’on les coupe ou les copie depuis une application. Cette information peut ensuite être collée dans une autre application. C’est un outil pratique pour le transfert d’informations d’un endroit à un autre de manière rapide et efficace.
Lorsque vous utilisez les commandes « Couper » (CTRL + X) ou « Copier » (CTRL + C), Windows enregistre les données sélectionnées dans le presse-papiers. Vous pouvez alors « Coller » (CTRL + V) ces données dans un nouvel emplacement, que ce soit dans la même application ou dans une toute autre.
Le problème, c’est que le presse-papiers ne conserve les données que temporairement, et ces dernières sont remplacées par de nouvelles données à chaque fois que vous effectuez une opération de coupe ou de copie. C’est donc là qu’intervient l’historique du presse-papiers.
Depuis la sortie de Windows 10 (version 1809), Microsoft a enrichi le concept du presse-papiers en introduisant un historique du presse-papiers et la synchronisation entre appareils. L’historique du presse-papiers permet aux utilisateurs de stocker plusieurs éléments coupés ou copiés et de sélectionner celui qu’ils souhaitent coller parmi eux.
L’avantage de cette fonctionnalité, c’est que les éléments copiés restent dans l’historique du presse-papiers jusqu’à ce que l’utilisateur décide de les supprimer manuellement ou redémarre l’ordinateur.
Accéder à l’historique du presse-papiers sur Windows 11
- Appuyez simultanément sur les touches Windows + V.
- Si vous n’avez pas encore activé l’historique du presse-papiers, cliquez sur « Activer » dans la fenêtre qui apparaît.
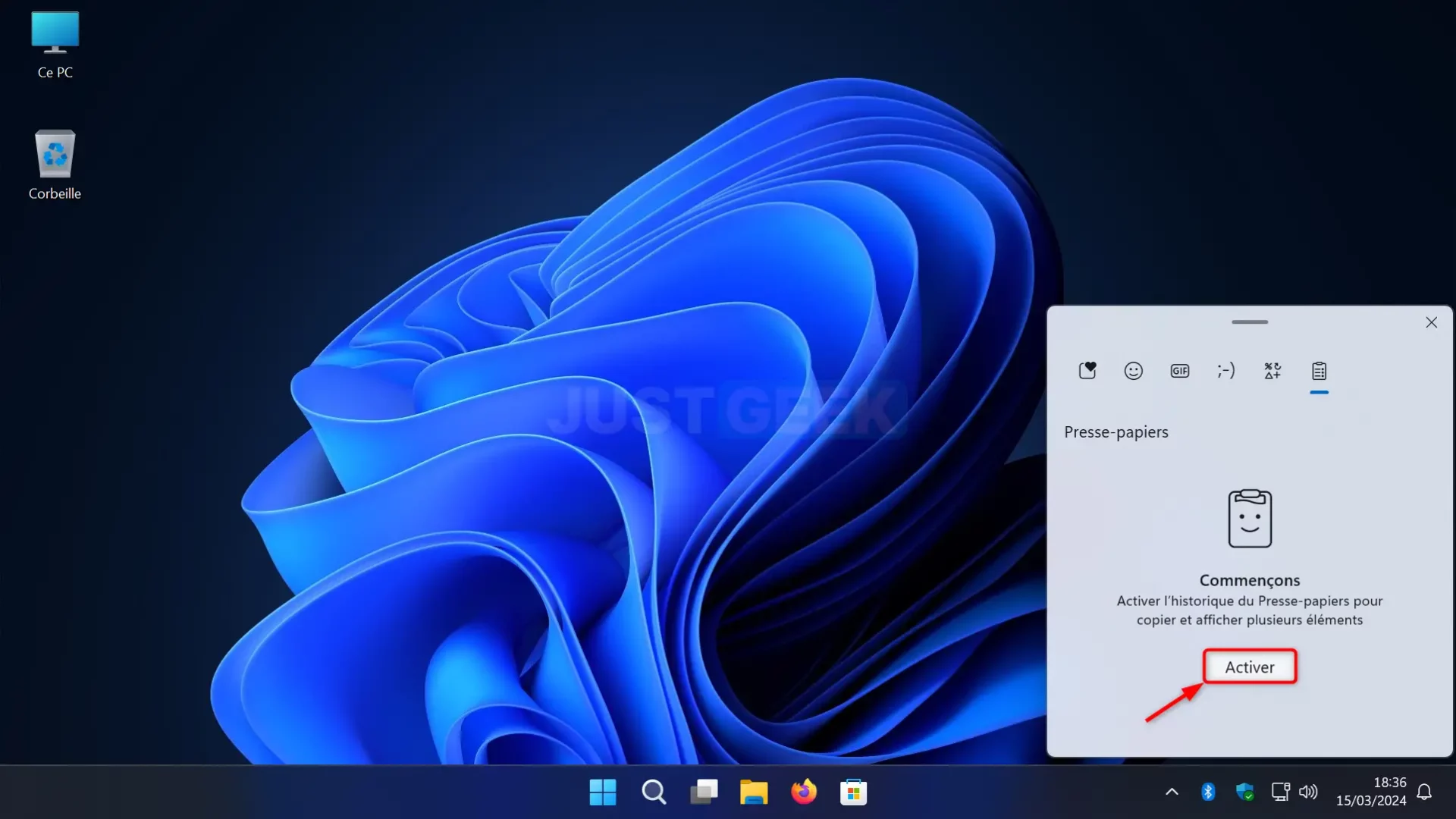
- Vous pouvez maintenant accéder à votre historique du presse-papiers en utilisant le même raccourci clavier.
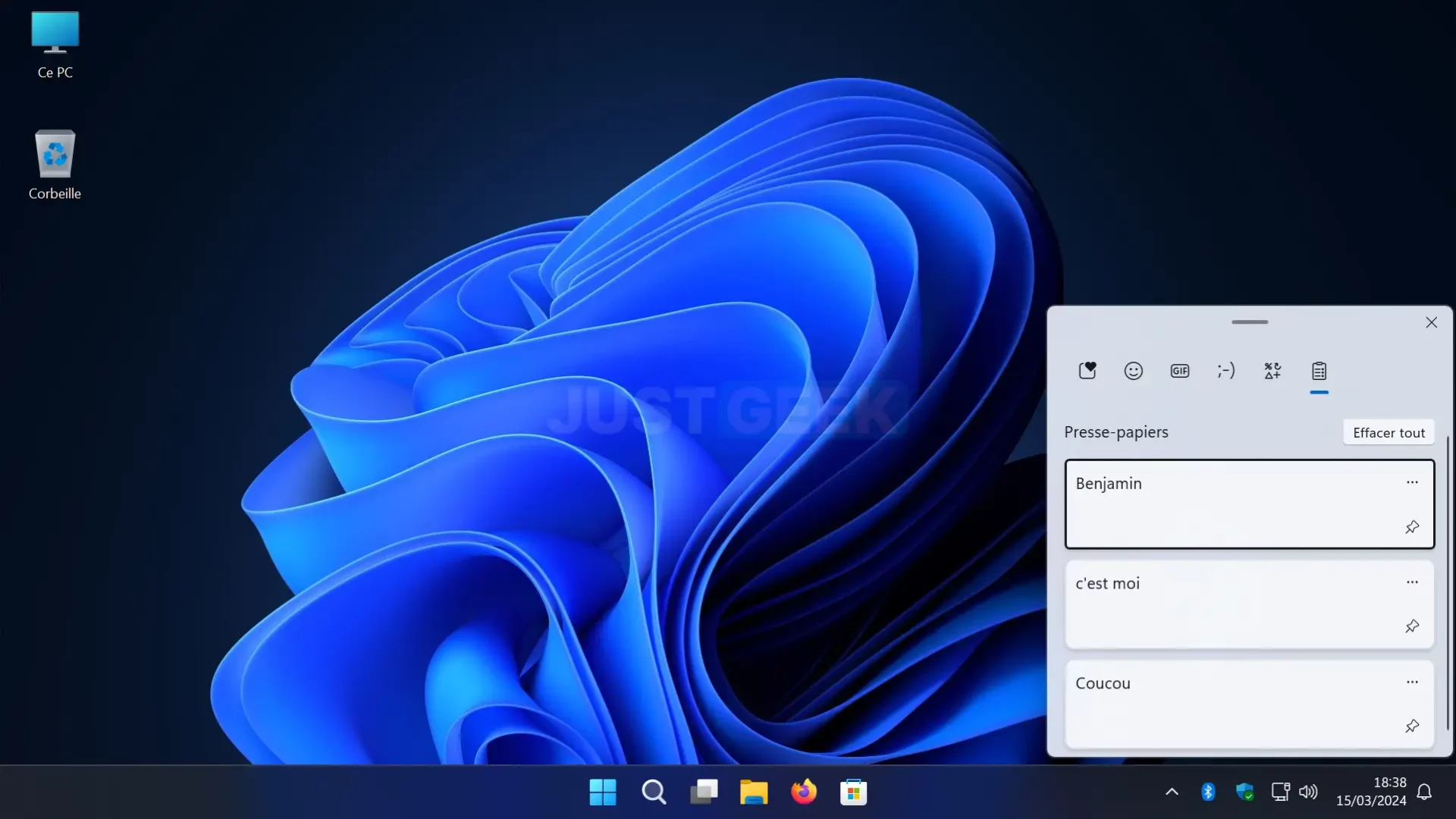
Accéder à l’historique du presse-papiers sur Windows 10
- Appuyez simultanément sur les touches Windows + V, tout comme sur Windows 11.
- Si l’historique du presse-papiers n’est pas activé, une fenêtre s’affiche avec une option « Activer ». Cliquez dessus.
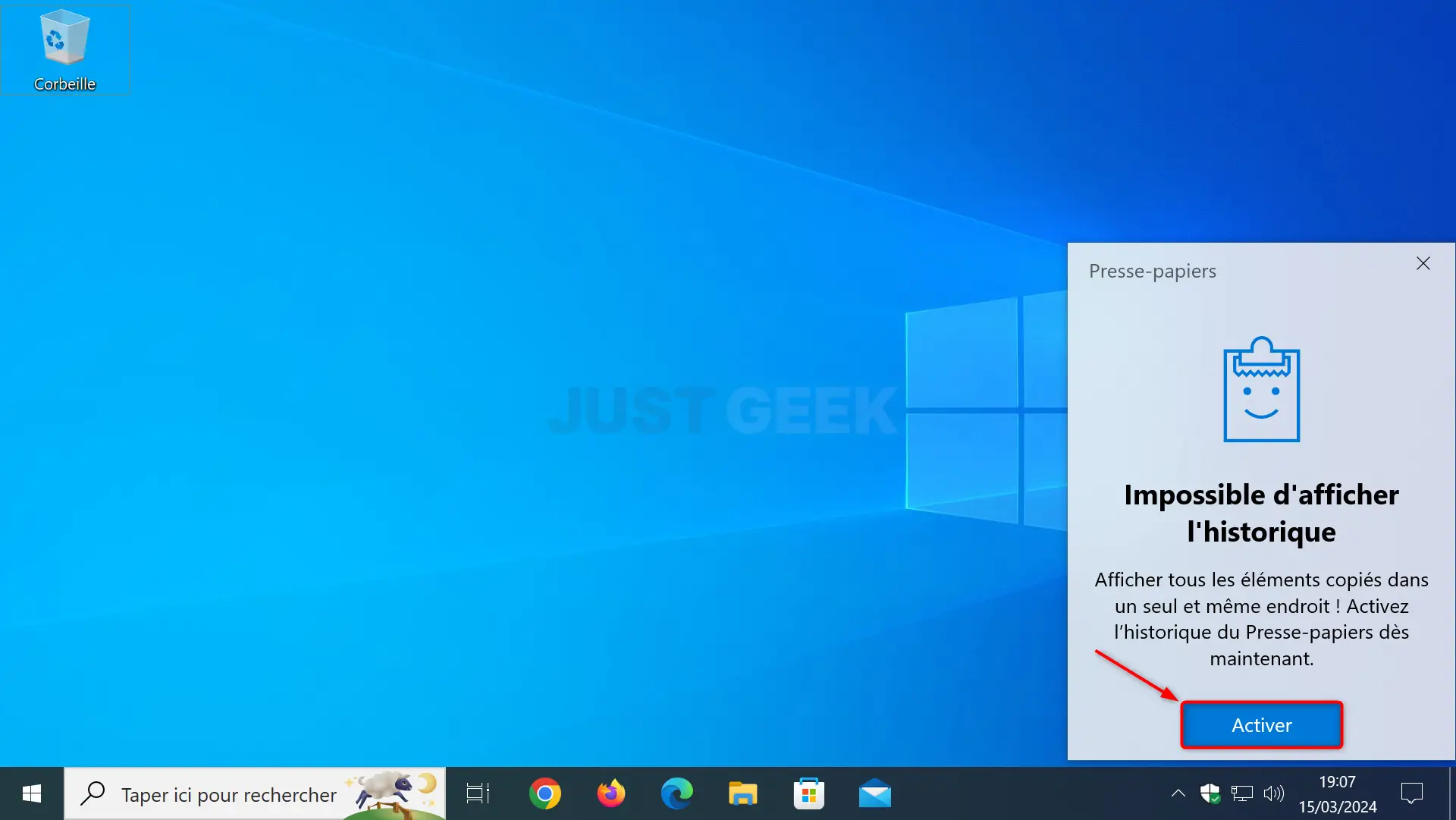
- Une fois activé, en appuyant à nouveau sur Win + V, vous verrez s’afficher votre historique du presse-papiers.
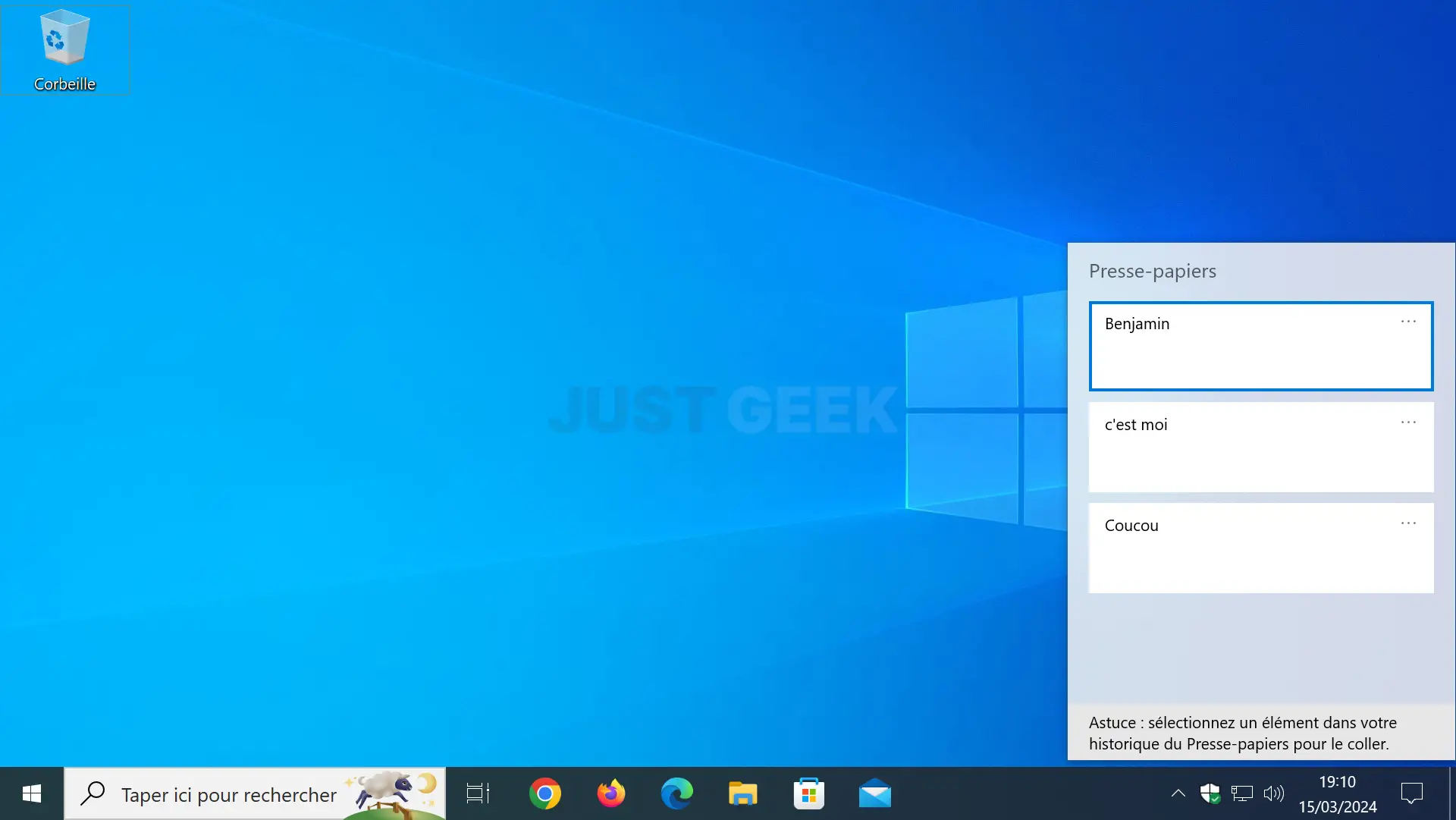
Gérer l’historique du presse-papiers
- Ouvrez l’historique du presse-papiers en appuyant sur Windows + V.
- Pour supprimer un élément de l’historique du presse-papiers, cliquez sur les trois points horizontaux et sélectionnez « Supprimer ».
- Pour épingler un élément que vous utilisez fréquemment, cliquez sur l’épingle à côté de l’élément concerné. Sur Windows 10, vous devez cliquer sur les trois points horizontaux et sélectionnez « Épingler ».