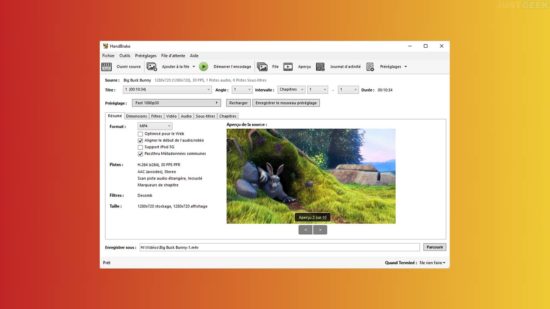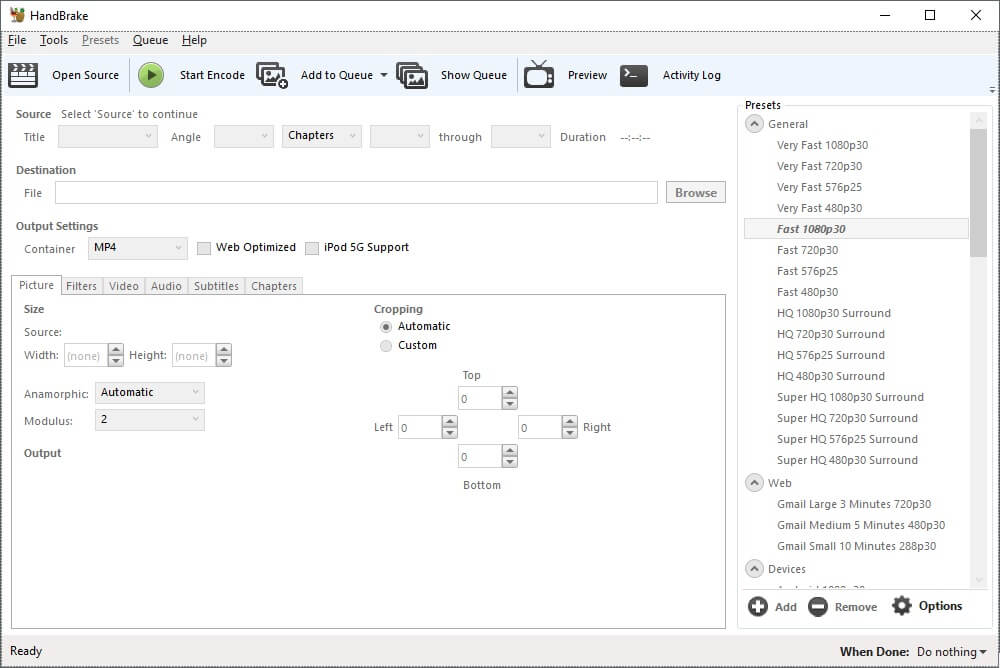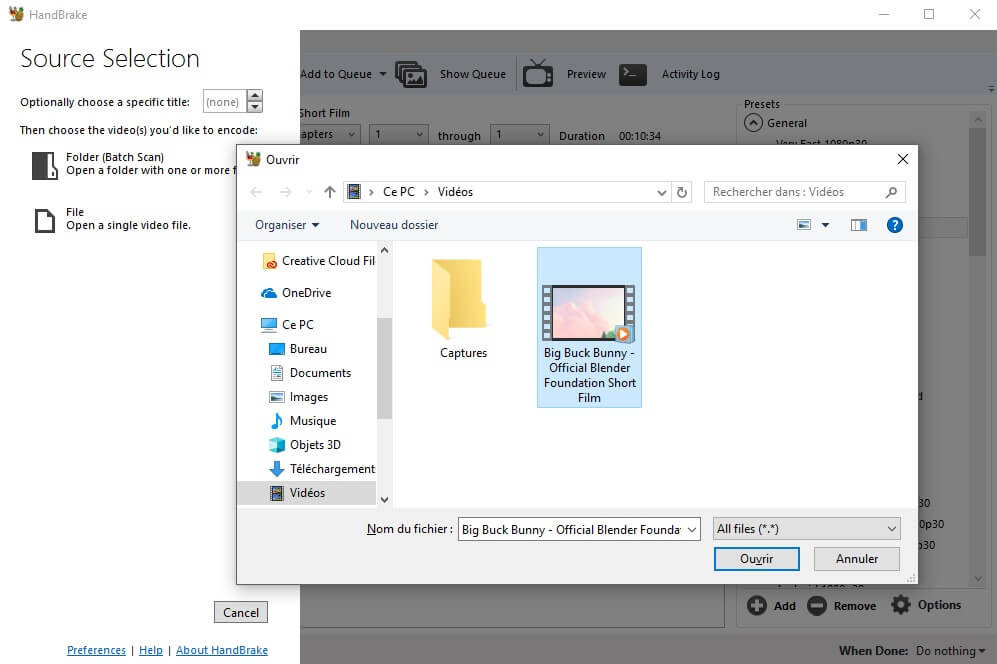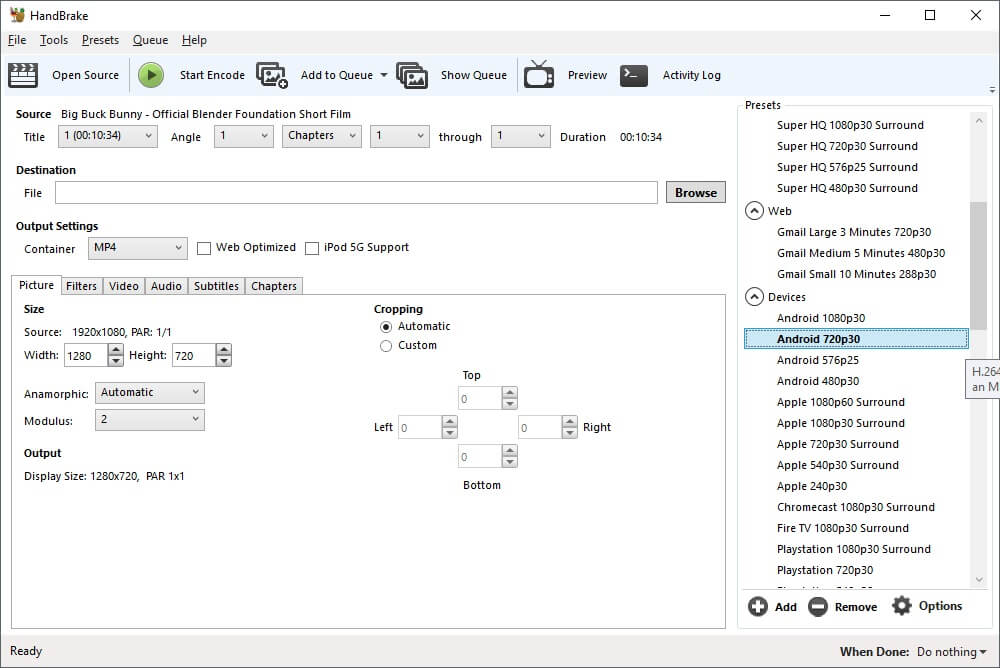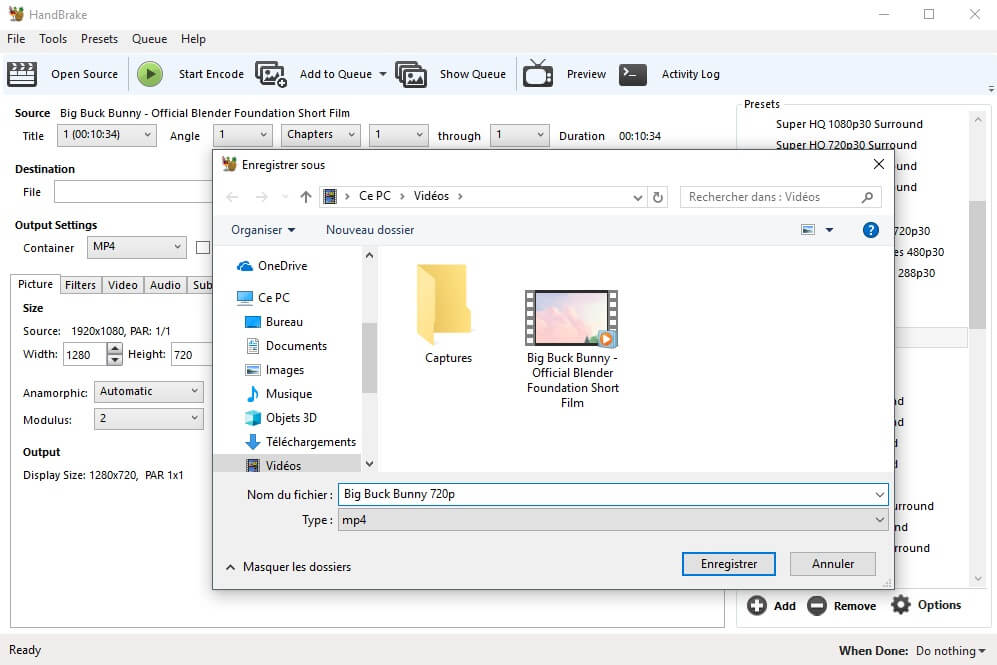Si vous êtes un vidéaste amateur qui jongle régulièrement entre différents appareils équipés d’écrans aux caractéristiques différentes (smartphone, tablette, TV 4K, écran PC, etc.), alors le logiciel HandBrake devrait vous plaire.
HandBrake est un transcodeur vidéo (convertisseur vidéo multiformat) open-source disponible pour Windows, Mac et Linux. Il est sous licence GNU General Public License (GPL) Version 2.
HandBrake, un puissant convertisseur vidéo open source
Avec ce programme, vous pouvez convertir tout type de format vidéo. Aucun format ne lui résiste, y compris ceux créés par les caméras vidéo grand public et professionnelles, les appareils mobiles tels que les téléphones et tablettes, les enregistrements d’écran de jeu et d’ordinateur ainsi que les DVD et Blu-ray. Pour ce faire, HandBrake exploite des outils tels que Libav, x264 et x265 pour créer de nouveaux fichiers vidéo MP4 ou MKV à partir de ces sources.
Le fonctionnement du logiciel HandBrake est on ne peut plus simple. Une fois le programme ouvert, cliquez sur le bouton « File » pour convertir une seule vidéo ou le bouton « Folder » pour convertir plusieurs vidéos dans un même dossier. Comme ceci.
Ensuite, il vous suffit de sélectionner le format de sortie parmi ceux proposés dans le volet de droite (« Presets »). Je suis sûr que vous trouverez votre bonheur car les principaux appareils du marché y sont présents.
Dans mon exemple, je vais convertir une vidéo 1080p en 720p pour mon smartphone Android. Je choisis donc le format « Android 720p30 » dans la colonne située à droite de la fenêtre.
Pour les plus spécialistes d’entre vous, sachez que vous pouvez accéder à de nombreux réglages pour sélectionner le codec vidéo, définir le nombre d’images par seconde, la résolution, etc.
À présent, choisissez un emplacement de destination pour votre futur fichier en cliquant sur « Browse ». Donnez lui un nom et cliquez sur « Enregistrer ».
Avant de lancer le processus de conversion, vous pouvez afficher un aperçu du résultat en cliquant sur le bouton « Preview ». Si le résultat vous satisfait, cliquez simplement sur le bouton « Start Encode » pour lancer la conversion du fichier. Il ne vous reste plus qu’à patienter quelques minutes, suivant la taille du fichier… Vous pouvez suivre l’avancement de la conversion vidéo en bas de la fenêtre. Notez enfin que vous pouvez planifier l’extinction du PC à la fin du travail en cliquant sur le bouton « When Done » (en bas à droite de la fenêtre).