Si vous êtes un amateur de jeux mobiles, vous serez sans doute ravi d’apprendre que Google Play Games vient tout juste de débarquer en France et dans d’autres pays européens. Cela signifie que vous pouvez désormais jouer à vos jeux Android préférés sur votre PC sous Windows 11 ou Windows 10. Dans cet article, nous allons vous présenter Google Play Games et vous expliquer comment le télécharger et l’utiliser.
Sommaire
- Google Play Games : L’expérience de jeu Android sur grand écran
- Précision et immersion accrues grâce au clavier et à la souris ou manette
- Synchronisation de la progression de jeu sur vos différents appareils
- Plus de 100 jeux Android à découvrir sur PC
- Configuration minimale requise
- Comment jouer à vos jeux Android sur PC avec Google Play Games
Google Play Games : L’expérience de jeu Android sur grand écran
Imaginez-vous, tranquillement installé devant votre ordinateur, prêt à plonger dans l’univers captivant des jeux mobiles Android. Jusqu’à présent, vous étiez soit limité à jouer à ces jeux depuis votre smartphone ou votre tablette, soit obligé de passer par un émulateur Android tel que BlueStacks pour les faire fonctionner sur votre PC.
À présent, grâce à la version bêta de Google Play Games sur PC, vous pouvez explorer certains jeux directement sur grand écran. C’est un véritable tournant pour les amateurs de jeux mobiles qui aspirent à une expérience de jeu plus immersive et plus confortable.
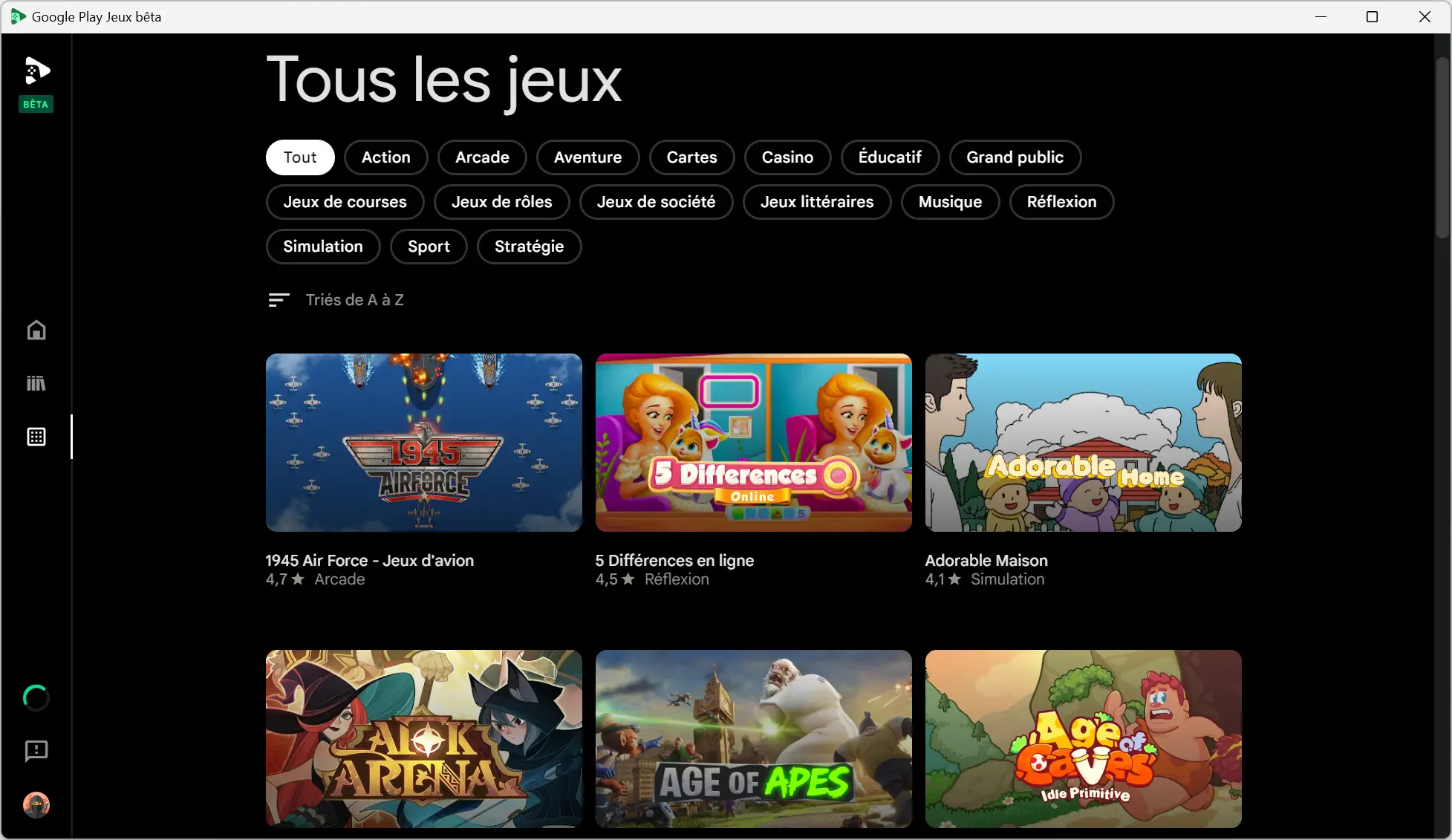
Précision et immersion accrues grâce au clavier et à la souris ou manette
L’un des grands avantages de jouer à des jeux Android sur PC est la possibilité d’utiliser un clavier et une souris pour une précision et une réactivité accrues. Vous pourrez maîtriser les commandes plus facilement, exécuter des mouvements rapides et profiter de la fluidité d’un PC.
De plus, le Google Play Games propose désormais la possibilité de jouer en résolution 4K sur les moniteurs compatibles, améliorant ainsi la qualité visuelle des jeux. Pour définir cette résolution, il vous suffit d’appuyer sur les touches Maj + Tab de votre clavier lorsque vous êtes en partie. Vous pourrez alors sélectionner la résolution de votre choix parmi une liste de résolutions prises en charge.
Et cerise sur le gâteau, les manettes de jeu sont également pris en charge dans la version bêta de Google Play Games sur PC. Vous pouvez donc jouer avec une manette Xbox Series S/X et Xbox One, mais aussi avec une manette PS4 et PS5 (DualSense).
Synchronisation de la progression de jeu sur vos différents appareils
Avec Google Play Games sur PC, vous pouvez synchroniser votre progression de jeu entre votre appareil mobile (smartphone ou tablette Android) et votre ordinateur. Vous pourrez ainsi commencer une partie sur votre téléphone pendant vos déplacements et la continuer sur votre PC une fois que vous êtes rentré chez vous.
Plus besoin de recommencer depuis le début, vous pouvez poursuivre votre aventure sans interruption, quel que soit l’appareil utilisé ! Et ça, c’est plutôt cool. 😎
Plus de 100 jeux Android à découvrir sur PC
Dans la version bêta de Google Play Games sur PC, vous avez accès à une sélection de plus de 100 jeux Android qui ne demandent qu’à être explorés.
Parmi ces titres, vous retrouverez des jeux populaires tels que :
- Clash of Clans
- Clash Royale
- Mahjong Club – Jeu Solitaire
- Ten Crush, Genshin Impact
- Asphalt 9: Legends
- Lords Mobile: Kingdom Wars
- Farm Heroes Saga
- Dragon Ball Legends
- et bien plus encore.
Quels que soient vos goûts en matière de jeux, que vous préfériez les puzzles, les jeux de stratégie, les courses effrénées ou les aventures épiques, vous trouverez certainement votre bonheur parmi cette large gamme de jeux disponibles.
Configuration minimale requise
Comme vous pouvez le constater, le logiciel Google Play Games (ou Google Play Jeux) n’est pas particulièrement gourmand en ressources système. La configuration minimale requise pour exécuter l’application est la suivante :
- Système d’exploitation : Windows 10 (v2004) ou version ultérieure
- Stockage : Disque SSD avec 10 Go d’espace de stockage disponible
- Carte graphique : GPU Intel UHD Graphics 630 ou équivalent
- Processeur : 4 cœurs physiques (certains jeux nécessitent un processeur Intel)
- Mémoire vive : 8 Go de RAM
- Compte administrateur Windows
- La technologie de virtualisation matérielle doit être activée
Comment jouer à vos jeux Android sur PC avec Google Play Games
Pour télécharger, installer et utiliser Google Play Games sur votre PC Windows 11 ou 10, suivez attentivement ces quelques étapes :
- Rendez-vous sur le site officiel de Google Play Games.
- Depuis la page d’accueil du site, cliquez sur le bouton « Télécharger la version bêta ».
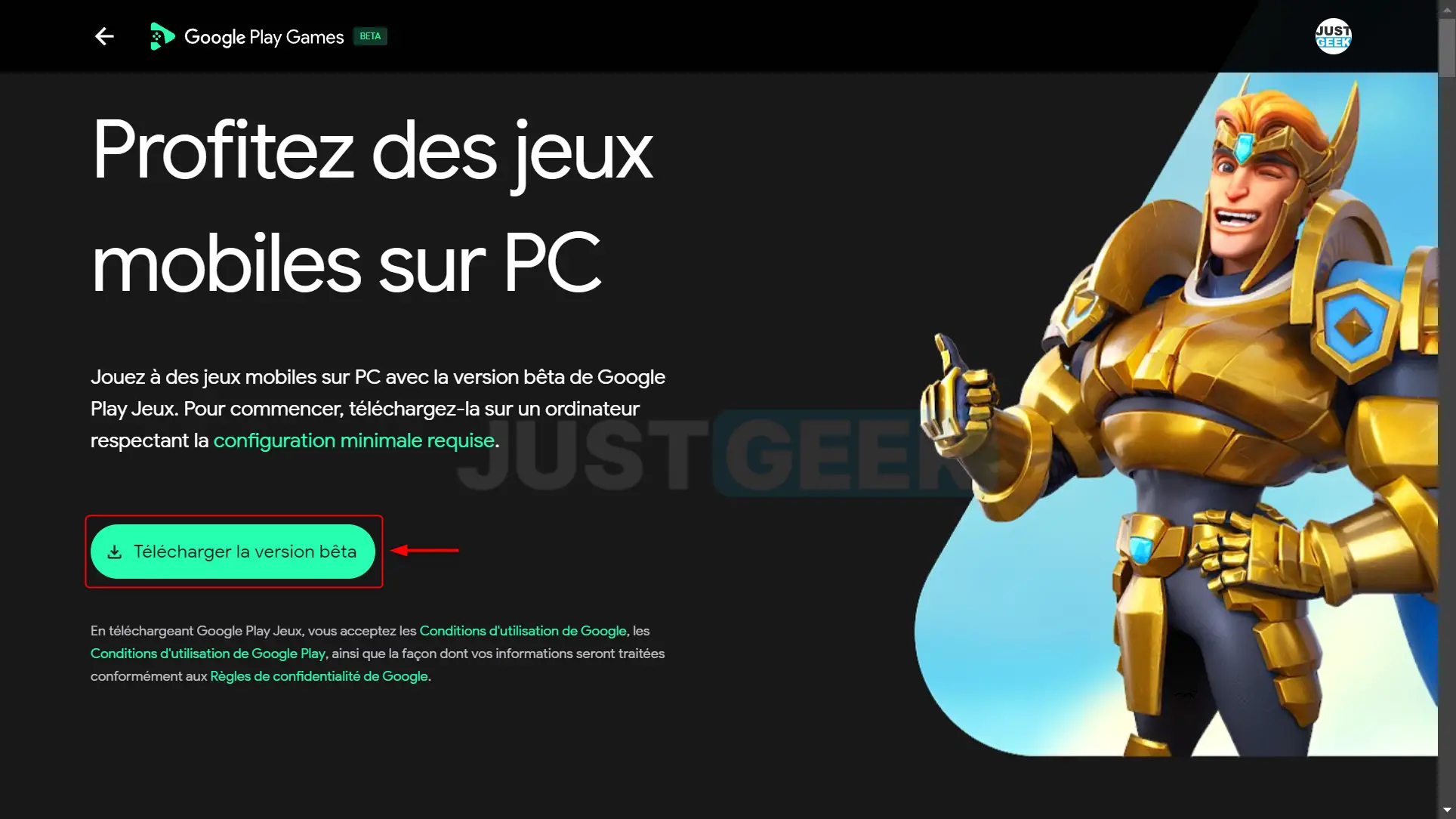
- Ensuite, effectuez un double clic sur le fichier Install-GooglePlayGames-Beta.exe pour procéder à l’installation.
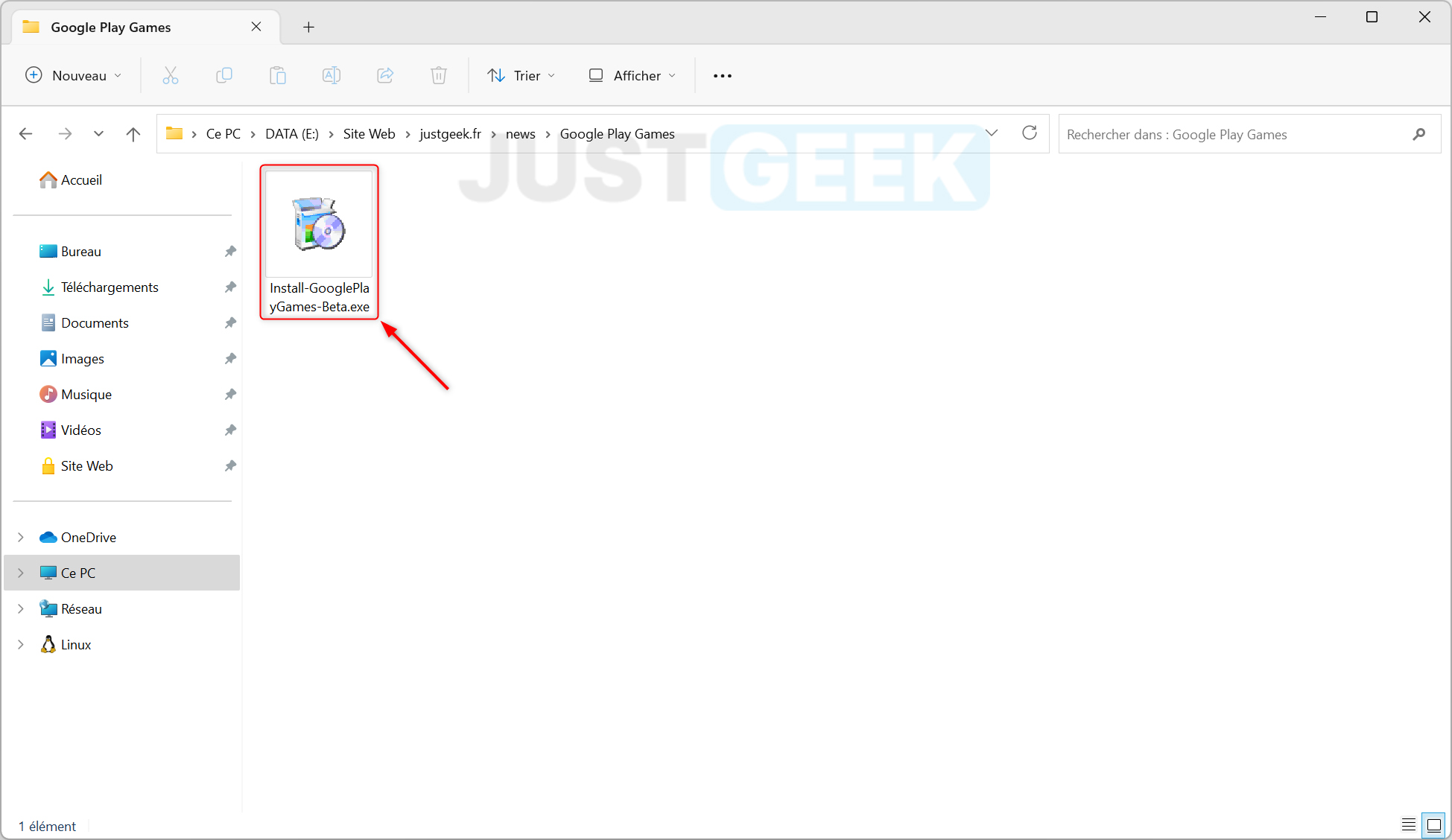
- Une fois le Google Play Games installé, vous devez vous connecter à votre compte Google.
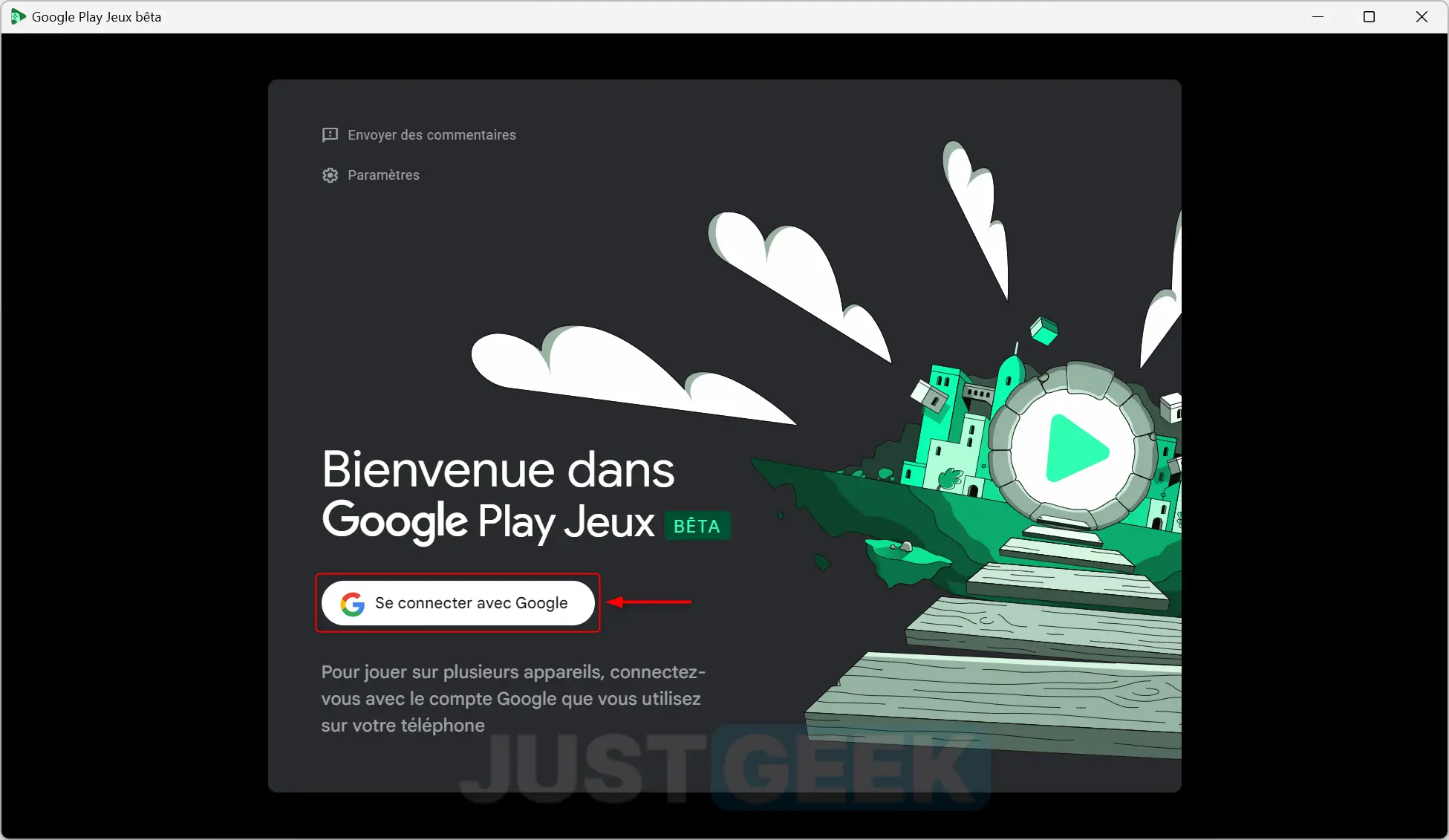
- Confirmez ensuite votre profil de joueur.
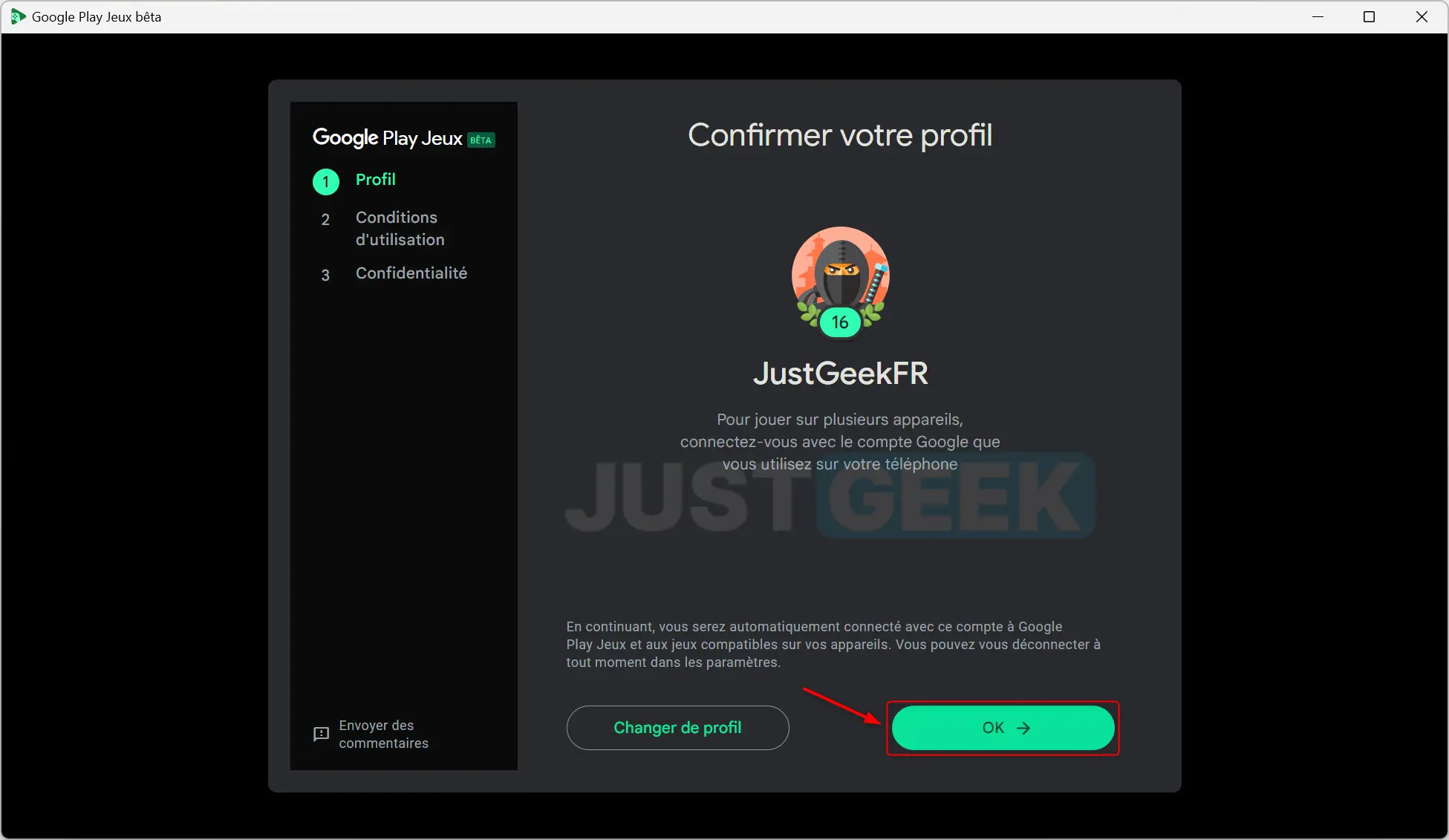
- Depuis l’interface de l’application, recherchez le jeu Android que vous souhaitez installer sur votre PC.
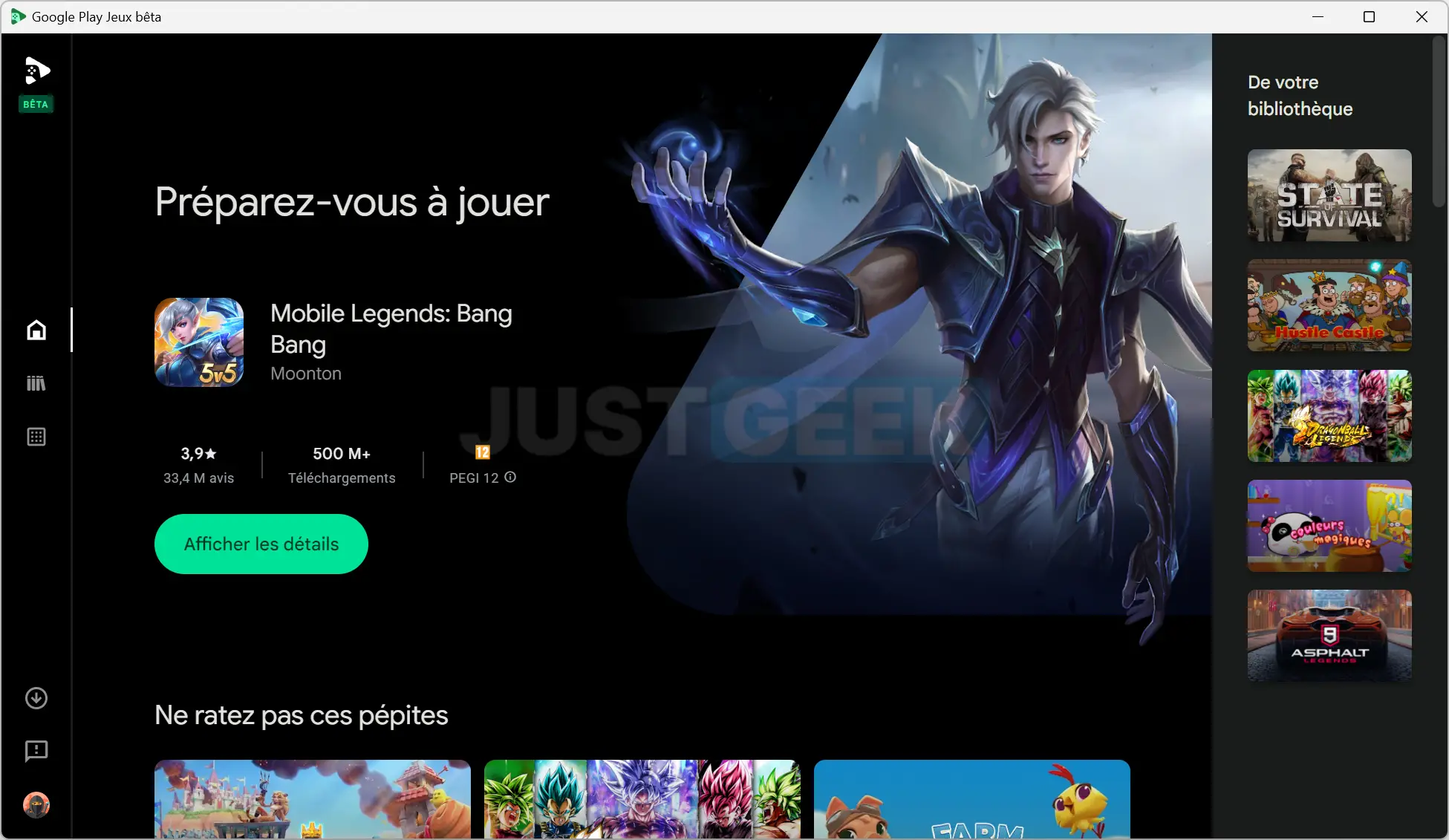
- Enfin, cliquez sur le bouton Installer pour procéder à l’installation du jeu.
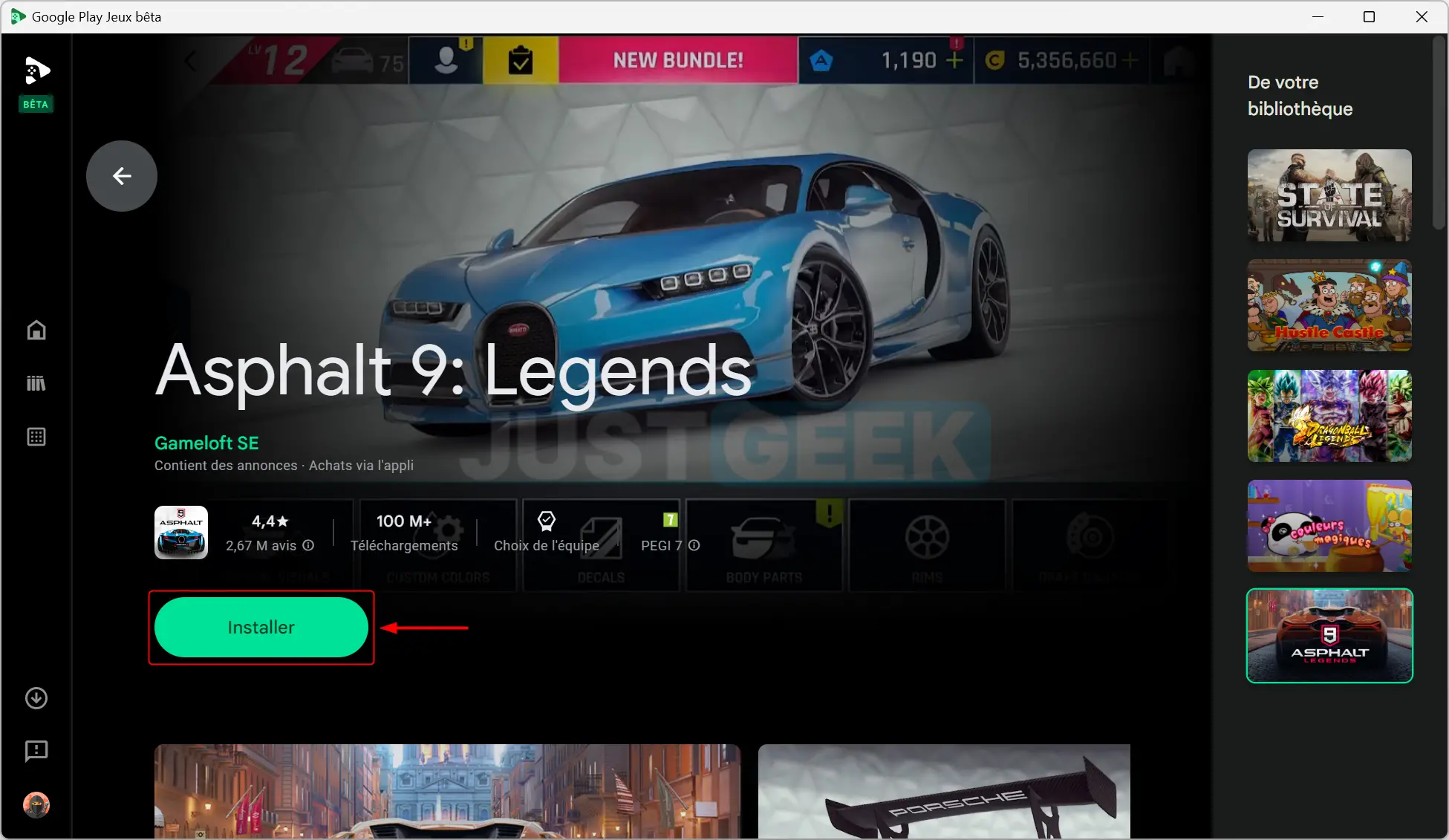
✅ C’est tout ! Il ne vous reste plus qu’à lancer le jeu Android sur votre ordinateur. Bon jeu à tous ! 😉
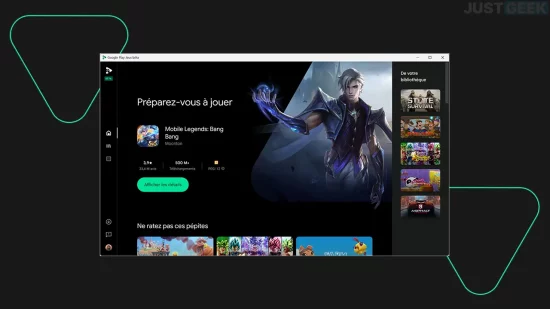




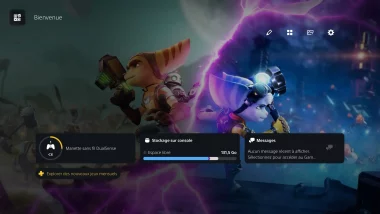
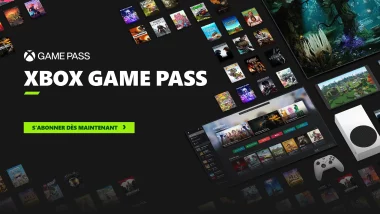
Bonjour, je suis seulement en mode installation, mais pour jouer, il y aura des commandes clavier vu que je n’ai pas de manettes? Bonne journée
Bonjour Stéphane,
Comme indiqué dans l’article, on peut jouer avec clavier/souris ou manette 😉
Bonjour je joue à clash royal sur google play pc, mais impossible de le configurer pour jouer au clavier, y’a t’il une solution? Seulement à la souris c’est injouable!
J’utilise la commande maj + tab pour ouvrir les paramètres mais l’onglet commande est grisé et je ne peux rien faire dessus.
Merci de me dire si il y a une solution.
Bonne journée
Bonsoir Florent,
Je vais regarder ce week-end mais c’est possible que certains jeux ne prennent pas en charge le clavier (ou la souris).