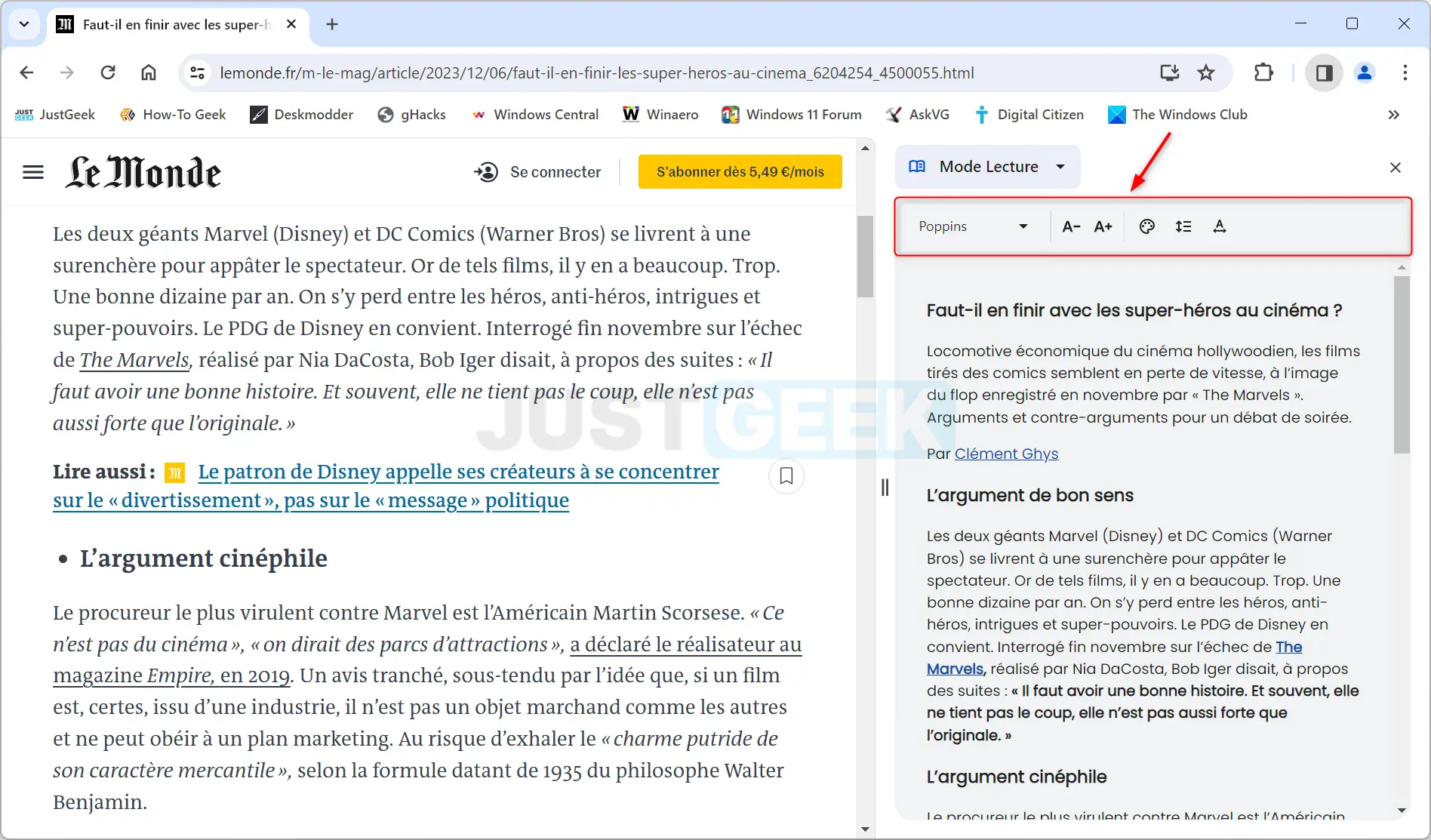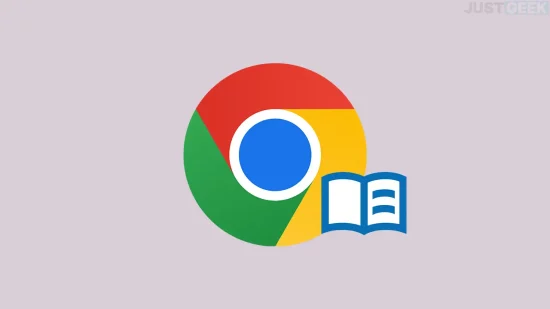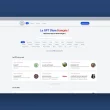Google Chrome 120 vient de sortir ! Avec cette nouvelle version, le célèbre navigateur Web enrichit son arsenal de fonctionnalités, avec notamment un mode lecture. Cette fonctionnalité vous offre une expérience de lecture plus épurée et centrée sur le contenu. Ainsi, vous pourrez lire tous les articles du Web sans toutes les distractions habituelles (bannières, textes inutiles et autres éléments graphiques intrusifs). Dans cet article, nous allons voir ensemble comment activer et utiliser efficacement le mode lecture dans Google Chrome.
Sommaire
Comment activer le mode lecture sur Google Chrome
Activer le mode lecture dans Google Chrome est simple et peut se faire de deux manières différentes :
Méthode n°1 : utiliser le menu contextuel
- Ouvrez Google Chrome et assurez-vous que vous utilisez la version 120.0.6099.71 ou une version ultérieure.
- Naviguez jusqu’à l’article ou la page web que vous souhaitez lire en mode lecture.
- Faites un clic droit n’importe où sur la page.
- Dans le menu contextuel qui apparaît, sélectionnez « Ouvrir en mode lecture ».
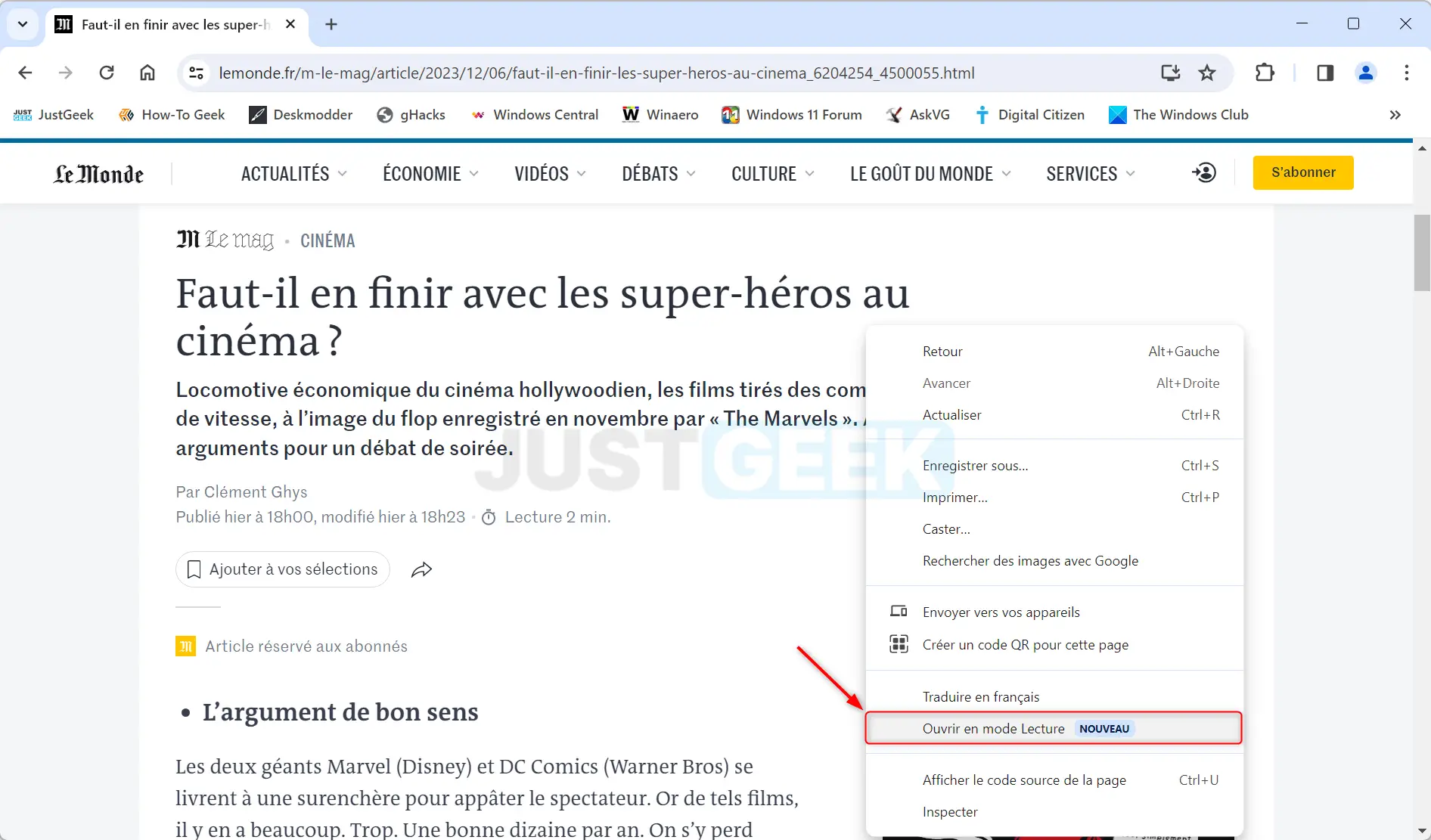
- Le mode lecture s’ouvrira alors dans un panneau latéral à droite de l’écran, vous permettant de lire le contenu de la page dans un format simplifié, plus lisible et entièrement personnalisable.
Méthode n°2 : Utiliser le panneau latéral
- Ouvrez Google Chrome et assurez-vous que vous utilisez la version 120.0.6099.71 ou une version ultérieure.
- Naviguez jusqu’à l’article ou la page web que vous souhaitez lire en mode lecture.
- Cliquez sur l’icône « Panneau latéral » située en haut à droite de la fenêtre de Chrome.
- Dans le menu déroulant qui s’ouvre, sélectionnez « Mode lecture ».
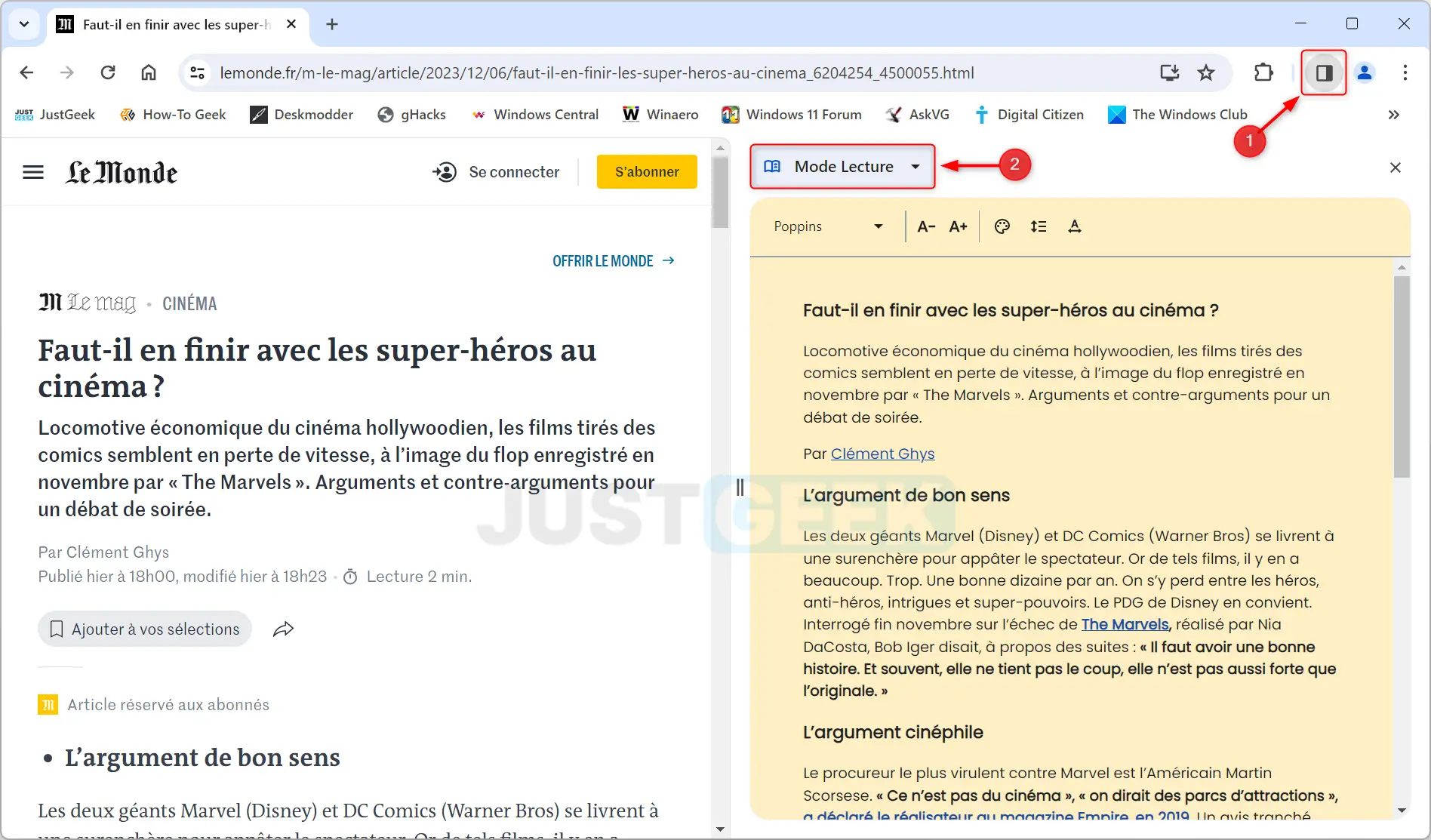
- La page s’adaptera pour entrer en mode lecture, offrant une expérience de lecture plus concentrée et moins encombrée. Le contenu apparaîtra dans un panneau latéral à droite de l’écran, dans un format simplifié, plus lisible et entièrement personnalisable.
Personnaliser le mode lecture de Google Chrome
Une fois que vous avez activé le mode lecture dans Google Chrome, vous avez également la possibilité de personnaliser l’expérience de lecture selon vos préférences. Voici les options de personnalisation disponibles :
- Choix de la police d’écriture : Vous pouvez choisir parmi six polices d’écriture différentes pour améliorer votre confort de lecture (Poppins, Sans-serif, Serif, Comic Neue, Lexend Deca, EB Garamond et STIX Two Text).
- Taille de la police : Ajustez la taille de la police selon vos besoins (plus ou moins grande).
- Thèmes de couleur : Il y a cinq thèmes différents disponibles : par défaut, clair, sombre, jaune et bleu. Ces thèmes peuvent vous aider à réduire votre fatigue oculaire, particulièrement dans des conditions de luminosité variées.
- Espacement des lignes et des lettres : Vous pouvez modifier l’espacement entre les lignes et les lettres pour une lecture plus confortable.