La copie de fichiers spécifiques parmi une grande variété peut être un véritable casse-tête. Souvent, la tâche exige de trier manuellement les fichiers, ce qui est fastidieux et prend énormément de temps. Pour vous faciliter la tâche, nous vous présentons aujourd’hui GnuCopy, un logiciel gratuit, disponible pour les utilisateurs de Windows, qui facilite ce processus en rendant la copie de fichiers plus sélective et personnalisable. Pour en savoir plus sur cet outil et son fonctionnement, nous vous invitons à lire la suite de cet article.
GnuCopy, l’outil de copie sélective de fichiers gratuit pour Windows
GnuCopy est un logiciel gratuit et open source, conçu spécifiquement pour vous aider à optimiser vos tâches de copie de fichiers sur Windows. Il va bien au-delà des opérations de copie de base que l’on retrouve dans la plupart des systèmes d’exploitation.
En effet, le logiciel vous permet de copier uniquement les fichiers importants ou pertinents d’un dossier. En d’autres termes, si vous avez besoin de copier seulement certains types de fichiers d’un dossier, GnuCopy est l’outil qui vous facilitera la tâche.
Par exemple, si vous avez un dossier rempli de différents types de fichiers, tels que des fichiers audio, vidéo, documents, etc., et que vous ne souhaitez copier que les fichiers PDF du dossier, GnuCopy rend cela possible.
GnuCopy vous permet de créer des filtres pour les types de fichiers et dossiers à inclure ou à exclure de l’opération de copie, en fonction de vos besoins. Une fois les filtres définis, le logiciel fait le reste du travail, en copiant uniquement les fichiers qui correspondent à vos critères.
En somme, GnuCopy est donc un outil indispensable pour ceux qui travaillent régulièrement avec un grand nombre de fichiers et qui ont besoin d’une solution pour simplifier et accélérer leurs tâches de gestion de fichiers. Grâce à ses fonctionnalités uniques, le logiciel vous permet d’économiser du temps et des efforts en éliminant la nécessité de trier manuellement et de copier les fichiers un par un.
Comment utiliser GnuCopy ?
- Commencez par télécharger GnuCopy depuis le Microsoft Store ou la plateforme GitHub.
- Procédez ensuite à l’installation du logiciel sur votre ordinateur.
- Ouvrez GnuCopy.
- Depuis l’interface du logiciel, sélectionnez le dossier « Source », où se trouvent les fichiers à copier et le dossier « Target », le répertoire de destination où les fichiers seront copiés.
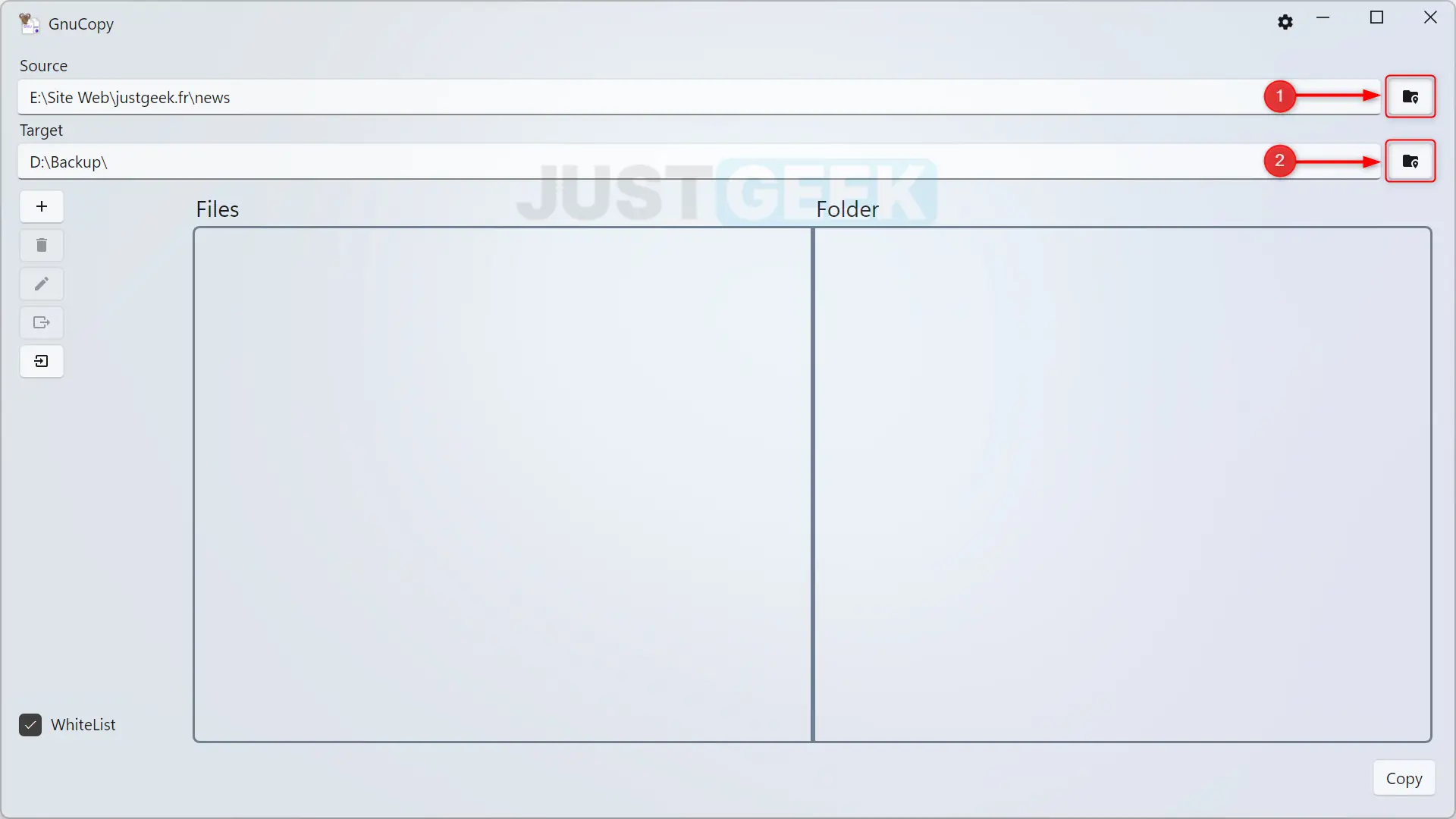
- Ensuite, cliquez sur le bouton « + » pour créer des préréglages (ou des filtres). Vous pouvez créer des préréglages avec les types de fichiers que vous souhaitez inclure (liste blanche) ou exclure (liste noire) de l’opération de copie.
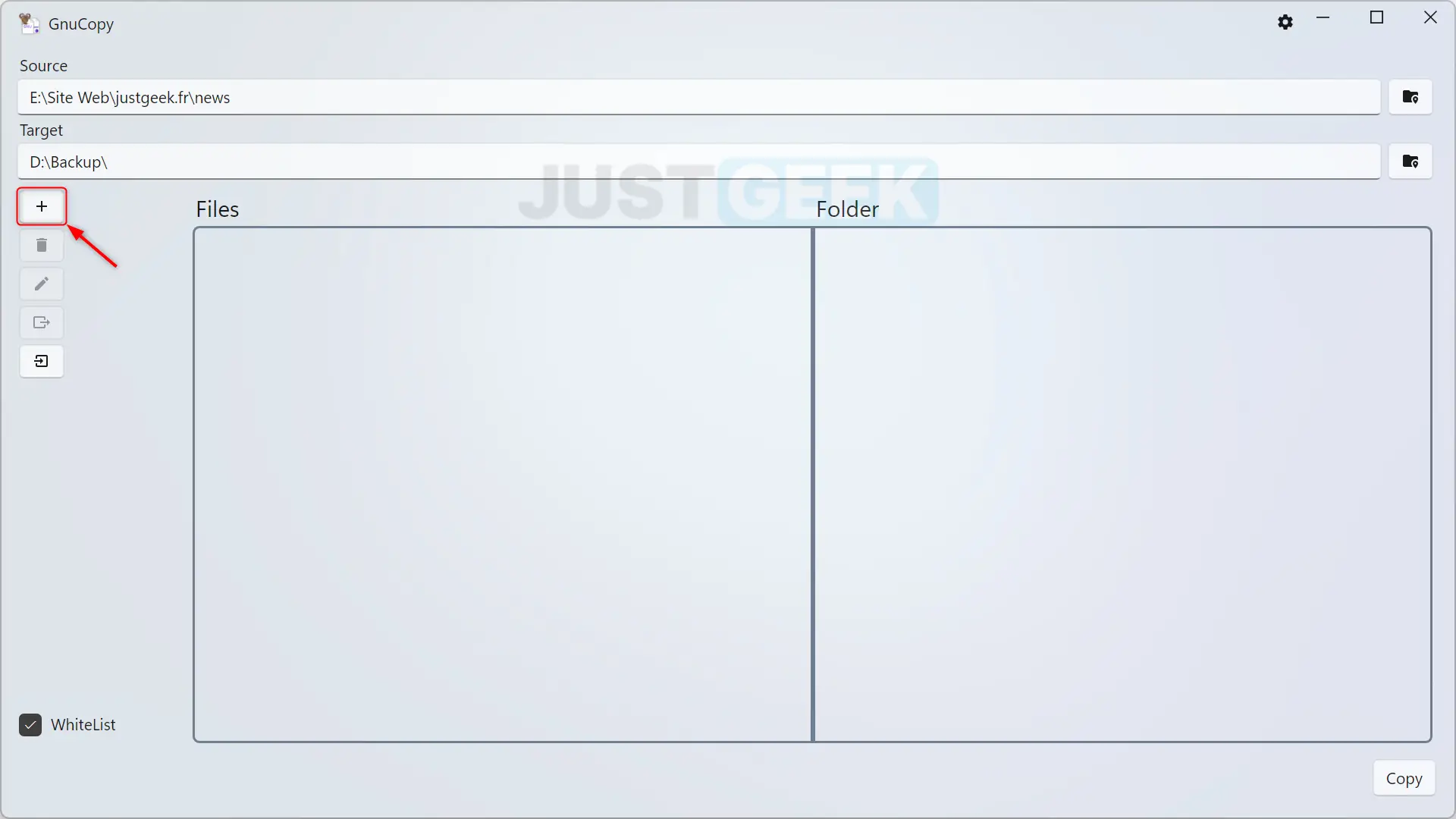
- Définissez le nom du préréglage, ajoutez une extension de type de fichier, telle que .pdf et cliquez sur le bouton « + ». Répétez les étapes pour ajouter d’autres types de fichiers et de dossiers et lorsque vous avez terminé, cliquez sur « Save ».
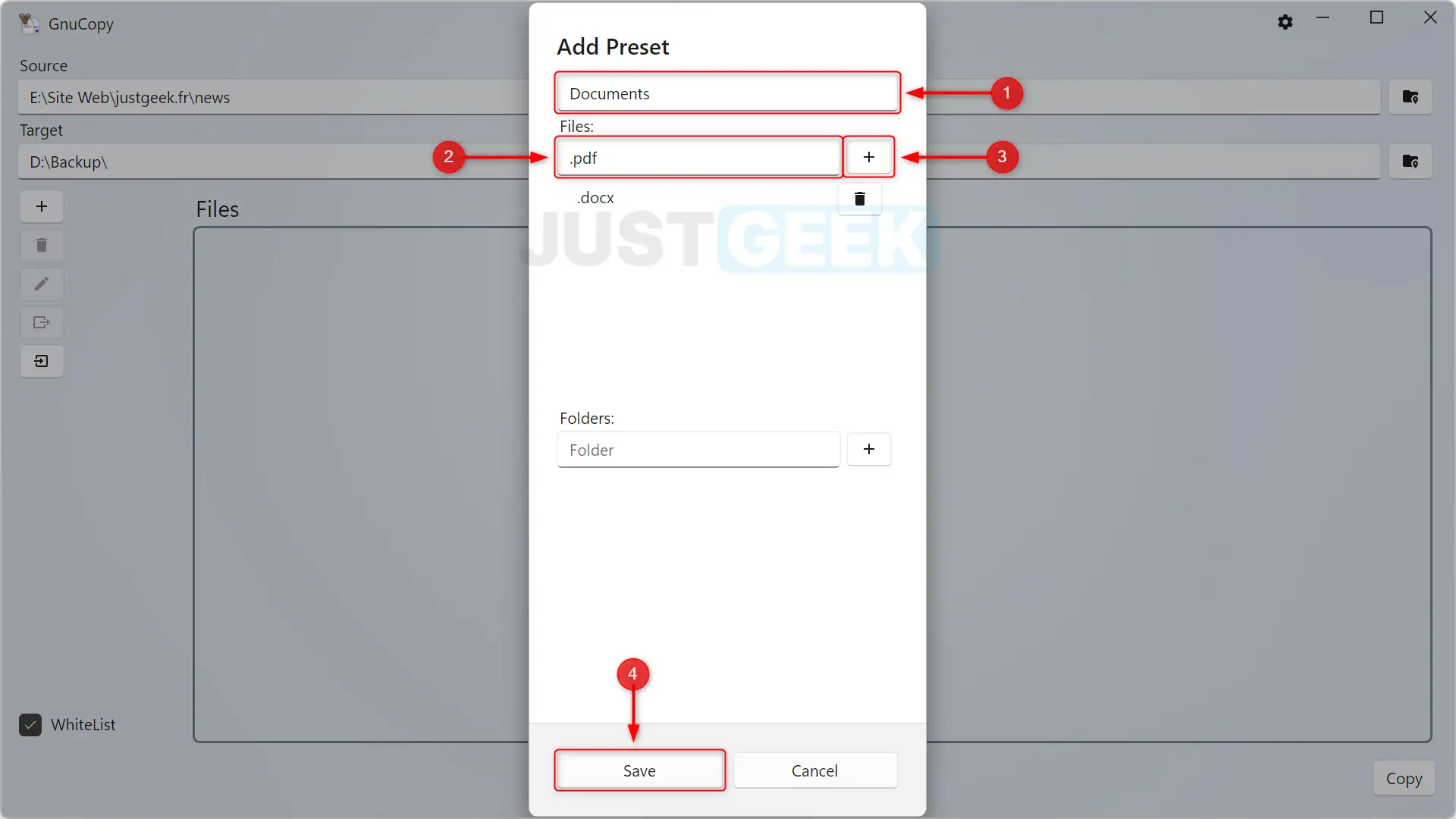
- Enfin, sélectionnez le préréglage nouvellement créé, définissez le type de filtre (liste noire, liste blanche ou copier tous le contenu) en sélectionnant l’option « BlackList », « WhiteList » ou « Copy all Content » dans le coin inférieur gauche puis cliquez sur le bouton « Copy » pour copier les fichiers vers le dossier de destination.
Dans notre exemple, nous avons sélectionné le filtre « WhiteList » pour copier uniquement les fichiers .docx et .pdf dans notre répertoire de destination. Si, au contraire, nous avions choisi « BlackList », le logiciel aurait copié l’intégralité des fichiers du dossier, à l’exception des fichiers .docx et .pdf.
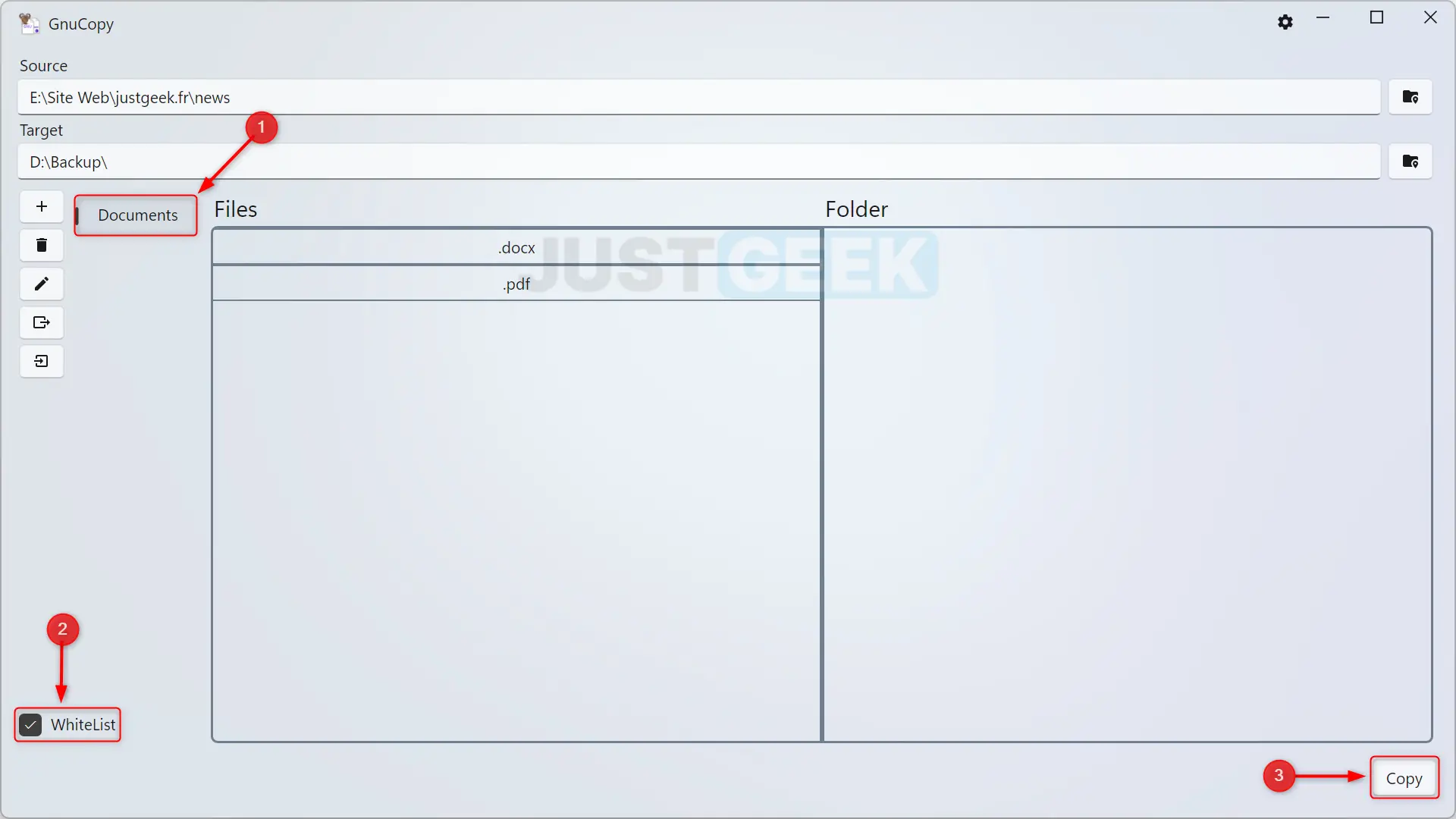
✅ Et voilà ! Vous savez maintenant comment copier des fichiers spécifiques d’un dossier grâce à GnuCopy. Toutefois, si vous avez des questions concernant son utilisation, n’hésitez pas à les poser dans la zone commentaire.
Conclusion
GnuCopy est un outil gratuit et puissant qui offre une solution précieuse en matière de copie sélective de fichiers. Son interface conviviale et ses fonctions personnalisables en font une addition puissante à votre arsenal de logiciels. Si vous cherchez à améliorer votre productivité lors de la copie de fichiers, vous devriez envisager de donner une chance à GnuCopy 😉.
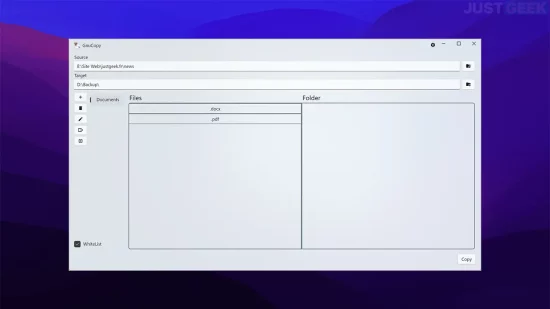






Re,
Très et très déçu car le masque de sélection ne permet pas d’intervenir au niveau de ce qui se trouve à gauche du point dans les noms de fichiers : exemple « *justinien*.epub et également pas de prévisualisation du résultat… cela devrait se trouver et si c’était le cas je vous en ferai part volontiers.
… Sinon cela fonctionne et PORTABLE (Github).
Cordialement.
Re,
Il me semblait bien que je trouverais mieux… ce qui m’arrange car j’en avais justement besoin. Voici les liens :
—
CopyFolders est un programme gratuit facile à utiliser qui vous permet de copier des fichiers nouveaux ou modifiés depuis jusqu’à 9 dossiers d’origine sélectionnés vers le même nombre de dossiers de destination sélectionnés. Sélectionnez simplement un ou plusieurs dossiers d’origine et les dossiers de destination correspondants.
Vous pouvez également sauvegarder jusqu’à 6 versions précédentes de vos fichiers, afin de récupérer éventuellement certaines données modifiées.
Avec CopyFolders, la sauvegarde des fichiers est aussi simple que la sélection d’un dossier source et d’un dossier de destination.
En cliquant sur un ou plusieurs numéros de ligne, vous pouvez sauvegarder uniquement les fichiers des lignes sélectionnées.
—
– CopyFolders -backup of new or modified files @ https://psmate.com/en/programs/copyfolders-features.html
– intro @ https://psmate.com/Help/CPFLD/info.html
A+ (WINDOWS 10)
PS. Le seul problème, me semble-t-il, est la longueur du masque.
Hello,
Ici : Releases · LorenzOnionware/GnuCopy @ https://github.com/LorenzOnionware/GnuCopy/releases
… je lis « Mica is Windows11 Only. » … Mais qu’est-ce à dire « MICA ». ?
Cordialement.
Hello gya,
Aucune idée, mais je pense que l’application doit s’adapter en fonction du thème Windows 11 utilisé… J’ai trouvé ceci : https://learn.microsoft.com/fr-fr/windows/apps/desktop/modernize/apply-mica-win32
Ah oui, ça devrait traiter l’apparence de l’interface, effet qui ne s’appliquerait que si l’on utilise l’application sur W11… Je testerai « GnuCopy » demain car maintenant je suis trop fatigué.
Bien vu et merci pour le lien « Microsoft ».
Cordialement et A+.