Avec le temps, Windows a tendance à s’encombrer. Fichiers inutiles, applications qui tournent en arrière-plan, traces laissées sur Internet… Tout ça finit par ralentir votre PC. Et si vous cherchez une solution simple pour remettre un peu d’ordre là-dedans, Glary Utilities 6 mérite clairement qu’on s’y attarde.
Ce logiciel tout-en-un rassemble une tonne d’outils pour nettoyer, optimiser et sécuriser votre ordinateur. Le tout dans une interface soignée et facile à prendre en main. Version gratuite ou Pro, c’est à vous de voir, mais honnêtement, la version gratuite fait déjà le job.
On vous montre tout ça en détail, histoire de voir ce que Glary Utilities a dans le ventre.
Sommaire
Une interface simple et bien pensée
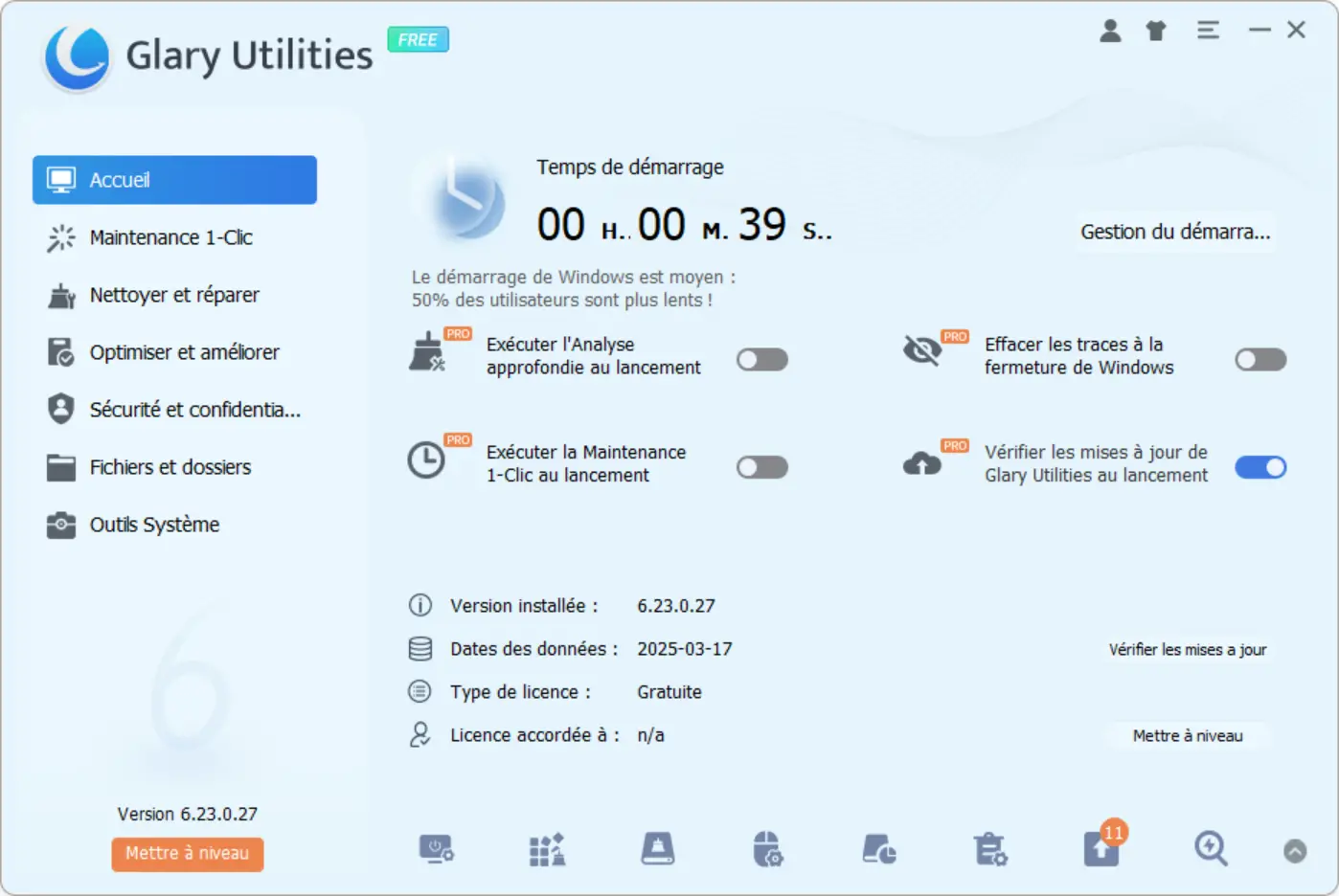
Dès le lancement, Glary Utilities 6 met les choses au clair avec une interface claire et bien organisée. Pas de menus compliqués ou de sous-catégories interminables, tout est rangé par sections sur la gauche : Maintenance 1-Clic, Nettoyer et réparer, Optimiser et améliorer, Sécurité et confidentialité et même quelques outils système bien pratiques.
On navigue facilement d’un module à l’autre et chaque fonctionnalité est accompagnée d’une petite description histoire de savoir tout de suite à quoi elle sert. Franchement, même si vous découvrez le logiciel, vous ne risquez pas de vous perdre.
Petit détail sympa : on peut aussi personnaliser l’apparence de l’interface. Ce n’est pas indispensable, mais c’est toujours agréable d’avoir un outil qui ne pique pas les yeux quand on l’utilise.
Maintenance 1-Clic : l’outil idéal pour l’entretien régulier
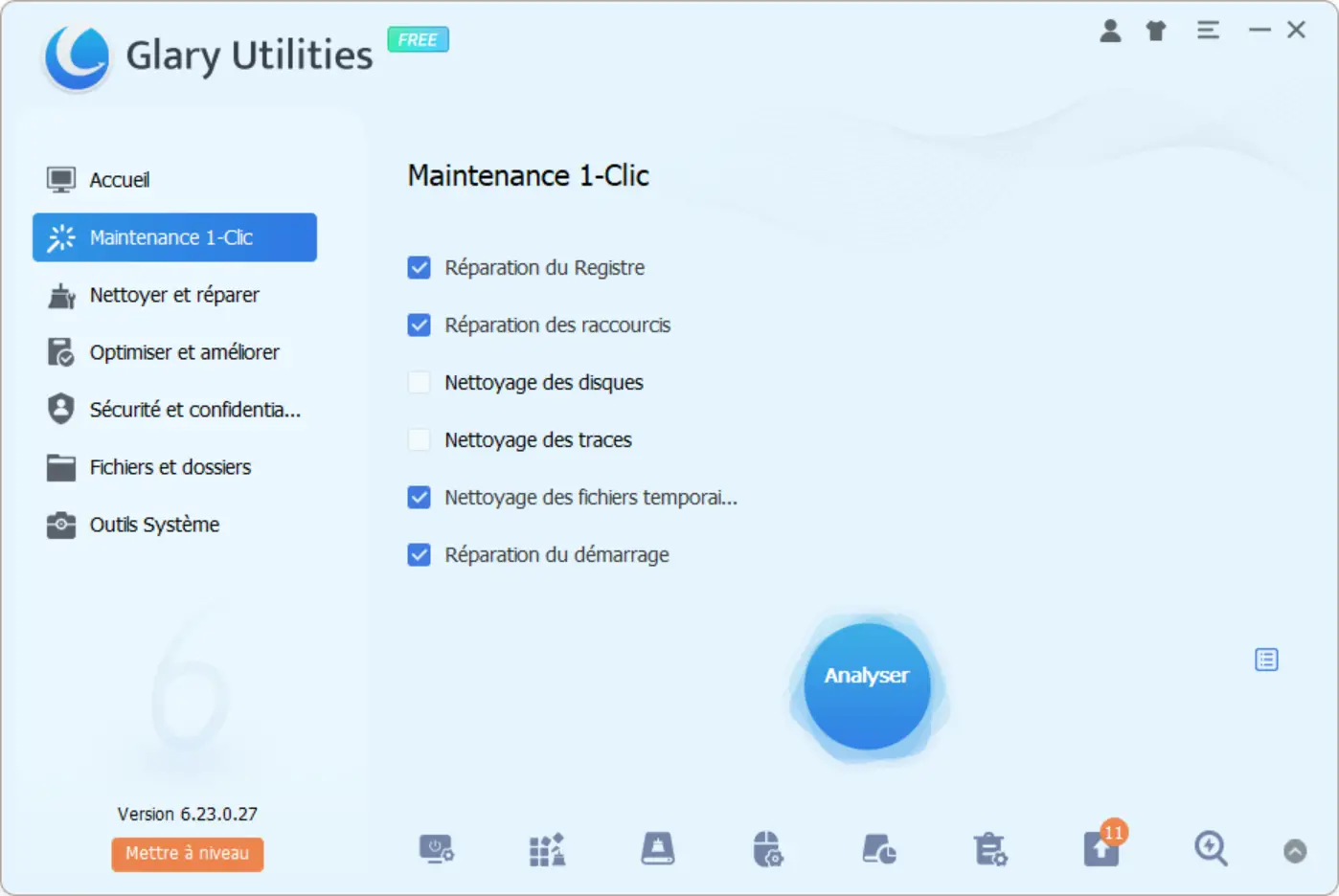
S’il y a bien une fonctionnalité qu’on utilise tout le temps dans Glary Utilities 6, c’est la Maintenance 1-Clic. Comme son nom l’indique, ici pas besoin de se prendre la tête : vous sélectionnez ce que vous voulez analyser, vous lancez le scan… et le logiciel s’occupe du reste.
Parmi les options proposées, on retrouve :
- La réparation du registre
- La correction des raccourcis invalides
- Le nettoyage des fichiers temporaires
- La suppression des traces laissées par vos logiciels ou votre navigation
- Et même la réparation du démarrage de Windows
Le tout, regroupé au même endroit. Vous lancez l’analyse, vous patientez quelques secondes, et Glary Utilities vous affiche le résultat. Ensuite, un simple clic sur « Réparer » suffit pour tout corriger. Simple, rapide et efficace.
Histoire d’aller plus loin, vous pouvez même programmer cette maintenance pour qu’elle se lance automatiquement à intervalle régulier. Pratique pour ceux qui oublient souvent de faire un peu de ménage sur leur PC.
Des modules complets pour nettoyer votre PC
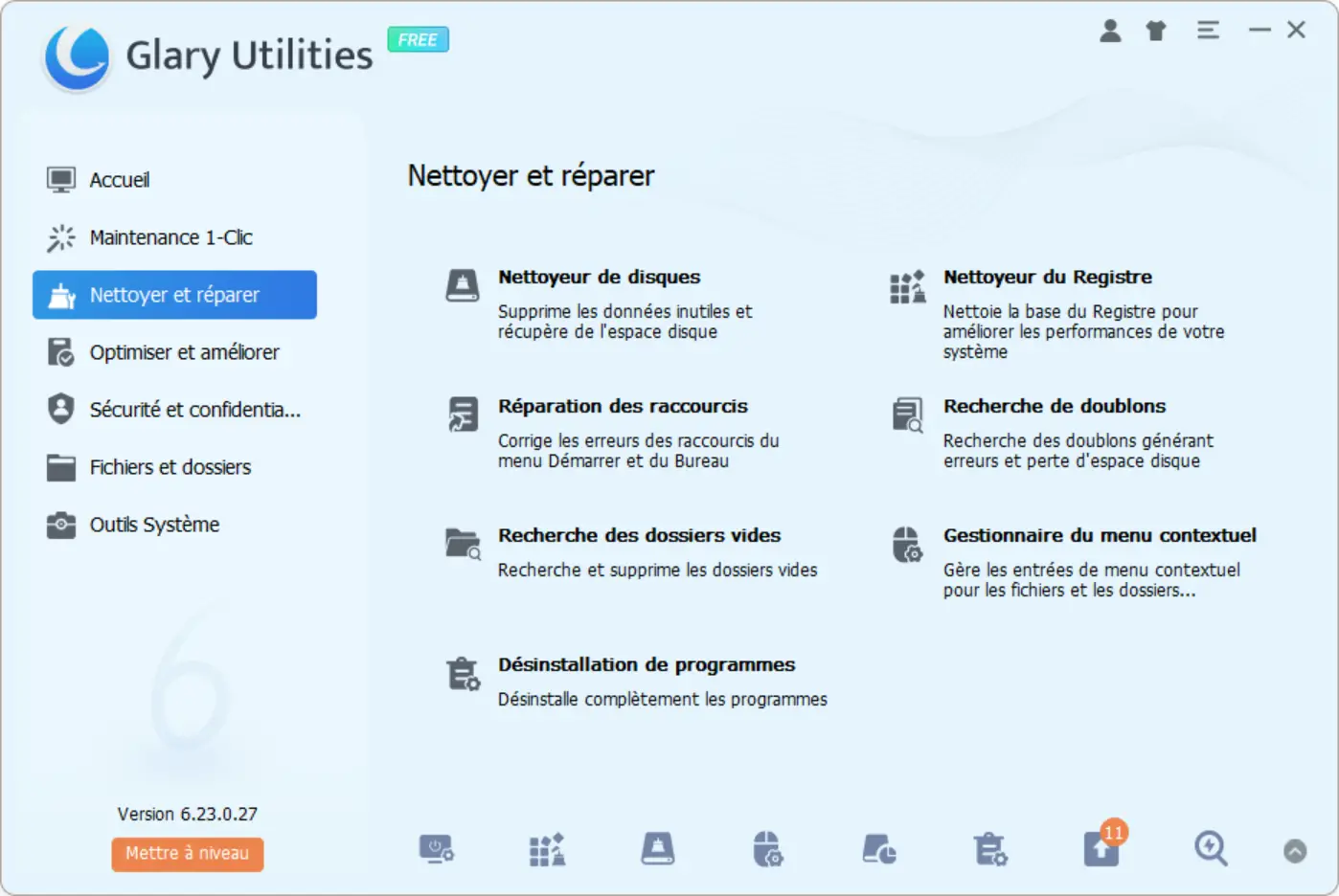
Glary Utilities 6 ne se limite pas à la maintenance rapide. Si vous voulez aller plus loin dans le nettoyage, direction la section « Nettoyer et réparer ». Et là encore, on retrouve tous les classiques… et même un peu plus.
Parmi les outils à votre dispo :
- Nettoyeur de disques : idéal pour se débarrasser des fichiers inutiles qui prennent de la place pour rien ;
- Nettoyeur du Registre : pratique pour corriger les erreurs et améliorer les performances (avec la petite précaution habituelle de ne pas tout cocher à l’aveugle) ;
- Réparation des raccourcis : corrige les raccourcis qui pointent vers des fichiers ou dossiers supprimés ;
- Recherche de doublons : toujours utile quand on accumule des fichiers ;
- Recherche des dossiers vides : histoire de faire un peu de tri ;
- Gestionnaire du menu contextuel : pour nettoyer le clic droit et virer les options inutiles ;
- Désinstallation de programmes : plus efficace que l’outil natif de Windows, et avec la possibilité de créer un point de restauration avant la désinstallation. Un bon point !
Chaque module est indépendant, vous lancez ce dont vous avez besoin, sans passer par un scan complet. Et honnêtement, tout est bien expliqué, même pour les moins à l’aise.
Optimiser et améliorer les performances
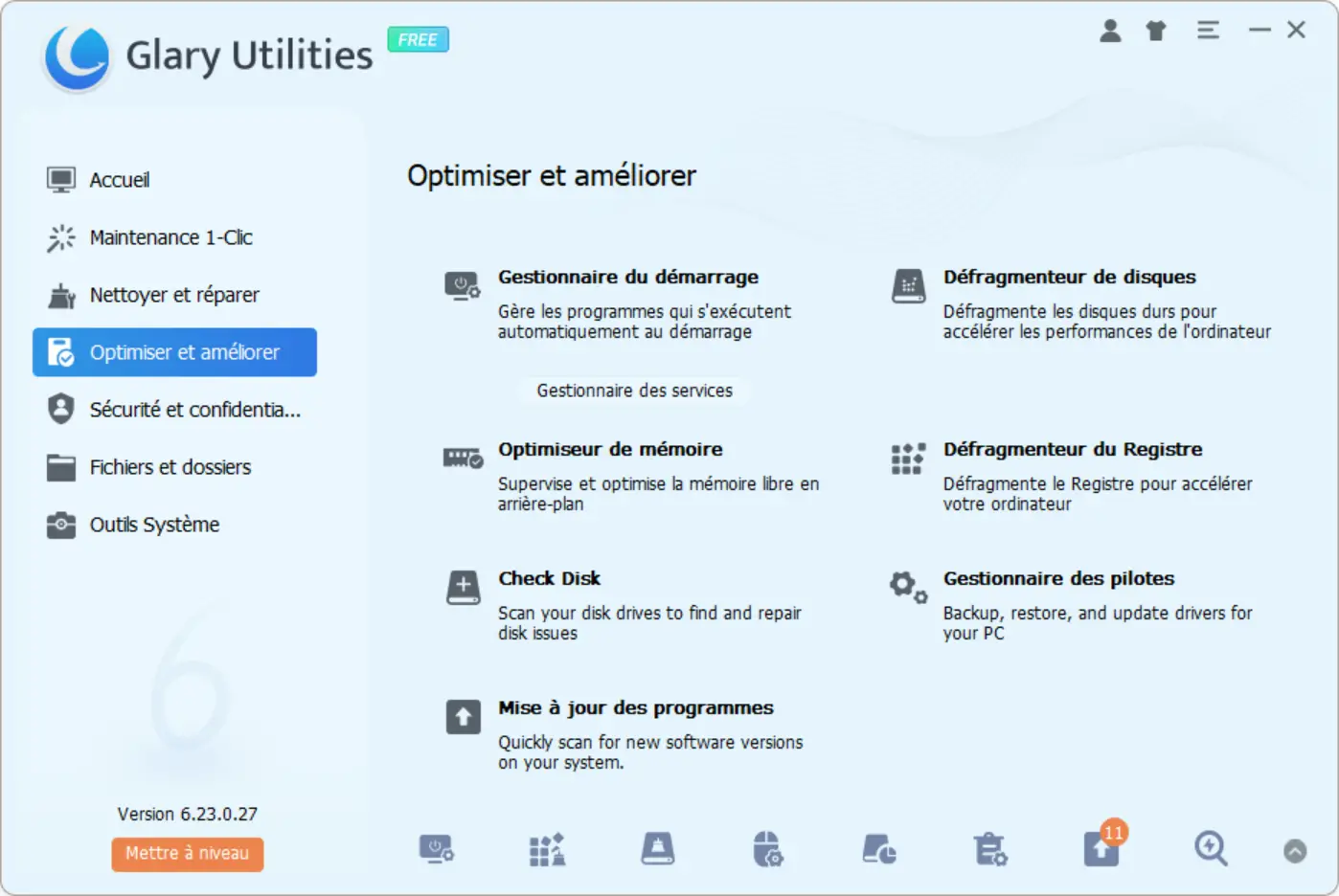
Une fois votre PC nettoyé, Glary Utilities 6 propose aussi plusieurs outils pour maintenir un système réactif. Et là encore, tout est regroupé au même endroit.
Dans la section « Optimiser et améliorer », on retrouve :
- Le gestionnaire de démarrage : super pratique pour désactiver les programmes inutiles qui se lancent au démarrage. Ça permet de gagner de précieuses secondes à chaque allumage.
- Le défragmenteur de disques : utile uniquement si vous avez encore un disque dur mécanique. Pas la peine sur un SSD.
- L’optimiseur de mémoire : surveille et libère la mémoire vive si besoin, histoire d’éviter les ralentissements.
- Le défragmenteur du Registre : là aussi, à utiliser avec modération, mais ça peut aider à gagner un peu en réactivité sur certaines machines.
- Le Check Disk intégré : pour vérifier l’état de vos disques et corriger les éventuelles erreurs.
- Le gestionnaire des pilotes : un vrai plus. Il permet de sauvegarder, restaurer, désinstaller ou mettre à jour vos pilotes en quelques clics.
- La mise à jour des programmes : scanne votre PC et vous signale si certains logiciels installés sont obsolètes.
Bref, tout est là pour garder un PC en forme, sans avoir besoin d’installer cinq logiciels différents.
Sécurité et confidentialité
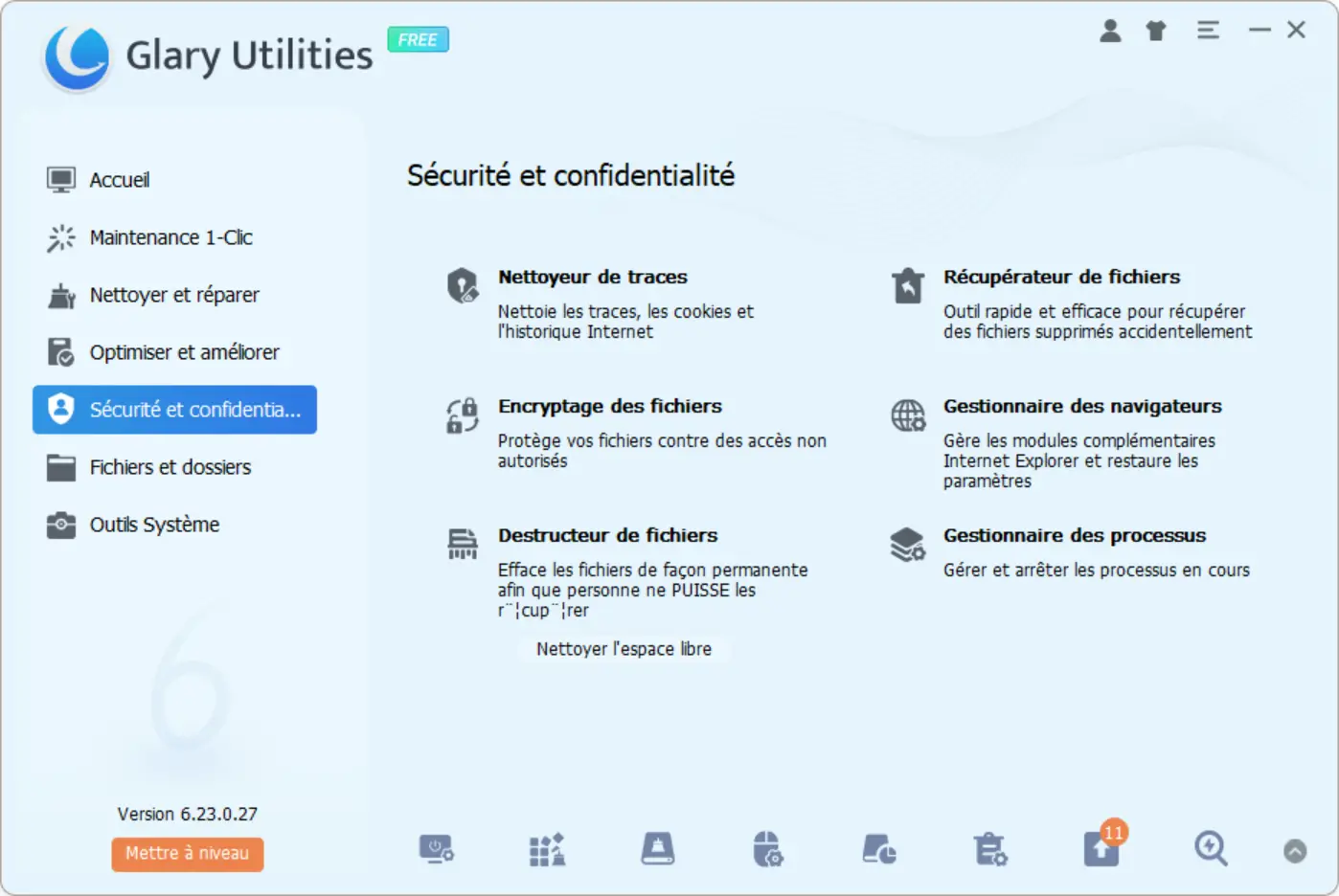
Parce que nettoyer et optimiser, c’est bien… mais protéger vos données, c’est tout aussi important. Et là encore, Glary Utilities 6 a pensé à tout avec une section dédiée à la sécurité et la confidentialité.
Parmi les outils proposés, on retrouve :
- Le nettoyeur de traces : il s’occupe d’effacer l’historique de navigation, les cookies et les traces laissées par les applications. Pratique pour préserver un minimum de vie privée.
- Le récupérateur de fichiers : un module capable de récupérer des fichiers supprimés par erreur. Ça ne fait pas de miracles, mais ça peut clairement sauver la mise.
- L’encryptage des fichiers : pour protéger vos fichiers sensibles avec un mot de passe.
- Le destructeur de fichiers : efface définitivement les fichiers de votre choix, sans possibilité de récupération. Idéal pour les documents un peu sensibles.
- Le gestionnaire des navigateurs : ici, vous pouvez gérer les modules complémentaires et extensions de Chrome, Firefox, Edge et d’autres navigateurs.
- Le gestionnaire des processus : une sorte de mini gestionnaire des tâches, pratique pour surveiller ce qui tourne sur votre PC et stopper un programme qui bug.
Clairement, cette partie est bien fournie et évite d’avoir à chercher des logiciels tiers pour chaque besoin.
Des outils système bien pensés
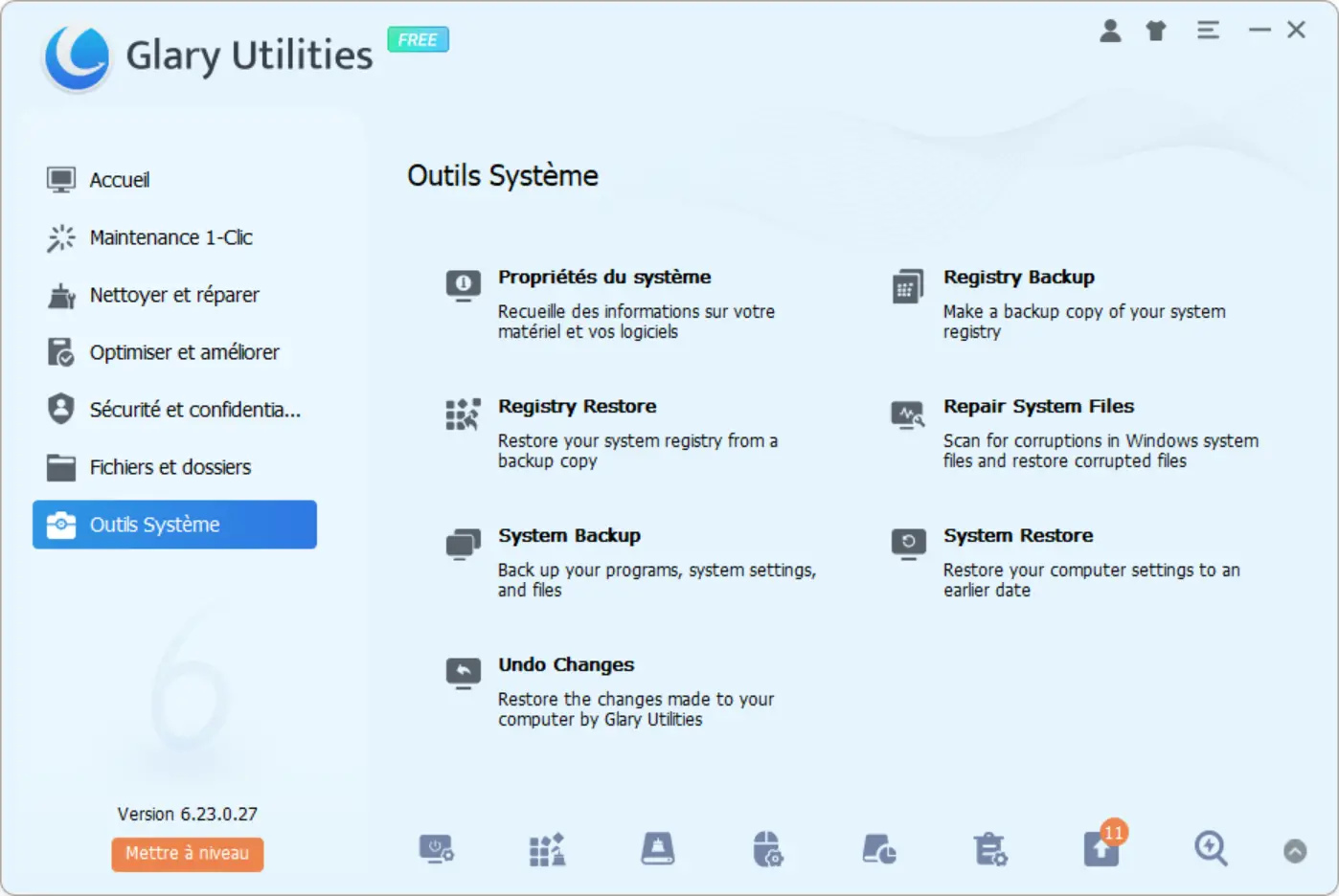
Pour ceux qui aiment aller un peu plus loin dans la gestion de leur PC, Glary Utilities 6 embarque aussi plusieurs outils système bien pratiques. Pas besoin d’ouvrir l’invite de commande ou de fouiller dans les menus de Windows, tout est accessible en quelques clics.
Dans cette section, on retrouve notamment :
- Les informations système détaillées : un aperçu complet de votre configuration matérielle, un peu comme ce que propose AIDA64.
- La sauvegarde et la restauration du registre : indispensable avant toute modification un peu risquée, et ça, Glary Utilities l’a bien compris.
- La réparation des fichiers système : en gros, un accès rapide à la commande SFC /scannow de Windows pour corriger les fichiers système corrompus.
- La gestion des points de restauration : vous pouvez créer, gérer ou restaurer un point en cas de problème. Toujours utile quand une mise à jour ou un logiciel fout la pagaille.
Honnêtement, ces modules ne servent pas tous les jours, mais les avoir sous la main évite de perdre du temps à chercher comment s’en sortir quand ça tourne mal.
Notre avis sur Glary Utilities 6
Après avoir passé en revue toutes ses fonctionnalités, difficile de ne pas reconnaître que Glary Utilities 6 reste une valeur sûre pour l’optimisation et l’entretien d’un PC sous Windows. L’outil est complet, facile à prendre en main, et surtout, il évite d’installer cinq ou six logiciels différents pour faire la même chose.
On apprécie particulièrement :
- La Maintenance 1-Clic qui fait le job sans se prendre la tête
- Les modules bien pensés pour nettoyer, optimiser et sécuriser la machine
- La possibilité de personnaliser l’interface et d’ajouter ses outils préférés en raccourci
- Et surtout, le fait que la version gratuite soit largement suffisante pour un usage classique
Bien sûr, comme toujours avec ce type de logiciels, on vous conseille de faire attention avec le nettoyage du registre ou la suppression de certains fichiers système. Glary Utilities propose la création d’un point de restauration, autant en profiter avant d’appuyer sur « Réparer » tête baissée.
Au final, si vous cherchez un logiciel tout-en-un pour entretenir votre PC sans y passer des heures, Glary Utilities 6 fait clairement partie des meilleures options du moment.
Télécharger Glary Utilities 6
Si l’outil vous intéresse, vous pouvez télécharger Glary Utilities 6 directement depuis le site officiel du développeur :
👉 https://www.glarysoft.com/glary-utilities/
Le logiciel est compatible avec Windows 7, 8, 10 et 11, et la version gratuite suffira largement pour la majorité des utilisateurs. Pour ceux qui veulent aller plus loin, la version Pro propose quelques options supplémentaires comme l’optimisation en temps réel et les mises à jour automatiques.
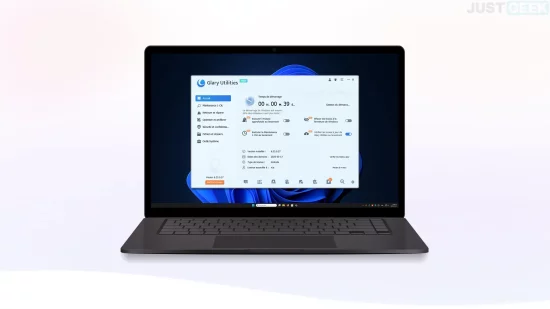






Lorsque je faisais du support sur le forum EA (Electronic Arts) lors d’évocations de problèmes, c’est le premier programme qu’on demandait à désinstaller (Idem pour System care etc ou même un CCleaner installé par défaut)
Les raisons étaient liées à
– Réparation/Défragmenteur de registre (Ne sert que dans certains cas de figure mais PAS pour « optimiser » pour jouer surtout en virant des clés DirectX)
– Optimisateur de mémoire surtout (Trop agressif, supprimant certains .dll etc de la mémoire, obligeant à recharger si besoin et entrainant des freeze au mieux voire des plantages ). Il vaut mieux opter pour un ISLC qui agit de manière différente
et le fameux nettoyage en 1 clic tout en un surtout…
C’est pour ça que, dans mon article, je précise bien qu’il faut toujours prendre le temps de vérifier ce que l’outil propose de corriger avant de cliquer sur « Réparer ». Utilisé correctement, Glary Utilities peut vraiment être utile pour entretenir un système, mais évidemment, comme tout outil de ce genre, il ne faut pas tout faire aveuglément.
Merci encore d’avoir partagé ton expérience 😉
Bonjour,
Je me permets une question, car l’outil en question m’intéresse grandement : est-ce que sur une VM, l’outil permettra à cette dite VM sur win 11 d’avoir un gain non négligeable (non pas que je ne peux pas tester par moi-même, mais cette VM a accès à des dossiers que je souhaiterait garder fonctionnelle et propre : logiciel du clavier, de la souris, entre autres (+ Bnet et GOG Galaxy)), du coup, j’aimerai avoir un avis externe avant que je m’en serve.
Bonjour,
Oui, tu peux utiliser Glary Utilities sur une VM Windows 11 sans problème. L’outil est assez fiable et n’ira pas toucher aux dossiers ou aux logiciels sensibles, sauf si tu lances un nettoyage très agressif sans vérifier ce qui est sélectionné.
Le mieux, c’est de désactiver certaines options dans la maintenance 1-Clic (par exemple le nettoyage du registre ou des raccourcis invalides) si tu veux être sûr de ne rien casser. Et dans tous les cas, tu as toujours la possibilité de créer un point de restauration avant d’appliquer les corrections. Ça te permettra de revenir en arrière en cas de souci.
Excellent logiciel que j’utilise depuis pas mal de temps, c’est clair et simple d’utilisation, même sur la base de registre avec la création d’un point de restauration. Avec Geek (qui me permet de supprimer ce misérable Edge), voilà un duo très efficace et sûr. Pas besoin de plus, c’est bien connu que l’excès nuit en tout.
Quant à certain(s) commentaire(s), il suffit simplement de les ignorer. L’art est difficile, mais la critique est aisée …
Bonjour Bertil,
Merci pour ton retour ! Et oui, pour les commentaires, tu as entièrement raison. Désormais, j’ai décidé d’ignorer ceux qui sont là uniquement pour critiquer sans rien apporter.
Moi je dis : Heureusement que des personnes comme Benjamin partage son savoir et les tutos qui nous permettent de progresser en informatique !
Merci beaucoup pour ton message labricole, ça fait vraiment plaisir à lire !
Heureusement qu’il y a encore des personnes bienveillantes comme toi, qui prennent le temps de remercier et d’encourager.
Désormais, j’ignorerais les personnes malveillantes, celles qui viennent juste pour critiquer, souvent sans argument et en anonyme en plus. Ce genre de message n’apporte rien à personne.
De rien Benjamin, je parles en connaissance de cause pour avoir moi-même été critiqué, en plus par un proche, en voulant lui partager mes connaissances en informatique dans le seul but de lui rendre service. Inutile de préciser que désormais j’ai cessé de partager quoi que ce soit avec lui !
https://www.justgeek.fr/logiciels-de-nettoyage-pc-utiles-ou-gadgets-136407/
Merci pour le rappel, mais encore faut-il lire l’article en question avant de supposer une contradiction.
Dans l’article que tu cites, je dis simplement que les logiciels de nettoyage ne sont pas indispensables, pas qu’ils sont inutiles. Ce n’est pas la même chose. Je précise même que certains sont très pratiques, justement parce qu’ils regroupent les outils de nettoyage de Windows dans une seule et même interface.
Donc la prochaine fois, avant de balancer un lien comme ça, prends deux minutes pour vraiment lire ce que j’ai écrit. Ça évitera les raccourcis. Et aussi, si tu veux faire une remarque, n’hésite pas à le faire avec un vrai pseudo, ce sera plus honnête que de commenter en anonyme.
Ce n’est que mon avis mais vous ne devriez même pas perdre votre temps à répondre à ces gens là. C’est le genre de personne qui lit uniquement le titre de l’article et l’introduction, et encore… je suis gentil.
C’est vrai…
On n’a pas le droit de donner son avis ? À part vous lécher les bottes comme vos camarades.
Et concernant mon « vrai pseudo », qu’est-ce que cela change que je me présente comme TrucDu75 ou MonPetitPonet95 ? Il me semble avoir déjà vu des articles sur votre site parlant de vie privée et de confidentialité, vous n’êtes plus d’accord avec ça ?
Cordialement.
Un pseudo comme « TrucDu75 » ou « MonPetitPonet95 », comme tu dis, ne reflète en rien ta véritable identité. Ce que je te reproche, ce n’est pas l’anonymat en soi, c’est le fait de balancer un lien sans aucun contexte ni argument, uniquement pour sous-entendre une contradiction qui n’existe pas. Ce n’est pas un avis, c’est un sous-entendu passif-agressif qui n’apporte rien à la discussion.
Je n’ai aucun problème avec l’esprit critique, bien au contraire. J’y suis même très ouvert quand c’est constructif. Mais si c’est juste pour « balancer un lien » dans les commentaires sans rien expliquer, je ne vois pas l’intérêt de l’approuver.
Quant à mes « camarades » — comme tu les appelles — ce sont simplement des personnes bienveillantes, qui prennent le temps d’échanger, de partager et parfois même de remercier. Des gens normaux, en fait, pas là pour foutre le bazar gratuitement.
Mon site n’est pas une poubelle à opinions jetées à la va-vite, il existe des forums spécialisés pour ce genre d’exutoire. Ici, j’essaye juste de garder un espace propre, respectueux et utile pour ceux qui cherchent des infos.
Bonne journée 😉