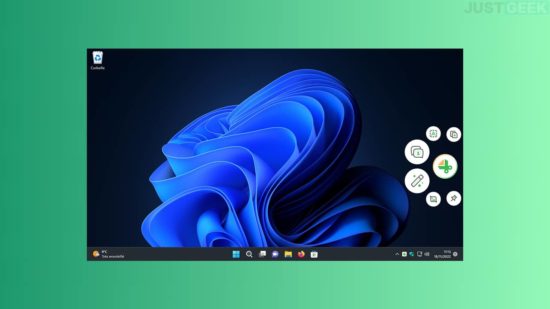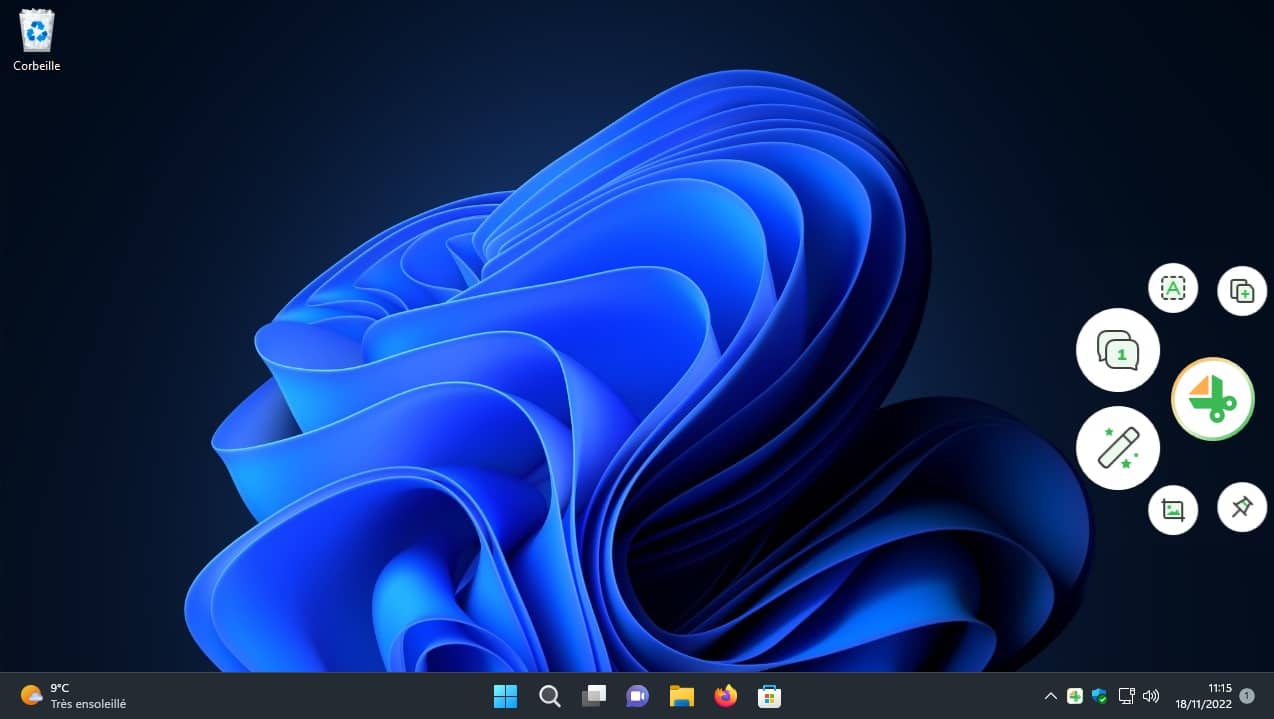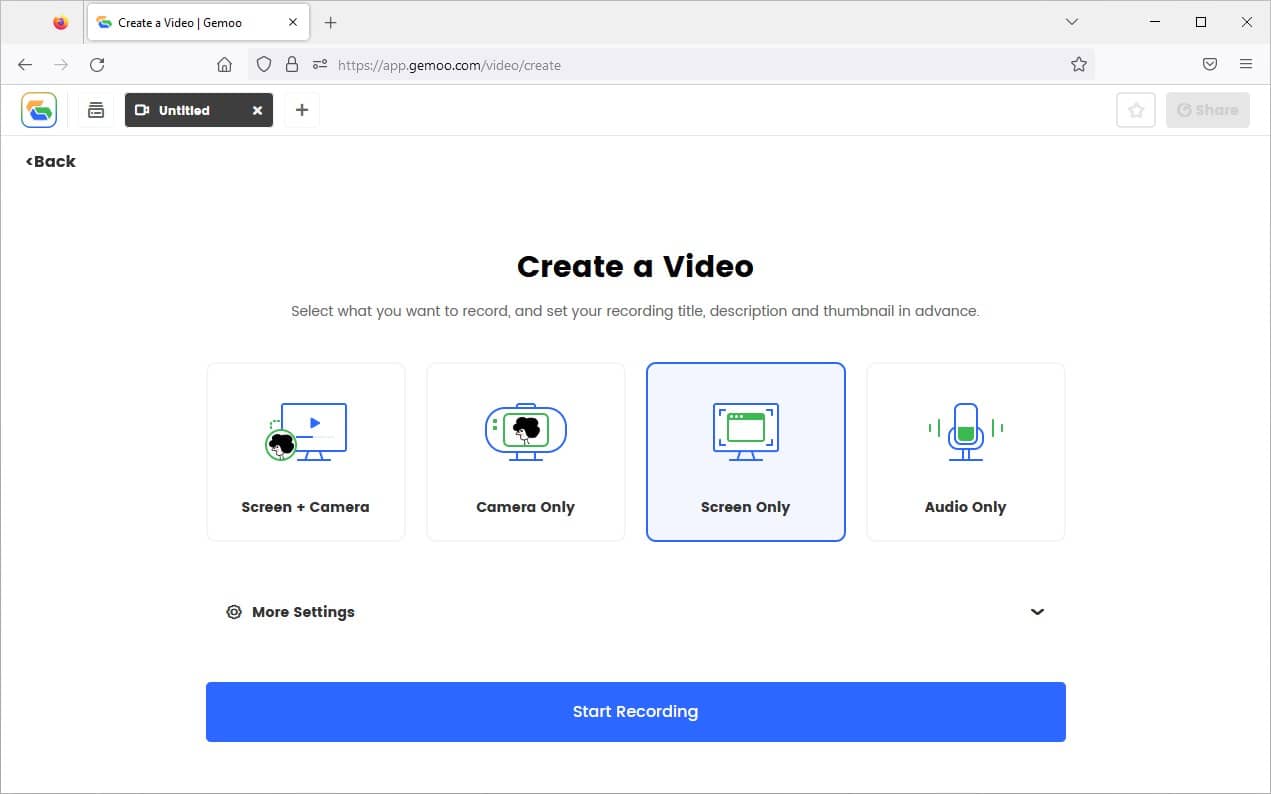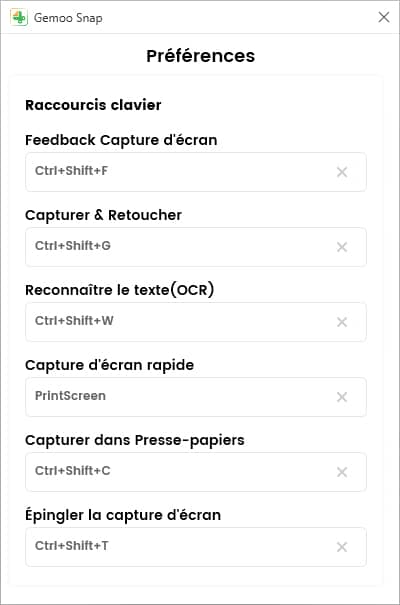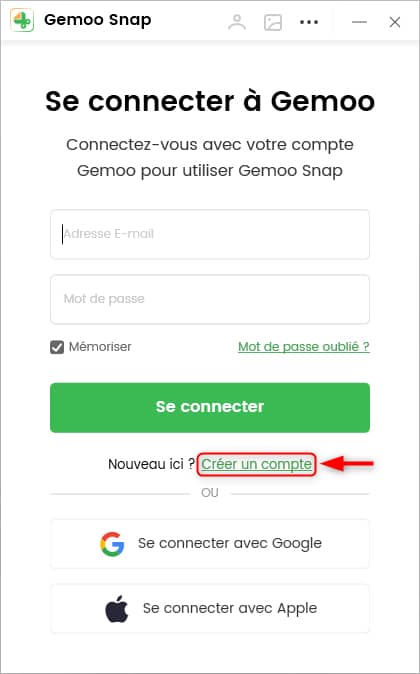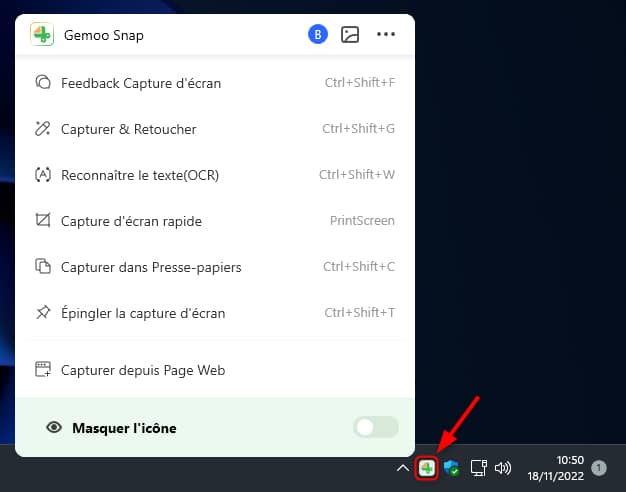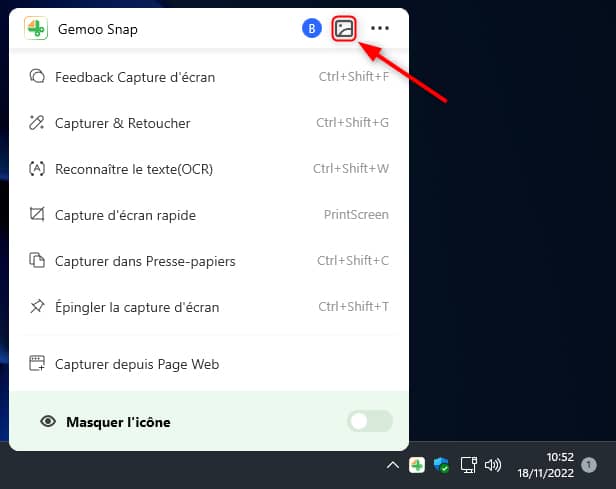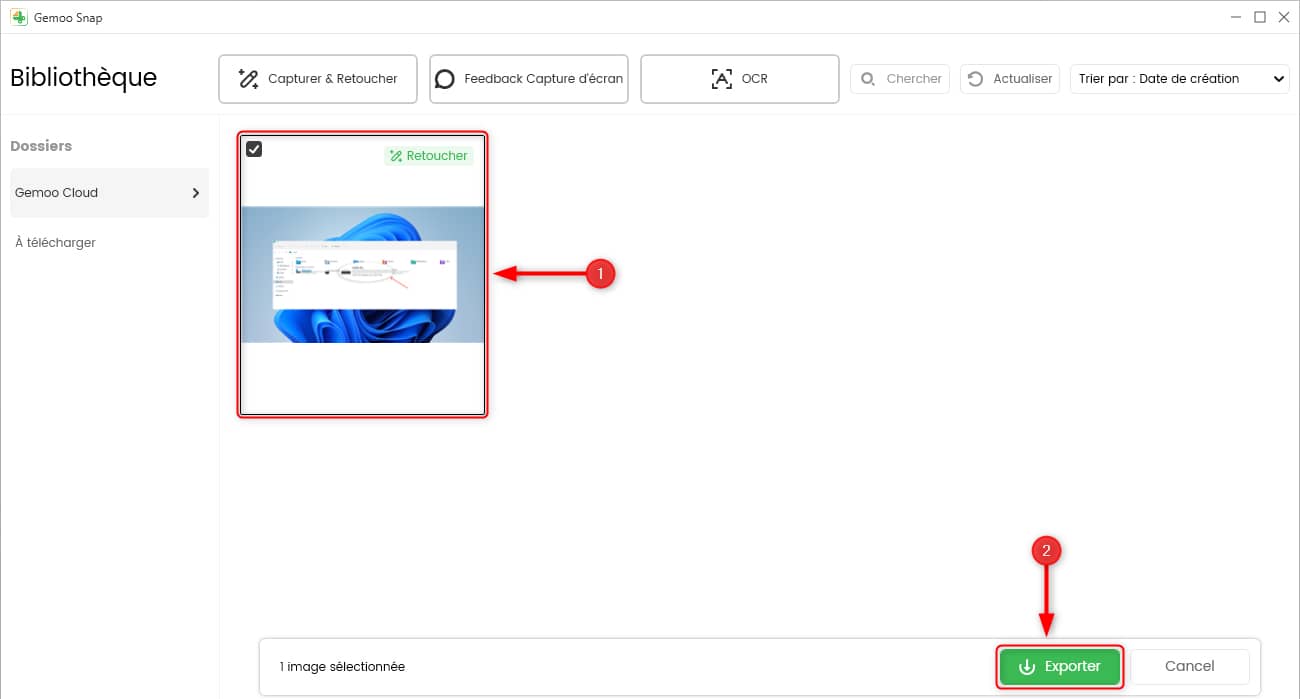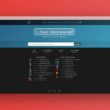Aujourd’hui, tout le monde ou presque sait faire une capture d’écran sur son ordinateur. D’autant plus que les systèmes d’exploitation actuels tels que Windows 11 ou macOS facilitent la tâche puisqu’ils intègrent tous deux des outils de capture d’écran. Cependant, on ne peut pas dire que ces outils natifs soient les plus complets qui existent. En effet, leurs fonctionnalités restent quand même très limitées. Pour cette raison, nous avons décidé de partager avec vous un nouveau logiciel de capture d’écran beaucoup plus complet. Son nom ? Gemoo Snap ! Pour en savoir plus sur ce logiciel et son fonctionnement, nous vous invitons à poursuivre la lecture de cet article.
Gemoo Snap, bien plus qu’un simple logiciel de capture d’écran
Gemoo Snap est un logiciel de capture d’écran et d’annotation 100% gratuit disponible sur Windows doté de nombreuses fonctionnalités. En effet, le logiciel ne se limite pas à la capture d’écran pure et simple. Il propose également toute une panoplie d’outils d’édition qui vous permettront de personnaliser vos captures d’écran en fonction de vos besoins.
Vous trouverez notamment des outils pour annoter vos captures d’écran avec du texte, des formes (rectangle, triangle, cercle), des flèches, des lignes, des courbes, etc. Mais ce n’est pas tout ! Gemoo Snap propose également un outil qui permet de masquer les données sensibles de vos captures d’écran à l’aide d’un effet de flou en mosaïque.
Par ailleurs, Gemoo Snap intègre des outils qui permettent d’embellir vos captures d’écran en ajoutant par exemple une couleur ou une image d’arrière-plan prédéfinie, des coins arrondis ou en important des images.
À noter que toutes vos captures d’écran seront automatiquement enregistrées dans le Cloud. Le logiciel ne propose aucune option pour enregistrer les captures d’écran directement sur votre ordinateur. Néanmoins, vous pouvez les exporter à tout moment depuis le Gemoo Cloud. Vous disposerez d’un espace de stockage de 100 Go gratuit pour stocker toutes vos captures d’écran.
Enfin, on notera que le logiciel dispose également d’une fonction de reconnaissance optique de caractères (OCR) qui permet d’extraire le texte d’une image. Aussi, Gemoo Snap vous permet d’enregistrer votre écran en vidéo avec le son et la webcam.
Les différents modes de capture
Au total, Gemoo Snap propose pas moins de 6 modes de capture différents :
- Feedback Capture d’écran (CTRL + Maj + F) : permet de faire une capture d’écran et la partager avec d’autres personnes pour avoir un retour d’informations.
- Capturer et retoucher (CTRL + Maj + G) : permet de faire une capture d’écran et de l’annoter comme bon vous semble à l’aide des outils disponibles.
- Reconnaître le texte OCR (CTRL + Maj + W) : permet d’extraire du texte sur une image.
- Capture d’écran rapide (Impr. Écran) : permet de faire une capture d’écran classique.
- Capturer dans presse-papiers (CTRL + Maj + C) : permet de copier votre capture d’écran dans le presse-papiers pour coller votre image où vous voulez.
- Épingler la capture d’écran (CTRL + Maj + T) : permet de faire une capture d’écran et l’épingler sous la forme d’une fenêtre flottante qui reste au premier-plan.
À noter que les raccourcis clavier sont personnalisables. Pour ce faire, rendez-vous dans « Préférences des raccourcis clavier ».
Comment utiliser Gemoo Snap ?
1. Commencez par télécharger le logiciel Gemoo Snap depuis le site officiel du développeur.
2. Procédez ensuite à l’installation du logiciel, puis exécutez-le.
3. Une fois ouvert, vous serez invité à créer un compte gratuit qui vous permettra d’enregistrer vos captures d’écran dans un Cloud personnel avec 100 Go d’espace de stockage.
4. Pour faire une capture d’écran avec Gemoo Snap, plusieurs solutions s’offrent à vous. Vous pouvez cliquer sur l’icône de l’application qui s’est greffée sur le côté droit de l’écran, utiliser les raccourcis clavier ou effectuer un clic droit sur l’icône de l’application situé dans la zone de notification (à côté de l’horloge).
5. Ensuite, pour accéder à vos captures d’écran, faites un clic droit sur l’icône de Gemoo Snap, puis cliquez sur l’icône « Bibliothèque ».
6. De là, vous avez la possibilité d’exporter vos captures d’écran sur votre PC. Pour ce faire, sélectionnez la ou les captures d’écran, puis cliquez sur « Exporter ».
Ce qu’il faut retenir
Dans l’ensemble, Gemoo Snap est un excellent outil de capture d’écran gratuit qui offre un large éventail de fonctionnalités et d’options de personnalisation. Si vous avez besoin d’ajouter des annotations à vos captures d’écran régulièrement (ou même occasionnellement), je vous recommande vivement de l’essayer ! Et sinon, dans le même genre, vous avez également Screenpresso ou encore ShareX.