Pour désinstaller un logiciel ou une application du Microsoft Store, ne passez plus par l’utilitaire de Windows ! Pourquoi, me direz-vous ? Eh bien, il faut savoir que l’utilitaire de suppression des programmes de Windows ne supprime jamais totalement vos logiciels. Il laisse toujours derrière lui des fichiers résiduels qui occupent inutilement de la place sur votre disque dur ou SSD. Pour désinstaller proprement vos logiciels et applications, nous vous suggérons plutôt de passer par un logiciel de désinstallation comme Geek Uninstaller.
Les limites de l’utilitaire de désinstallation de Windows
Lorsque vous désinstallez un programme ou une application via l’utilitaire de Windows, ce dernier laissera toujours des traces résiduelles qui encombrent inutilement le disque dur et les fichiers systèmes : clés de Registre, fichiers cachés, dossiers orphelins (Temp, AppData, etc.), fichier readme.txt ou encore les sauvegardes s’il s’agit d’un jeu. Alors pour éviter d’effectuer le ménage en profondeur « à la main », il est préférable d’utiliser l’utilitaire gratuit Geek Uninstaller.
Geek Uninstaller : un logiciel de désinstallation gratuit, efficace et rapide
Geek Uninstaller est un logiciel gratuit disponible sur Windows. Il propose une interface simple et accessible à tous, traduite dans plus de 40 langues, dont le Français. Vous pouvez choisir entre un thème sombre ou clair selon vos préférences. Grâce à ce programme, vous pouvez désinstaller proprement et efficacement tous les programmes installés sur votre PC.
Contrairement à Windows, l’utilitaire Geek Uninstaller ne se contente pas d’une désinstallation superficielle, il efface tout. Pour ce faire, le programme effectue une analyse approfondie pour ne rien oublier. Avec Geek Uninstaller, vous pouvez être sûr que vos logiciels sont correctement désinstallés de votre ordinateur. Rien ne lui échappe !
Par défaut, Geek Uninstaller affiche la liste des logiciels que vous avez installés sur votre ordinateur. Mais, si l’on clique sur le menu « Voir », puis sur « Microsoft Store Apps », on peut également voir la liste des applications préinstallées avec le système que l’on peut aussi désinstaller. C’est un avantage non négligeable par rapport à l’utilitaire de désinstallation de Windows.
De plus, si vous avez un doute sur l’utilité d’un programme avant sa désinstallation, vous pouvez effectuer un clic droit dessus, puis sélectionner « Recherche Google ». Vous aurez alors le choix entre effectuer une recherche sur le nom du programme ou sur son développeur. Pratique pour vous renseigner avant de passer à l’action.
Comment désinstaller proprement vos logiciels avec Geek Uninstaller
Pour supprimer proprement des logiciels ou applications de votre ordinateur avec Geek Uninstaller, suivez attentivement ces quelques étapes :
- Commencez par télécharger le logiciel gratuit Geek Uninstaller depuis le site officiel du développeur. Vous pouvez soit télécharger le fichier compressé au format ZIP ou 7Z, c’est comme vous voulez.
- Une fois téléchargé, décompressez l’archive ZIP ou 7Z où vous voulez sur votre ordinateur. L’archive contient uniquement le fichier .exe du programme.
- Exécutez ensuite le fichier .exe pour lancer le programme Geek Uninstaller. Il s’agit d’un programme portable donc aucune installation n’est nécessaire.
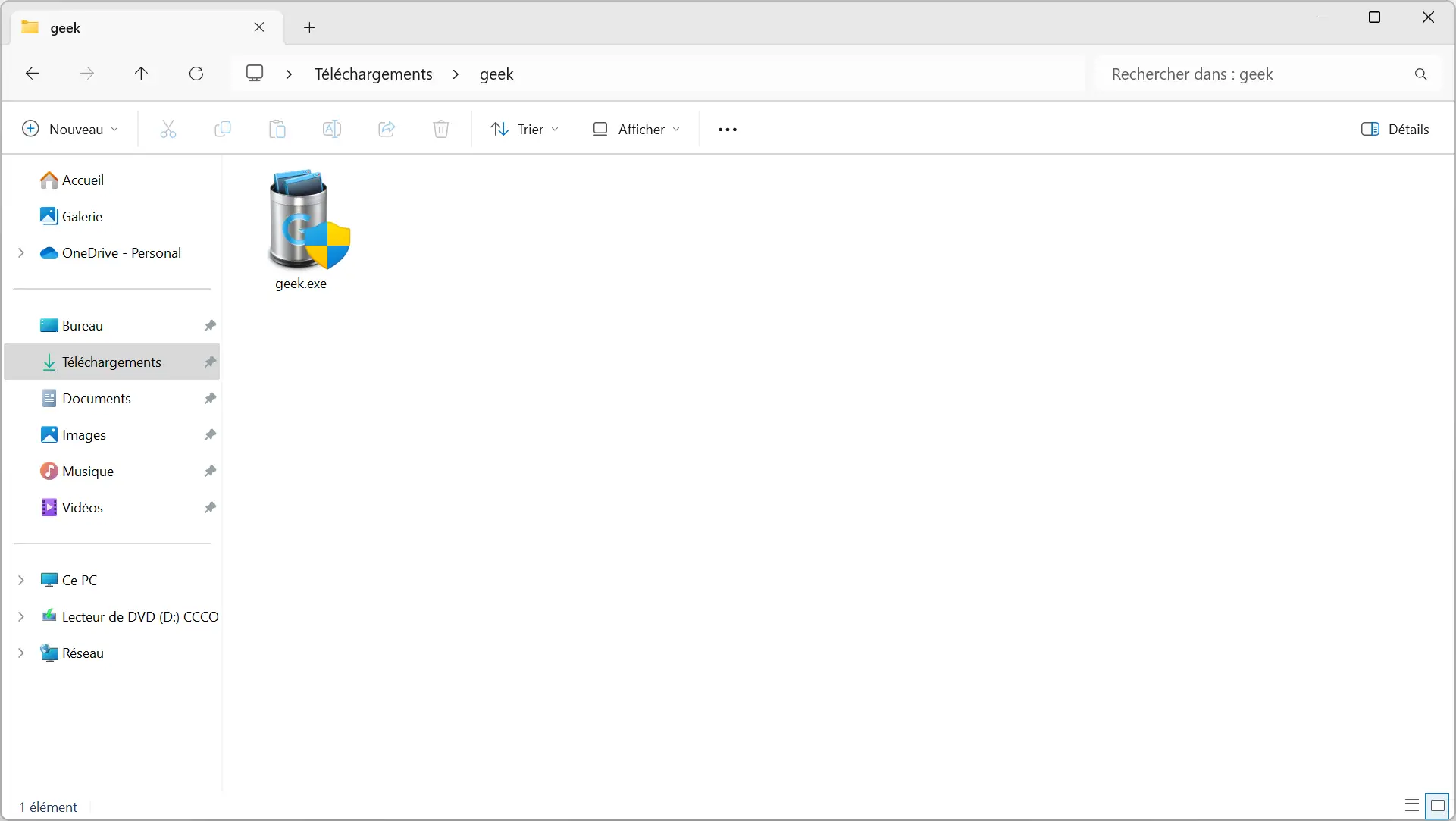
- Après avoir exécuté le programme, ce dernier vous dressera la liste des programmes présents sur votre ordinateur. Sur la droite, vous verrez la taille et la date d’installation du programme en question.
- Faites un clic droit sur l’une des entrées pour accéder à un menu contextuel. Depuis ce dernier, vous pouvez désinstaller le programme, exécuter une suppression forcée (dans le cas d’un logiciel récalcitrant) ou encore accéder aux clés du registre. Cliquez sur l’option qui vous intéresse et le tour est joué !
✅ C’est tout ! À présent, pour désinstaller un programme sans laisser de traces, vous savez quel outil utiliser 😉
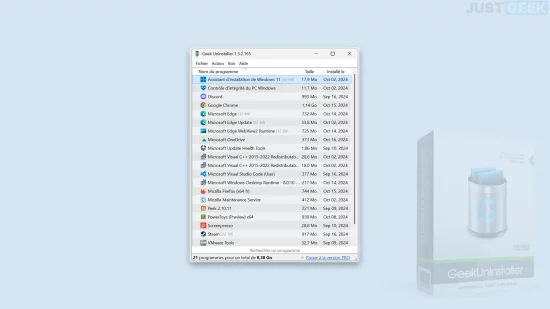
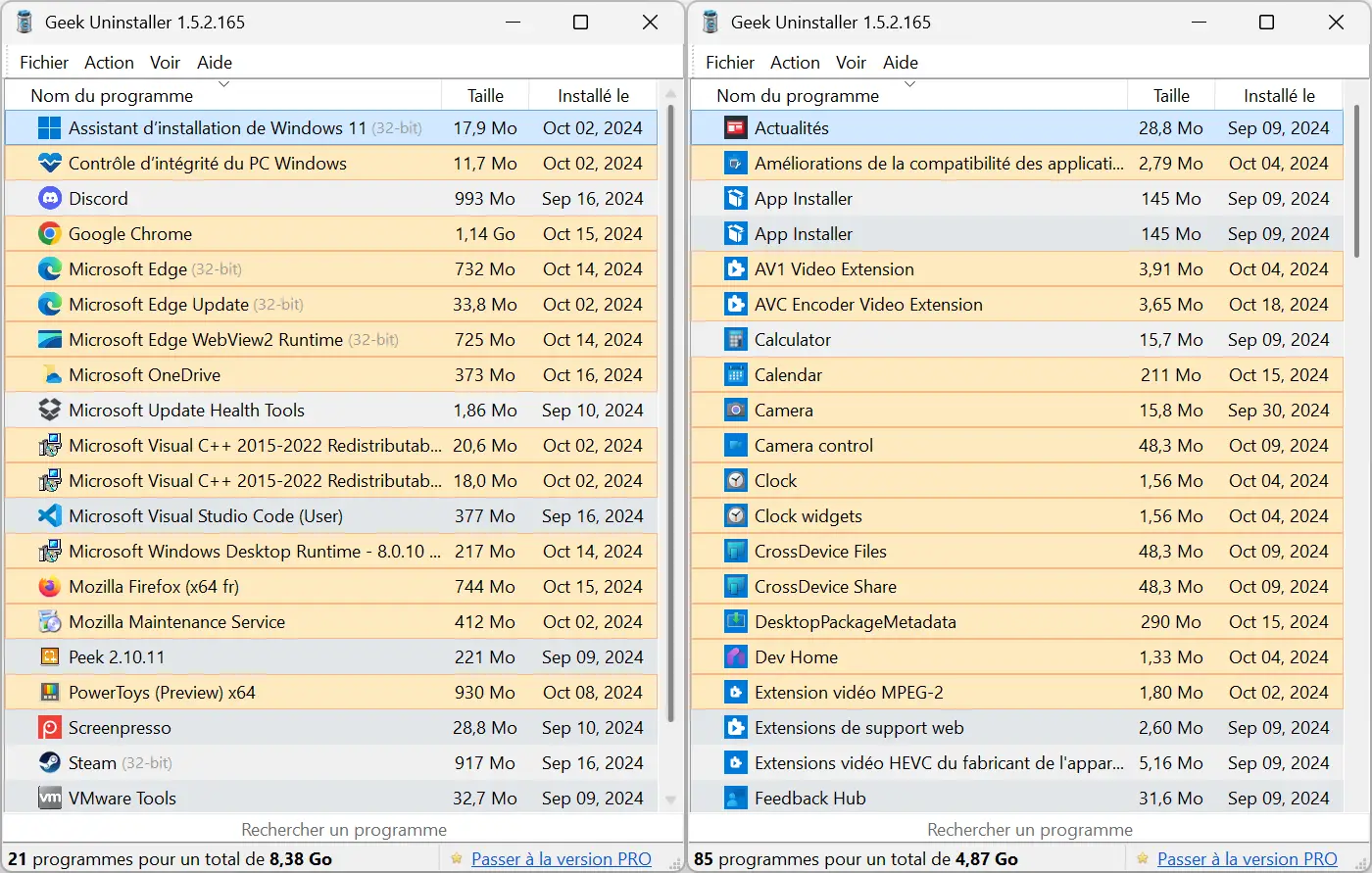
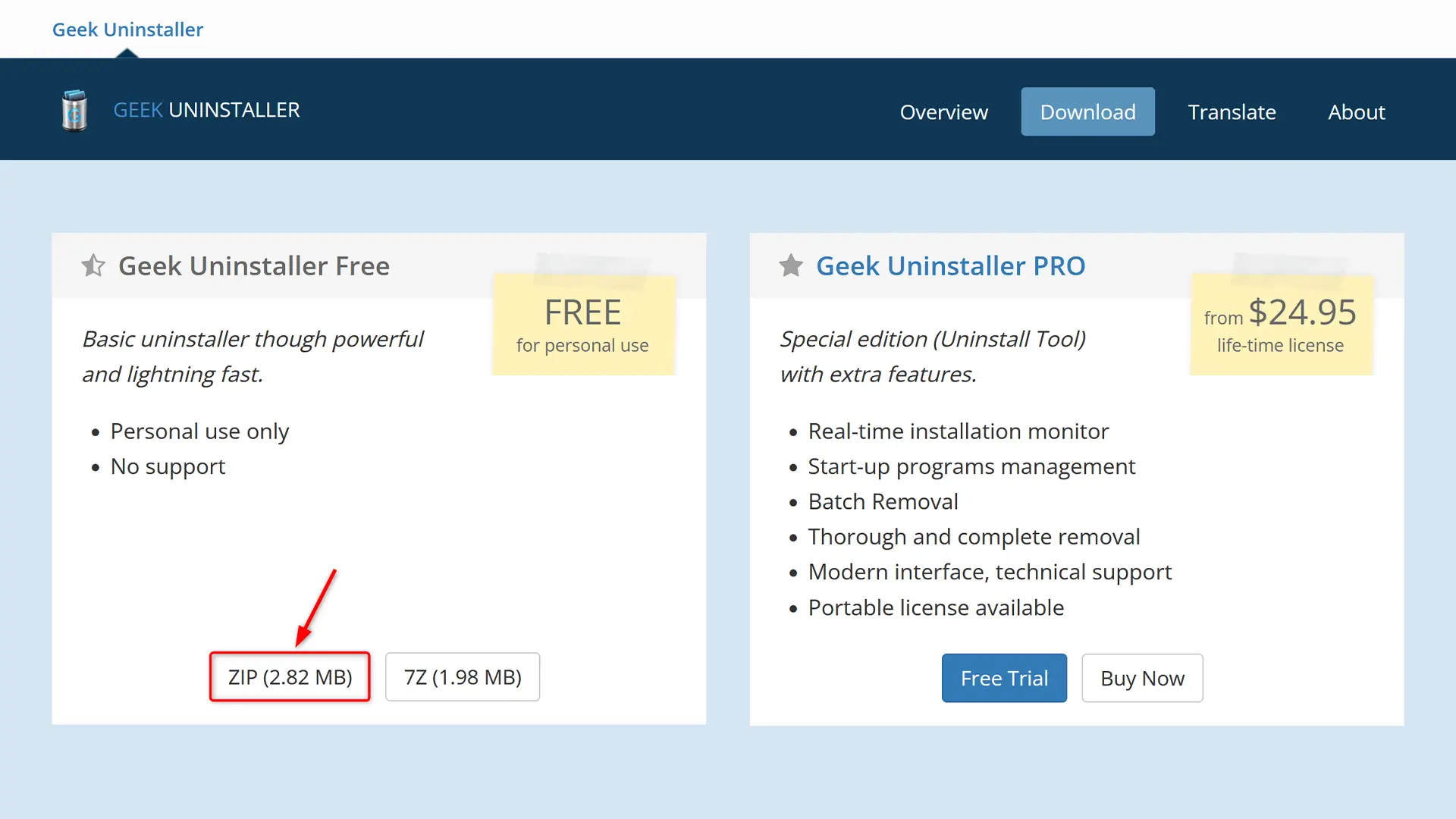
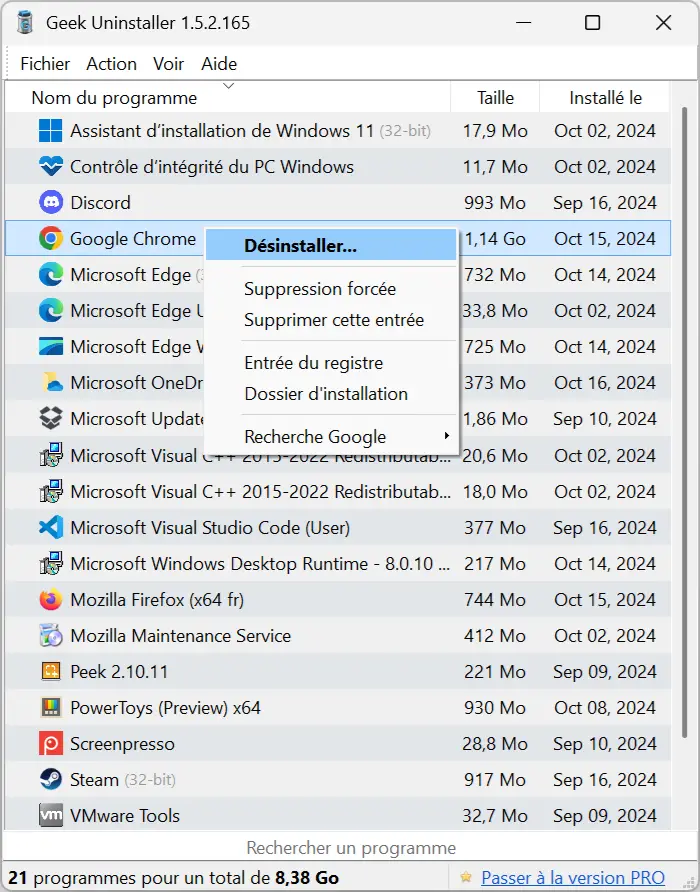

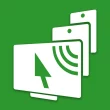



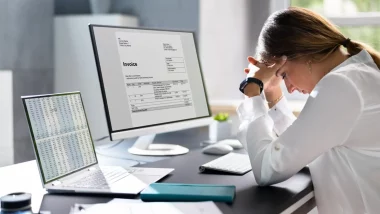
J’utilise le gratuit, code source public et communautaire : Bulk Crap Uninstaller, il existe aussi en portable.
https://github.com/Klocman/Bulk-Crap-Uninstaller – sur le côté droit, cliquez sur Releases.
Sa particularité, c’est que nous pouvons forcer la désinstallation quand rien ne fonctionne, y compris avec d’autres logiciels de désinstallation, lui semble plus efficace pour forcer ; il va jusqu’à trouver une pléthore de petits logiciels installés sur Windows, que les autres ne voient pas.
Mais le maître reste, Revo Uninstaller Free Portable, la partie gratuite, non payante, il est ultra efficace pour nettoyer derrière lui, entre autres Regedit et toutes les traces une fois qu’il désinstalle, bien plus efficace que tous ceux proposés.
https://www.revouninstaller.com/fr/revo-uninstaller-free-download/
Geek Unistaller, je les utilisais un temps, je ne l’ai pas trouvé efficace du tout, il nettoye mal les traces laissées par les logiciels.
Bonjour,
Ces programmes en version portable sont très pratiques.
Il est comparable à Uninstaller Pro qui nettoie aussi le registre en profondeur sauf que ce dernier est payant et/ou en version portable.
Le visuel est simple et sans fioriture ou prise de tête, à garder sous le coude.
Max