Il existe une multitude de solutions adaptées à différents besoins de sauvegarde et restauration : cloner un disque entier, une partition ou le système d’exploitation, sauvegarder certains dossiers, etc. Aujourd’hui, nous allons voir une solution très fine et adaptable : la synchronisation de dossiers au moyen de FreeFileSync, un logiciel puissant et gratuit.
FreeFileSync en deux mots
Ce logiciel permet de comparer et synchroniser des dossiers intelligemment, c’est-à-dire qu’au lieu de copier l’ensemble des fichiers du dossier source vers le dossier cible, il ne copie que les fichiers qui ont changé. Les changements sont détectés selon un ensemble de critères qu’on définit au préalable. De plus, la synchronisation peut se faire dans les deux sens (source vers cible et vice-versa).
FreeFileSync est gratuit, open source et disponible pour Windows, Linux et macOS ! Vous pouvez aussi l’obtenir en version portable (sans installation), si vous faite un don pour soutenir l’équipe de développement. Son interface est traduite en plus de 30 langues, dont le français, et le programme ne prend que 52 Mo une fois installé (en version 10.10).
Pour ne rien gâcher, il est accompagné d’une documentation en ligne et hors ligne et de vidéos (en anglais) de très bonne qualité.
Mais surtout, c’est un logiciel très paramétrable qui répondra aux plus exigeants, comme nous allons le voir.
Quelques scénarios d’utilisation
Voici quelques scénarios d’utilisation typiques de FreeFileSync :
Vous pouvez l’utiliser pour faire des sauvegardes incrémentales de données. Conseil dans ce cas : utilisez si possible un support avec un débit en écriture élevé, car les fichiers sont copiés un par un.
Vous apprécierez aussi sa synchro automatique en temps réel pour sauvegarder des fichiers sur lesquels vous travaillez beaucoup, par exemple de documents importants (mémoire, thèse…) ou bien de fichiers de code source.
Vous l’utiliserez ponctuellement pour synchroniser vos fichiers multimédias de votre PC vers vos clés USB, disques durs externes, etc.
Si vous partez en déplacement et que vous souhaitez synchroniser le contenu d’un dossier de votre PC portable avec votre PC fixe avant de partir, alors vous pouvez utiliser FreeFileSync pour faire cette synchronisation par l’intermédiaire d’une clé USB, plutôt que sur le cloud.
La fenêtre principale
L’interface est relativement dense, mais reste claire et intuitive :
Dans le volet de gauche se trouvent les commandes pour ajouter, ouvrir et enregistrer les fichiers de configuration (cf. plus loin), ainsi qu’un aperçu des dossiers qui vont être synchronisés.
Dans la partie droite, on trouve de haut en bas :
- Les boutons d’accès aux paramètres de comparaison, de filtrage et de synchronisation
- A gauche, la zone pour spécifier le(s) dossier(s) source(s) et la liste filtrée des fichiers qu’ils contiennent
- A droite, la zone pour spécifier le(s) dossier(s) cible(s) et la liste des fichiers qu’il contiennent déjà et qui seront modifiés ou supprimés par la synchro
- Entre le deux, des icônes qui indiquent les conflits éventuels et les actions à réaliser sur chaque fichier à la synchro, à savoir créer, supprimer ou remplacer le fichier, dans un sens ou dans l’autre. Pour chaque fichier on peut modifier l’action proposée par défaut, ou même exclure le fichier de la synchro.
- En bas, une barre de boutons pour choisir les fichiers qu’on souhaite afficher (exemple : afficher ou non les fichiers identiques, les fichiers qui seront créés…etc.), et quelques statistiques
La configuration
Avant de lancer une synchronisation, il faut définir 3 choses :
- Les critères de comparaison des fichiers des dossiers source et cible
- Les fichiers à traiter et ceux à exclure
- Le comportement de la synchronisation
Tout ceci est précisé au moyen d’une fenêtre de configuration comportant 3 onglets, que nous allons voir plus en détails :
Comparaison
La comparaison des fichiers sources et cibles est basée sur leurs chemins relatifs. Mais on peut spécifier selon quels critères des fichiers de même chemin doivent être considérés comme différents :
- Date et taille du fichier
- Taille du fichier
- Contenu du fichier
Filtre
On peut spécifier les fichiers à inclure et/ou exclure de la synchronisation selon différents critères :
- Le nom complet
- Un morceau du nom
- Le type (i.e. l’extension)
- Le type couplé à un certain niveau d’arborescence
- Le chemin relatif du dossier qui les contient
- Une taille minimale et/ou maximale
- Un intervalle de temps depuis la dernière modification
- …etc.
Par exemple, voici comment inclure uniquement les fichiers MP3 de moins de 10 Mo modifiés cette année :
Remarque : la liste des fichiers dans la partie gauche de la fenêtre principale reflète les filtres spécifiés.
Synchronisation
On peut choisir entre 3 modes de synchronisation prédéfinis :
- Deux sens: Identifie et propage les modifications des deux côtés. Suppressions, déplacements et conflits sont détectés automatiquement en utilisant une base de données.
- Miroir: crée une sauvegarde miroir du dossier source de sorte que le dossier cible lui corresponde exactement.
- Mise à jour: copie les fichiers nouveaux ou mis à jour dans le dossier cible
Si ce n’est pas suffisant, on peut utiliser un mode personnalisé dans lequel on spécifie soi-même les actions à réaliser dans les 5 cas possibles (fichier présent uniquement côté source ou cible, fichier plus récent côté source ou cible, fichiers en conflit).
On peut également spécifier à FreeFileSync ce qu’il doit faire des fichiers à supprimer : les placer dans la corbeille, les supprimer définitivement ou bien les déplacer vers un dossier spécifique pour gérer un versionning.
Processus global d’une synchronisation
Voici les étapes typiques d’une synchronisation la première fois :
- Choisir un dossier d’origine et un dossier de destination.
- Définir les paramètres de comparaison, de filtre et de synchronisation, comme nous venons de le voir.
- Lancer la comparaison de la source et de la cible en cliquant sur Comparer, afin de voir les opérations de synchronisation sur chaque fichier et les conflits éventuels, et de modifier les opérations si nécessaire.
- Lancer la synchronisation en cliquant sur le bouton Synchroniser.
- Éventuellement sauvegarder la configuration actuelle dans un fichier pour pouvoir exécuter à nouveau la synchronisation plus tard avec les mêmes options.
Par la suite pour réexécuter une synchronisation enregistrée, il suffira de :
- Charger le fichier de configuration.
- Lancer la synchronisation.
Synchronisation automatique en temps réel
Comme nous l’avons vu précédemment, nous pouvons lancer une synchronisation en cliquant sur le bouton Synchroniser. Mais FreeFileSync va plus loin en proposant aussi une synchro automatique en temps réel. Il scrute ainsi en continu le contenu des dossiers et les synchronise dès qu’il détecte un changement, selon la configuration préalablement définie.
On peut définir un délai de x secondes avant la synchronisation, de façon à laisser le temps au système d’exploitation d’enregistrer les gros fichiers avant qu’ils soient synchronisés.
La tâche de synchronisation peut être enregistrée dans un fichier de configuration et démarrée quand on le souhaite en double-cliquant sur le fichier. Pour qu’elle démarre automatiquement lorsqu’on ouvre une session Windows, il suffit de placer le fichier de config dans le dossier de démarrage automatique, à savoir :
C:\Users\[Utilisateur]\AppData\Roaming\Microsoft\Windows\Start Menu\Programs\StartupFonctionnalités avancées
FreeFileSync offre de nombreuses fonctionnalités avancées. En voici quelques-unes :
Dans les chemins des dossiers à synchroniser ou à filtrer, on peut utiliser :
- Les caractères génériques * et ?
- Des variables telles que %date%, %time%, etc.
- Les variables d’environnement telles que %AppData%, %UserProfile%, etc.
- Des dossiers spéciaux, tels que %csidl_Documents% ou encore %csidl_Music%
On peut ajouter des entrées dans le menu contextuel des listes de fichiers, afin d’ouvrir les fichiers sélectionnés dans des application externes, comme par exemple un logiciel de comparaison de fichiers tel que WinMerge.
Il est également possible de désigner un lecteur amovible par son nom plutôt que par sa lettre, afin que les tâches de synchronisation restent valables même si la lettre du lecteur change entre deux synchronisations.
On peut spécifier plusieurs paires de dossiers sources et cibles et lancer leur synchronisation en une seule fois.
Les listes de fichiers intègrent des fonctionnalités de recherche et de tri assez poussées.
Enfin, il est possible d’enregistrer des tâches de synchro dans un batch, afin de les exécuter en une seule fois, et éventuellement de façon programmée grâce aux tâches planifiées de Windows.
Conclusion
Pour un logiciel gratuit, FreeFileSync offre vraiment une grande richesse fonctionnelle et un niveau de paramétrage élevé. Il s’adapte à de multiples scénarios, même les plus exigeants. Son interface soignée et son aide en ligne complète vous aideront à le prendre rapidement en main.
Cet article invité vous a été proposé par Cyril Seguenot, auteur du blog Bureautique Efficace.
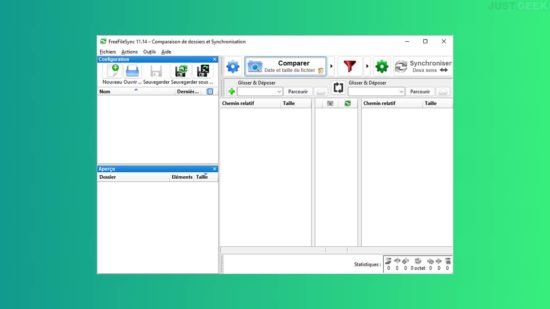
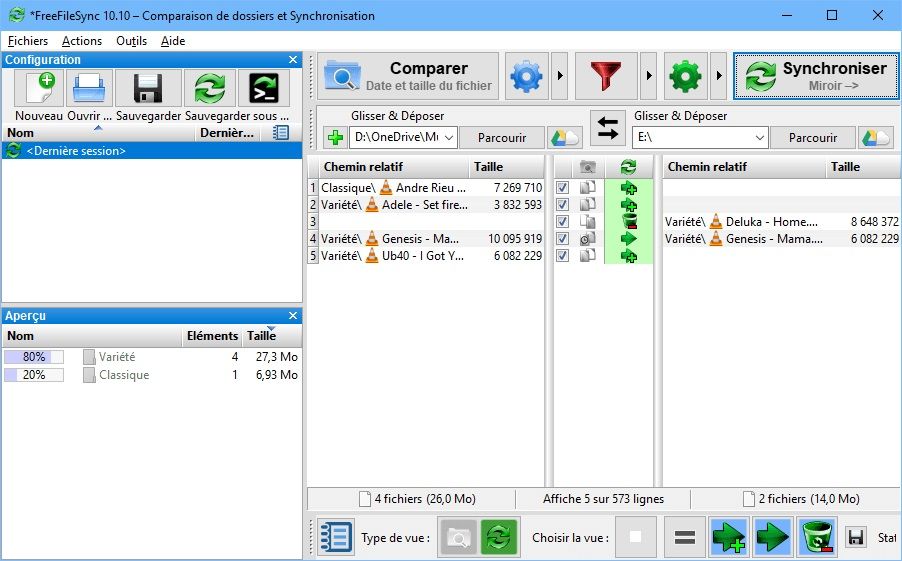
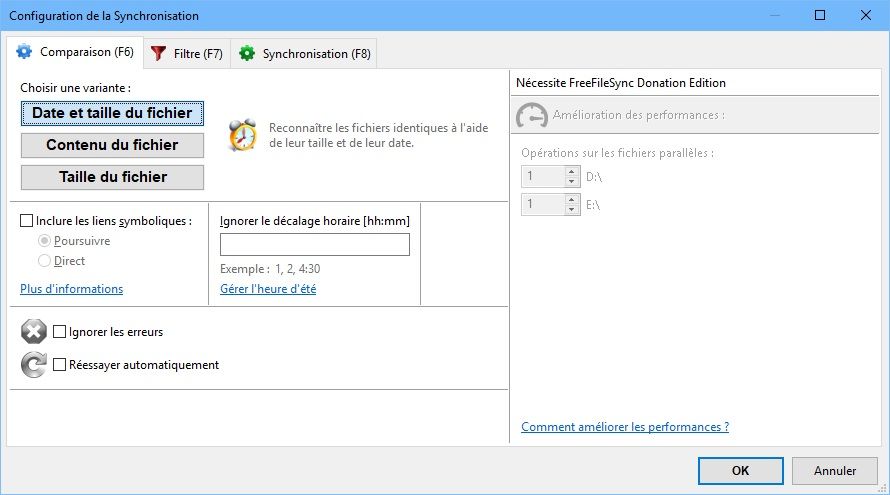
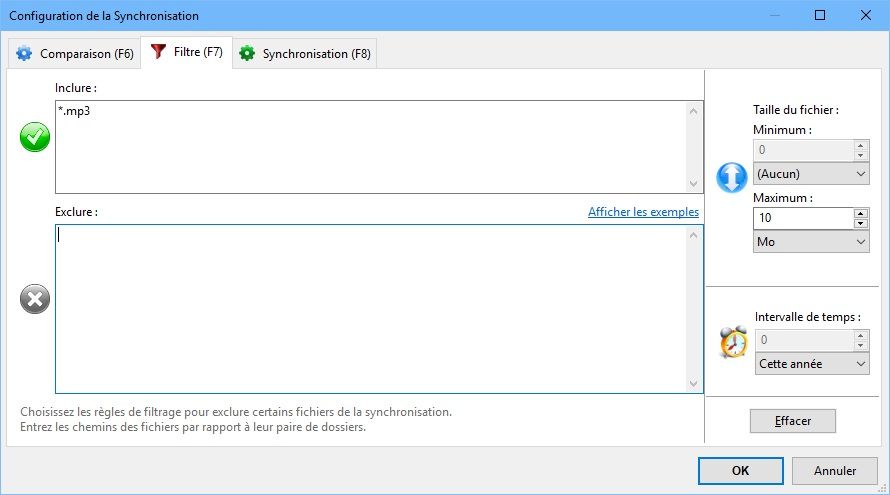
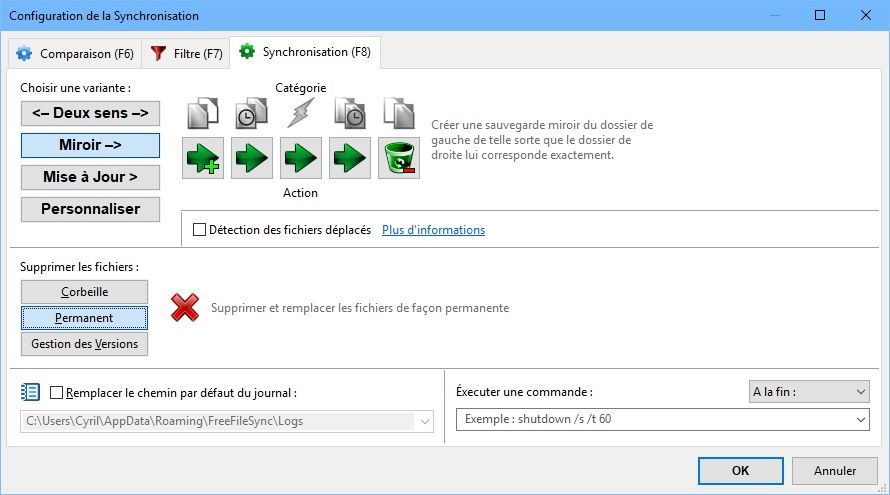


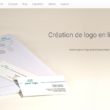



Article très intéressant et très clair sur ce qu’il est possible de faire avec le logiciel FreeFileSync que j’ai récemment découvert en cherchant une solution gratuite et efficace pour sauvegarder mes fichiers
Merci à vous Pascal pour votre retour 😉