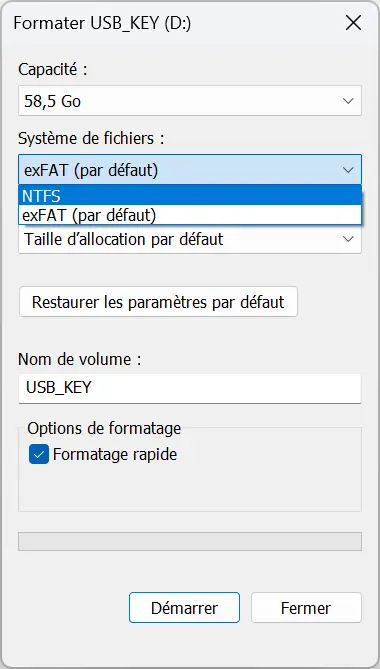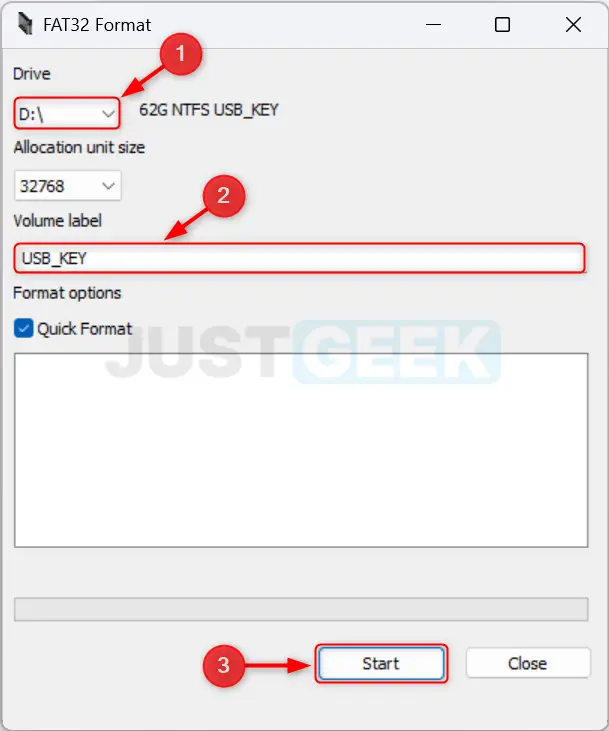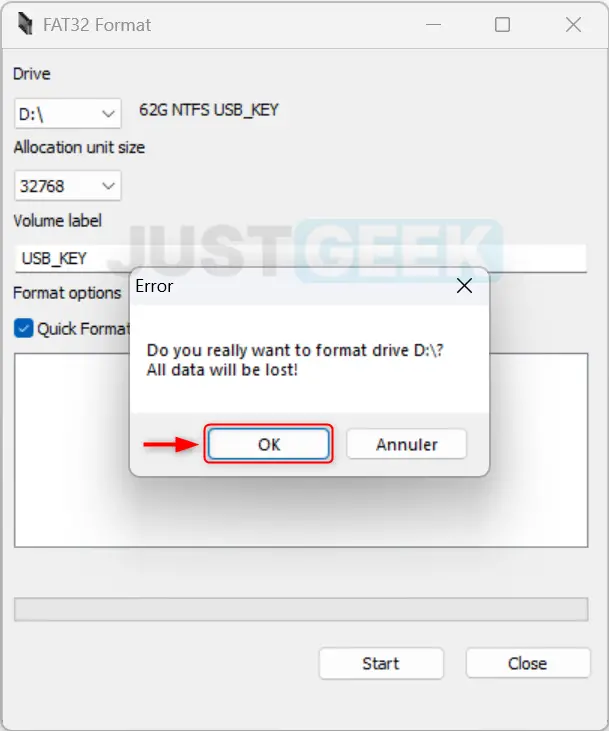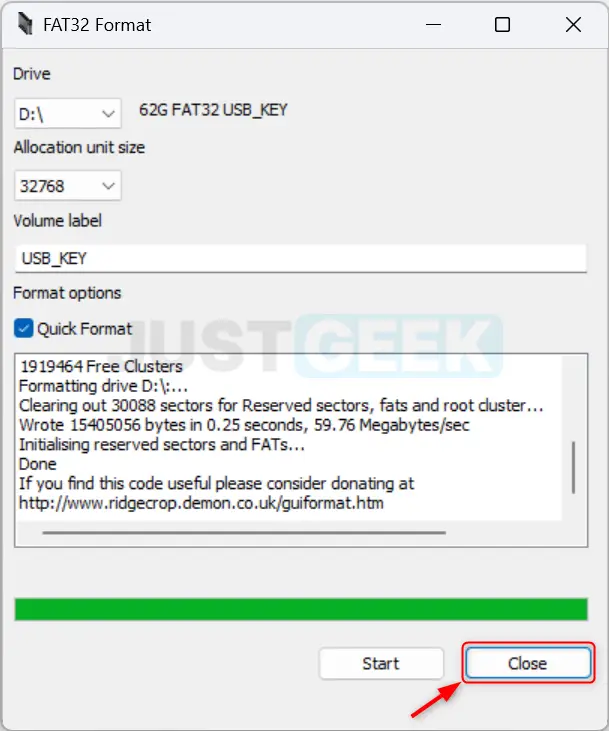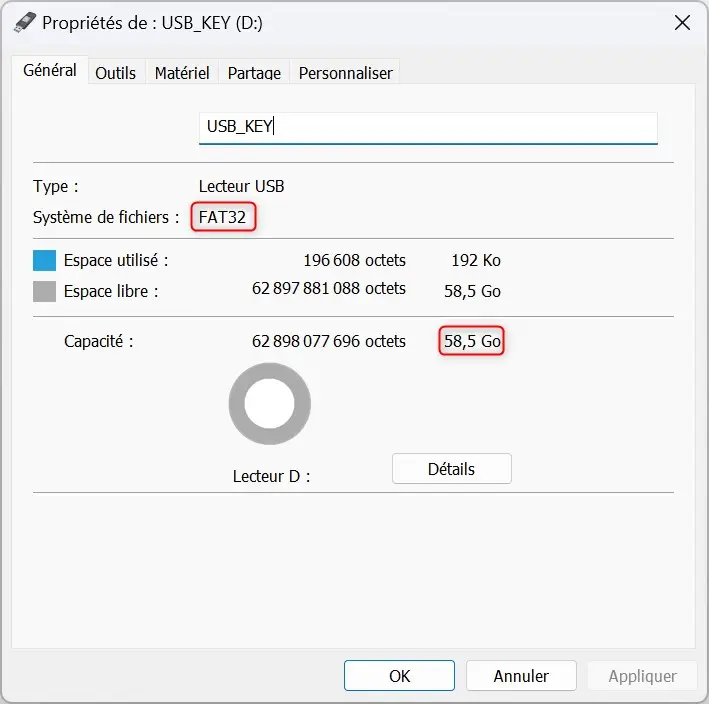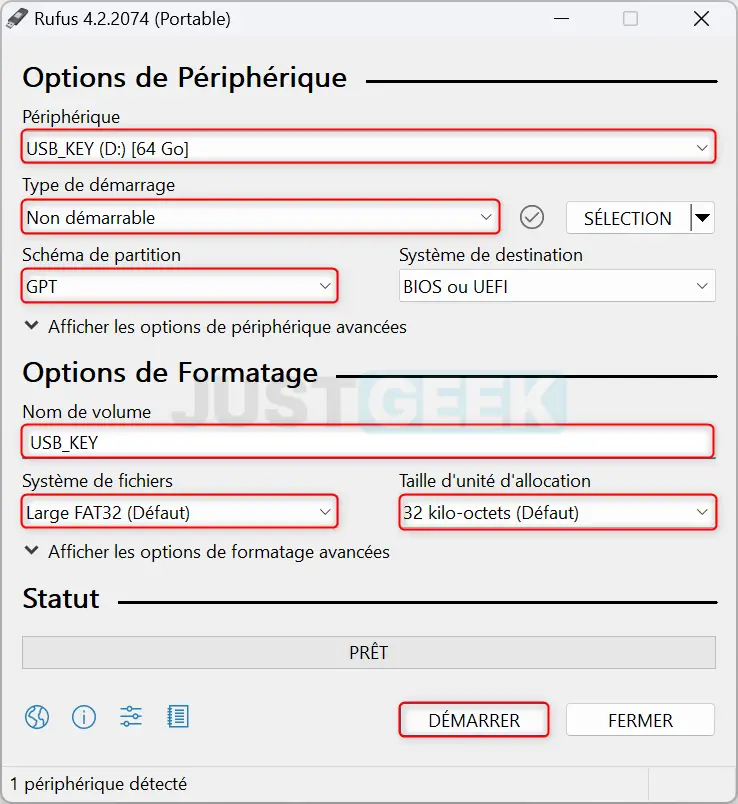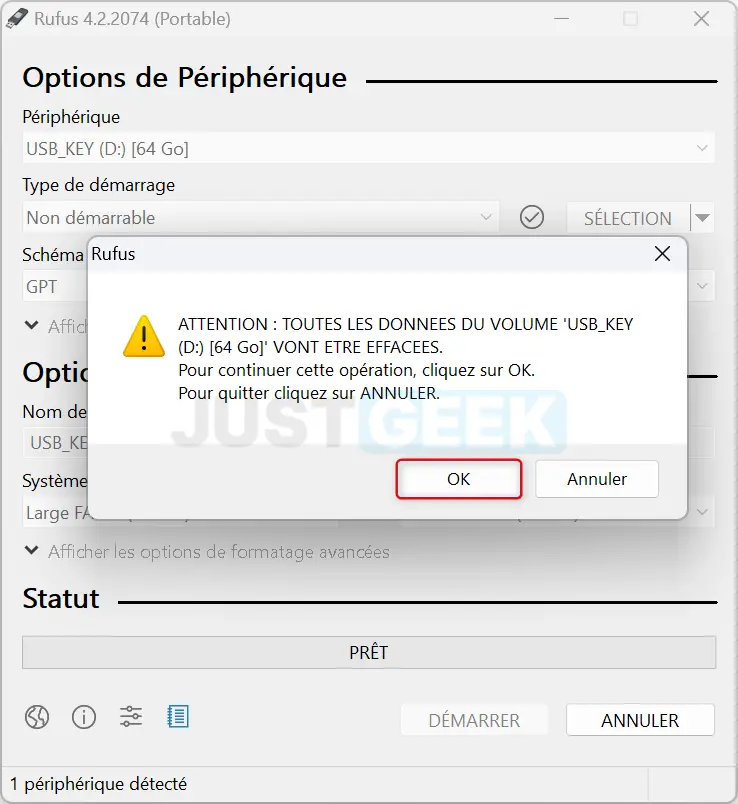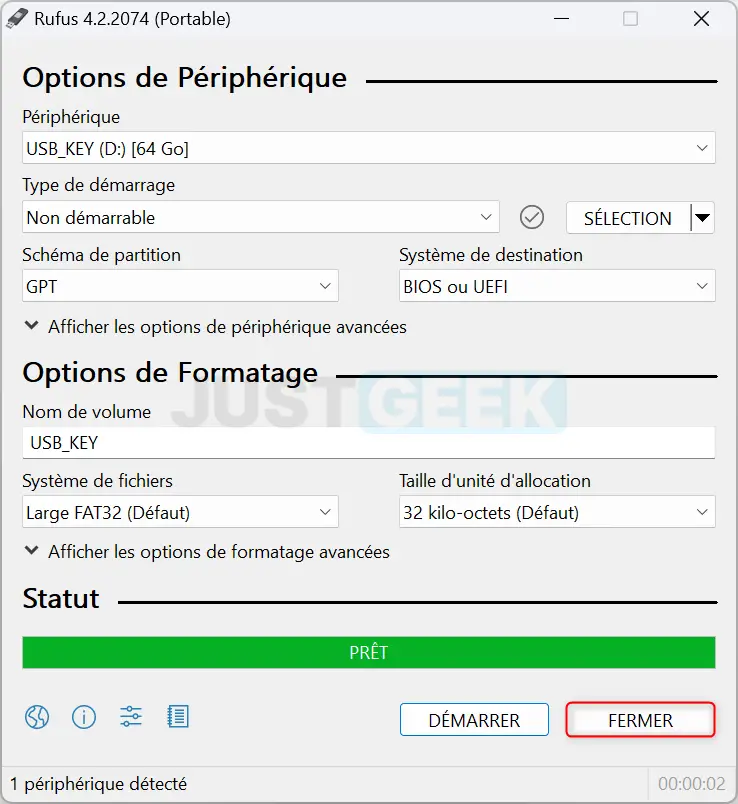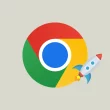Formater une clé USB est une tâche relativement simple. Cependant, lorsqu’il s’agit de formater en FAT32 une clé USB supérieure à 32 Go sur Windows, ça se complique. En effet, le système d’exploitation de Microsoft bride cette possibilité. Par conséquent, vous n’avez pas d’autres solutions que d’utiliser des outils de formatage tiers. Dans ce guide, nous allons explorer comment formater une clé USB de plus de 32 Go en FAT32 sous Windows. Suivez le guide !
Sommaire
Qu’est-ce que FAT32 ?
FAT32 (File Allocation Table 32) est un système de fichiers qui a été introduit par Microsoft sous Windows 95 Service Pack 2. Il s’agit d’une évolution des précédents systèmes de fichiers FAT16 et FAT. FAT32 est reconnu pour sa simplicité et sa compatibilité avec une multitude d’appareils et de systèmes d’exploitation, dont Windows, macOS, et la plupart des distributions Linux.
Le principal avantage de FAT32 réside dans sa capacité à gérer de petits fichiers efficacement, ce qui permet de minimiser l’espace disque inutilisé. De plus, sa structure simple le rend moins susceptible aux erreurs et facile à réparer en cas de problèmes. Cependant, FAT32 a aussi ses limites, notamment une taille maximale de fichier de 4 Go et une capacité de volume maximale de 16 To, ce qui peut être un inconvénient pour ceux qui ont besoin de manipuler des fichiers de grande taille ou de stocker une grande quantité de données.
Pourquoi Windows ne peut pas formater une clé USB d’une taille supérieure à 32 Go en FAT32 ?
Il vous est impossible de formater une clé USB en FAT32 sur Windows ? C’est normal ! La limitation rencontrée lors du formatage d’une clé USB de plus de 32 Go en FAT32 sous Windows est imposée par le système d’exploitation lui-même, et non par une limitation technique du système de fichiers FAT32.
En effet, le système de fichiers FAT32 peut théoriquement supporter des volumes allant jusqu’à 16 To, avec certaines implémentations permettant même des tailles de volumes plus grandes. Toutefois, la raison de cette restriction imposée par Microsoft est principalement due à l’efficacité et la performance. FAT32 n’est pas aussi efficace pour gérer de grands volumes de stockage par rapport à des systèmes de fichiers plus modernes comme NTFS ou exFAT.
Sur des volumes de plus grande taille, le système de fichiers FAT32 peut présenter des performances réduites, une allocation d’espace disque inefficace et un temps d’accès aux fichiers plus long.
En conséquence, Microsoft encourage l’utilisation de NTFS ou exFAT pour les volumes de stockage de plus grande taille, ces systèmes de fichiers offrant de meilleures performances, une meilleure gestion de l’espace disque et des fonctionnalités supplémentaires comme la prise en charge de fichiers de plus grande taille et la journalisation pour une meilleure récupération en cas d’erreur.
Cependant, malgré cette limitation imposée par le système d’exploitation, il est toujours possible de formater une clé USB de plus de 32 Go en FAT32 en utilisant des logiciels de formatage tiers tels que FAT32 Format ou Rufus, comme expliqué dans le tutoriel ci-dessous. Ces outils peuvent contourner la restriction de Windows et vous permettre de profiter des avantages de la compatibilité de FAT32 sur des volumes de stockage de grande taille.
Pourquoi formater une clé USB en FAT32 ?
Formater une clé USB en FAT32 présente plusieurs avantages qui peuvent être bénéfiques selon les cas d’usage. Voici quelques raisons pour lesquelles les utilisateurs choisissent FAT32 :
- Compatibilité étendue : FAT32 est l’un des systèmes de fichiers les plus largement supportés. Il est reconnu par une multitude de systèmes d’exploitation, y compris Windows, macOS, et Linux, ainsi que par de nombreux appareils tels que les consoles de jeux, les autoradios, les imprimantes ou encore les systèmes de navigation GPS.
- Mise à jour du BIOS/UEFI : Pour effectuer une mise à jour du BIOS ou de l’UEFI sur un ordinateur, il est parfois nécessaire d’avoir une clé USB formatée en FAT32. En effet, ces microprogrammes peuvent ne pas être en mesure de lire les systèmes de fichiers plus complexes comme NTFS ou exFAT.
Formater une clé USB en FAT32 : 2 méthodes simples et rapides
⚠️ Attention : Avant de formater votre clé USB en FAT32, assurez-vous de sauvegarder toutes les données présentes sur votre périphérique car le processus de formatage effacera toutes les données.
Méthode n°1 : avec le logiciel FAT32 Format
Pour formater une clé USB en FAT32 avec le logiciel FAT32 Format, procédez comme suit :
- Commencez par télécharger le logiciel de formatage FAT32 Format depuis le site officiel du développeur. Pour ce faire, cliquez sur la capture d’écran du logiciel présente sur la page.
- Si ce n’est pas déjà fait, connectez votre clé USB à votre ordinateur et identifiez la lettre du lecteur depuis l’Explorateur de fichiers.
- Exécutez FAT32 Format. À noter qu’il s’agit d’un logiciel portable, donc vous n’avez pas besoin de l’installer pour l’exécuter.
- Depuis l’interface du logiciel, sous « Drive », sélectionnez la lettre de votre clé USB à formater.
- Sous « Allocation unit size », ne touchez pas la valeur par défaut, car elle est réglée automatiquement par le programme.
- Vous pouvez également nommer votre clé USB dans le champ « Volume label » pour une identification facile.
- Cliquez sur le bouton « Start » pour lancer le processus.
- Une fenêtre d’avertissement apparaîtra, vous rappelant que toutes les données seront perdues. Confirmez votre choix en cliquant sur « OK ».
📝 Note : assurez-vous de fermer l’Explorateur de fichiers avant de procéder au formatage de votre clé USB, car l’outil pourrait considérer que le lecteur est utilisé par une application et le formatage échouera.
- Une fois le formatage terminé, cliquez sur « Close » pour fermer le programme.
- Enfin, ouvrez l’Explorateur de fichiers, puis vérifiez que votre clé USB est maintenant en FAT32 et que la capacité de stockage est correcte. Pour ce faire, faites un clic droit sur le lecteur et sélectionnez « Propriétés ».
✅ Félicitations, vous avez réussi à formater une clé USB d’une taille supérieure à 32 Go en FAT32 grâce au logiciel FAT32 Format.
Méthode n°2 : avec le logiciel Rufus
Pour formater une clé USB en FAT32 avec le logiciel Rufus, procédez comme suit :
- Commencez par télécharger le logiciel de formatage Rufus depuis le site officiel du développeur. Pour ce faire, cliquez sur le lien rufus-x.x.exe pour télécharger la version installable ou rufus-x.xp.exe pour la version portable.
- Si ce n’est pas déjà fait, connectez votre clé USB à votre ordinateur et identifiez la lettre du lecteur depuis l’Explorateur de fichiers.
- Depuis l’interface du logiciel, réglez les paramètres de la façon suivante :
- Périphérique : sélectionnez votre clé USB
- Type de démarrage : Non démarrable
- Schéma de partition : GPT
- Nom de volume : donnez un nom à votre clé USB (facultatif)
- Système de fichiers : Large FAT32
- Taille d’unité d’allocation : ne touchez pas à cette valeur
- Cliquez ensuite sur « Démarrer » pour lancer l’opération de formatage de la clé USB au format FAT32.
- Une message d’avertissement va alors s’ouvrir pour vous prévenir que toutes les données de la clé USB seront effacées. Cliquez sur « OK » pour continuer.
- Une fois le processus terminé, cliquez sur « Fermer » pour fermer le programme.
- Enfin, ouvrez l’Explorateur de fichiers, puis vérifiez que votre clé USB est bien en FAT32 et que la capacité de stockage est correcte. Pour ce faire, faites un clic droit sur le lecteur et sélectionnez « Propriétés ».
✅ Bravo, vous avez réussi à formater votre clé USB d’une taille supérieure à 32 Go en FAT32 grâce au logiciel Rufus.
Conclusion
Formater une clé USB de plus de 32 Go en FAT32 sous Windows nécessite un outil tiers, mais avec les bonnes instructions, la tâche est simple et rapide. Grâce à ce guide étape par étape, vous pouvez maintenant profiter de la compatibilité du FAT32 sur vos clés USB de grande capacité.