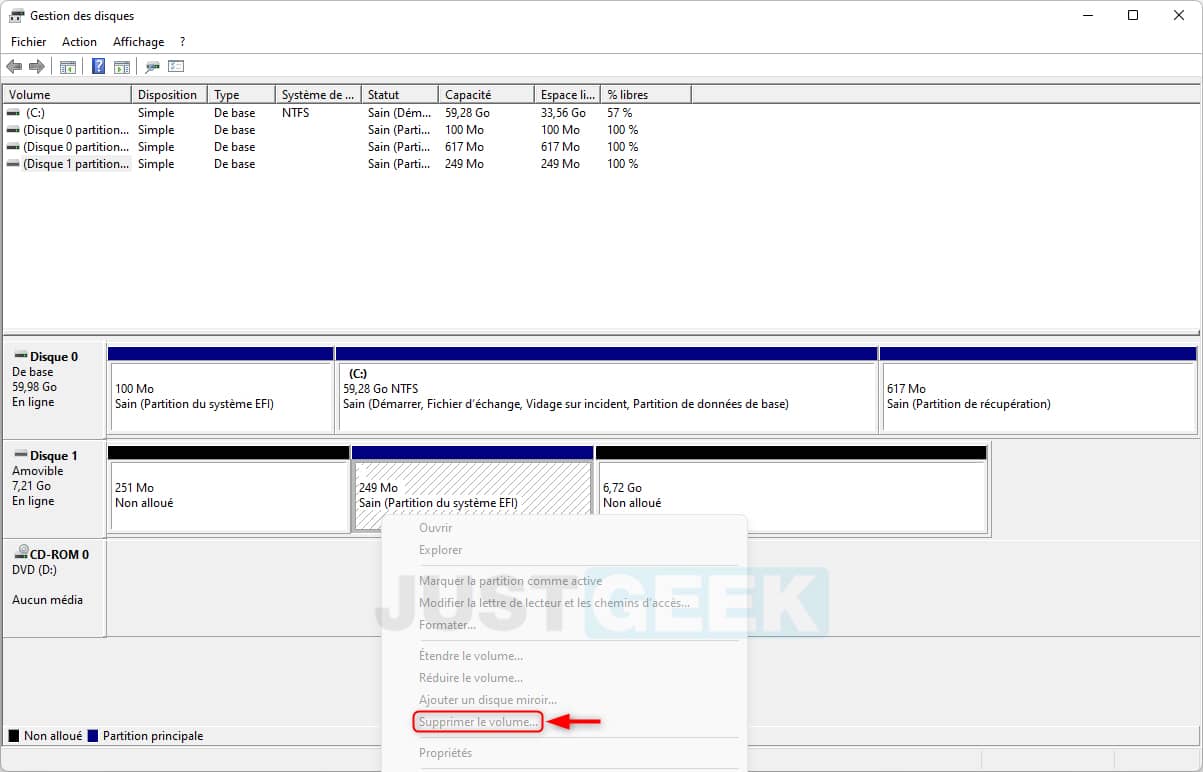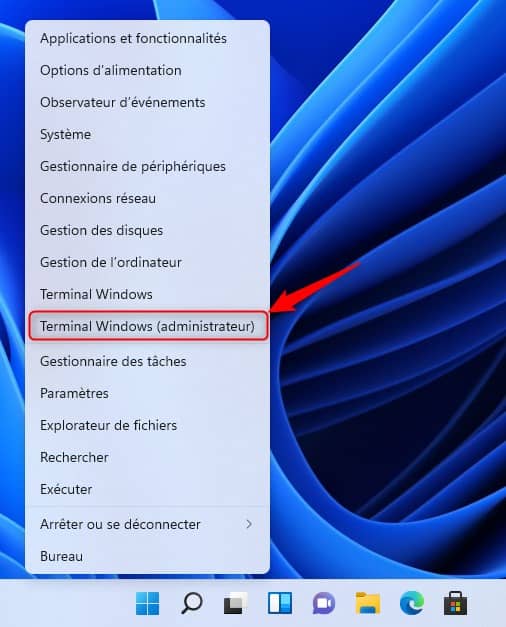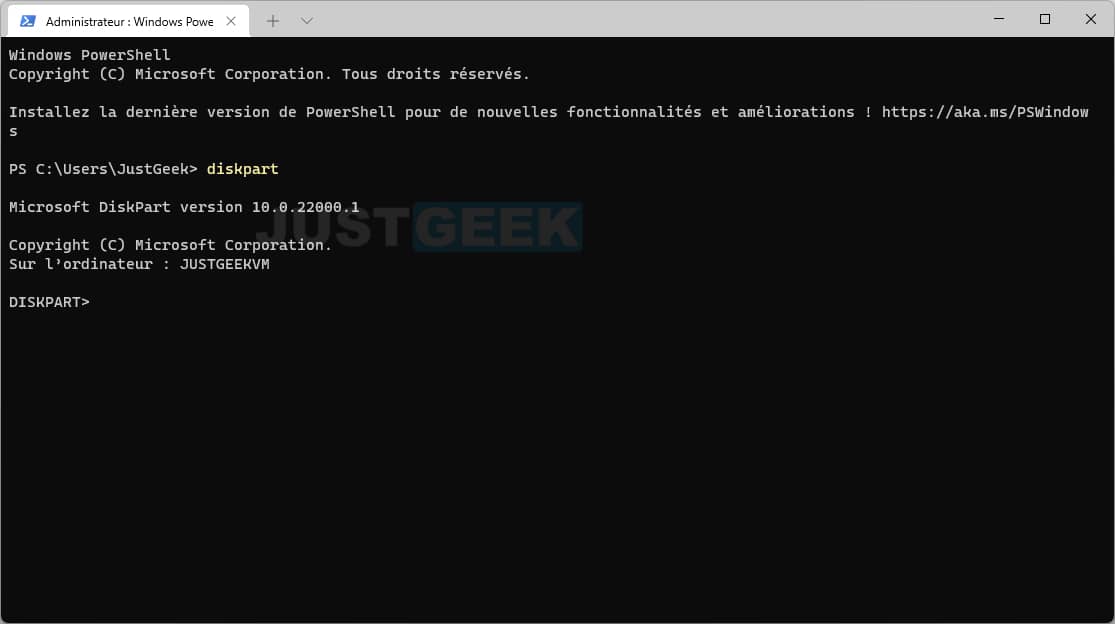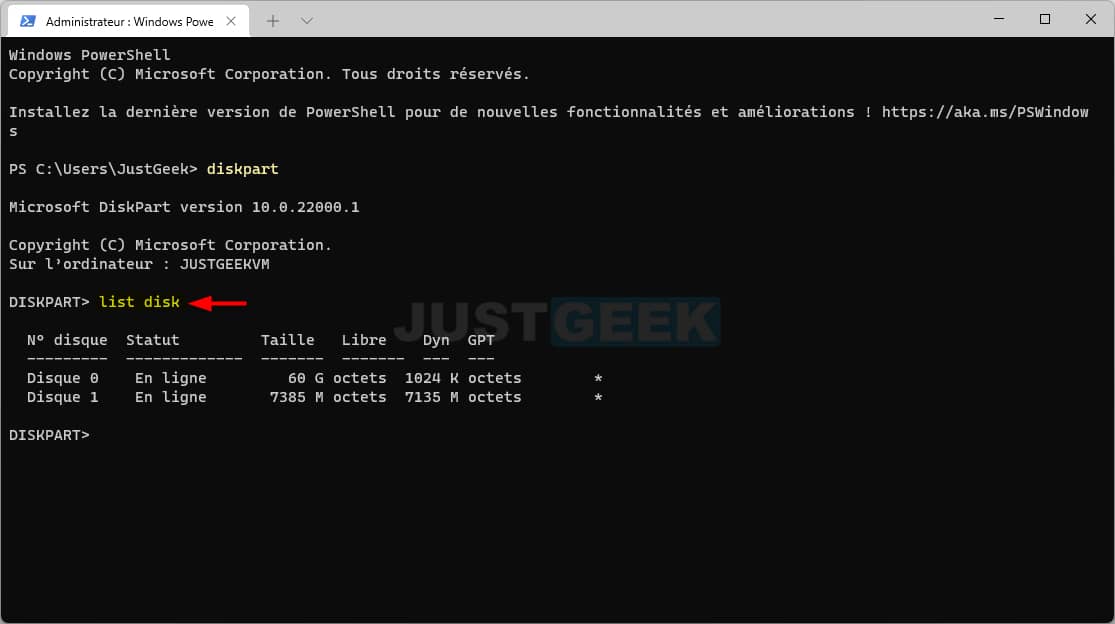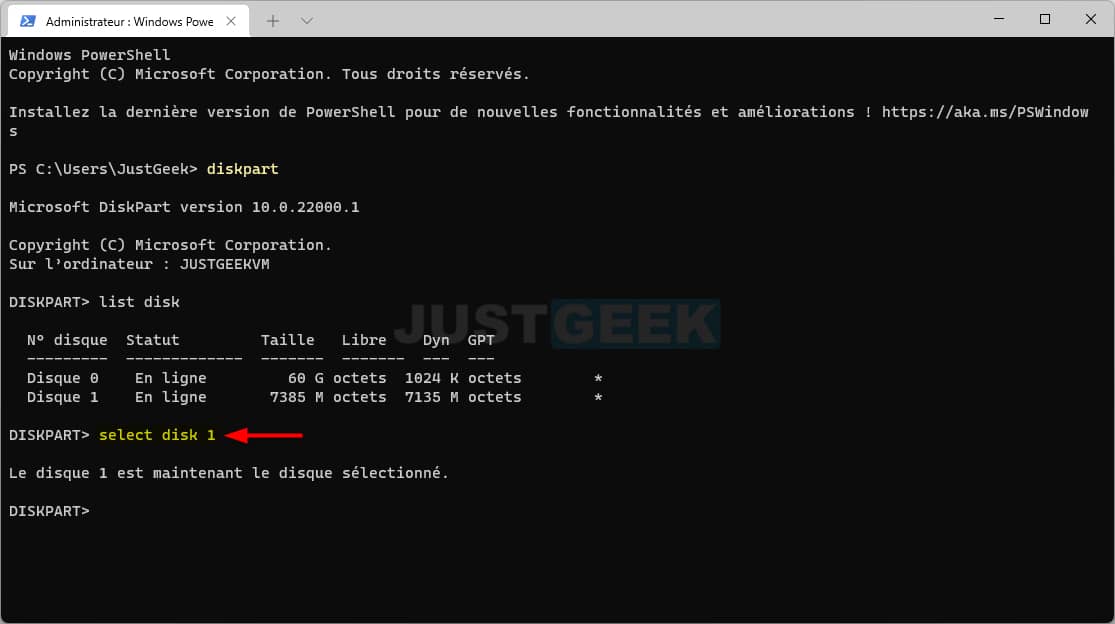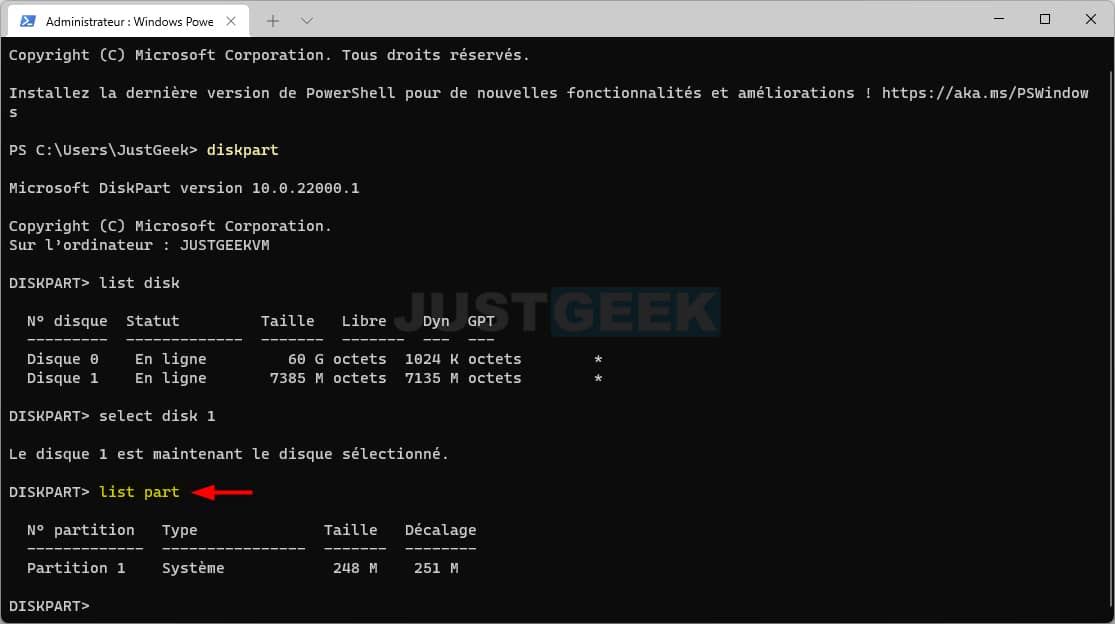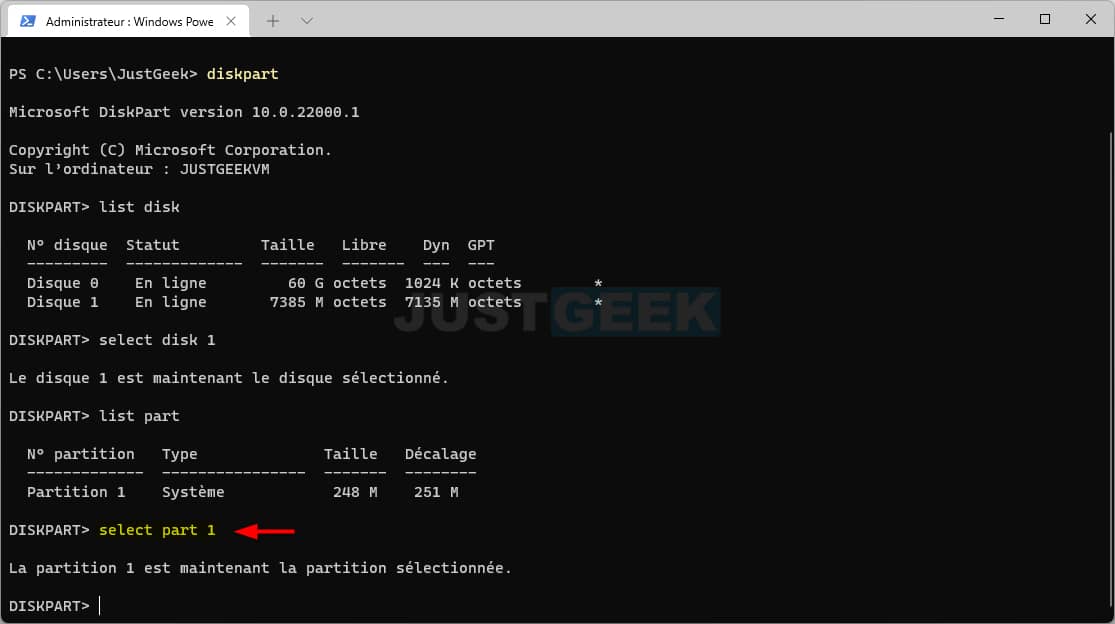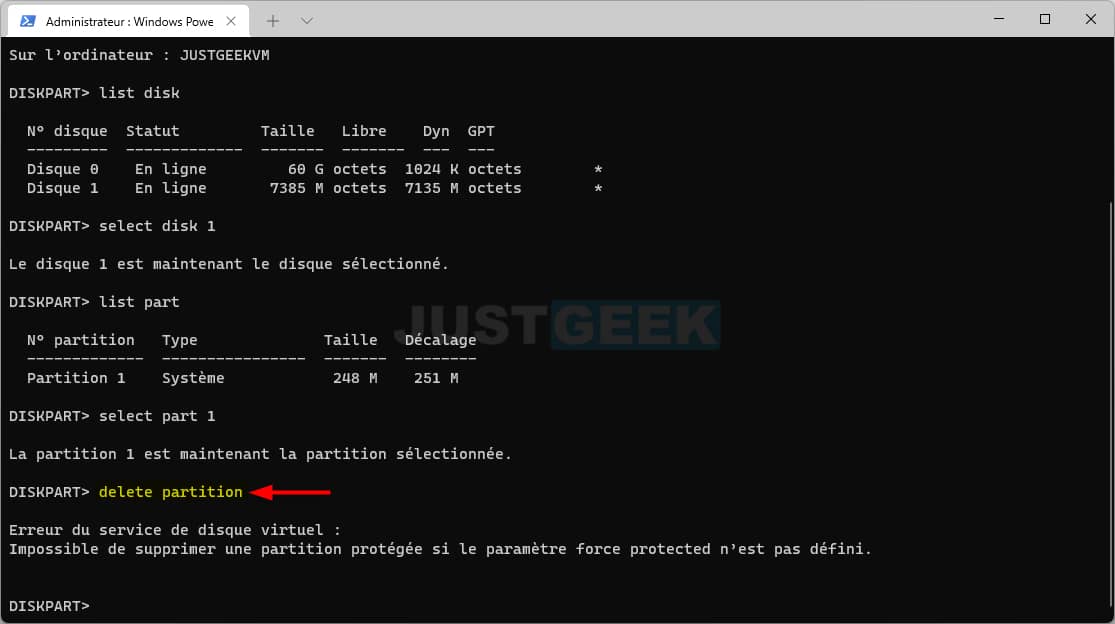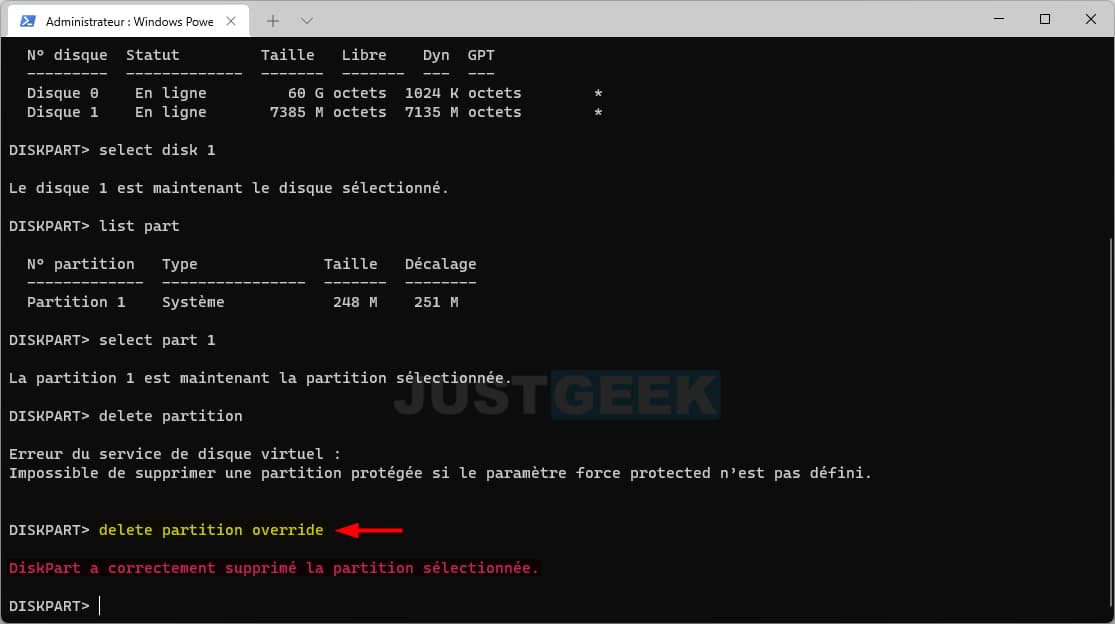DiskPart est un puissant utilitaire en ligne de commande qui vous permet de gérer vos disques durs/SSD et leurs partitions sous Windows. Il peut être utilisé pour créer, supprimer, formater et redimensionner des partitions. Dans cet article, nous allons vous montrer comment utiliser DiskPart pour forcer la suppression d’une partition. Suivez le guide !
Supprimer une partition sous Windows : quelle sont les solutions ?
Pour supprimer une partition d’un disque dur, SSD ou clé USB sous Windows, deux solutions s’offrent à vous :
La première consiste à utiliser l’outil Gestion des disques intégré dans Windows. Grâce à cet outil, vous pouvez gérer vos disques et vos partitions depuis une interface graphique. Vous pouvez par exemple créer, supprimer, formater, redimensionner et modifier les partitions de vos disques comme bon vous semble. Qui plus est, il fournit également des informations sur vos disques et vos partitions, notamment leur taille, leur type, leur état (sain ou non), etc.
Le problème de cet outil, c’est qu’il peut parfois se montrer récalcitrant. En effet, comme vous pouvez le constater dans la capture d’écran ci-dessous, il m’est impossible de supprimer la partition EFI de ma clé USB, l’option est grisée…
Dans ce cas précis, vous pouvez utiliser le deuxième outil intégré à Windows, à savoir DiskPart. Il s’agit d’un outil en ligne de commandes qui s’exécute dans le Terminal Windows (ou dans une fenêtre Invite de commandes). DiskPart offre encore plus d’options pour gérer vos disques et contrairement à l’outil Gestion des disques, il ne rechigne devant rien ! Vous n’aurez donc aucun mal à supprimer une partition à l’aide de cet outil. Voyons ensemble comment utiliser DiskPart pour forcer la suppression d’une partition.
Supprimer une partition avec DiskPart
Pour forcer la suppression d’une partition en utilisant DiskPart, procédez comme suit :
- Commencez par ouvrir le Terminal Windows en tant qu’administrateur. Pour ce faire, faites un clic droit sur le menu Démarrer, puis sélectionnez « Terminal Windows (administrateur) ».
- Depuis le Terminal Windows, tapez la commande suivante et validez avec Entrée. Cela permet d’exécuter l’outil DiskPart.
diskpart- Ensuite, tapez la commande suivante pour afficher la liste des disques dans le but de récupérer son numéro. Dans mon exemple, c’est le « Disque 1 » qui m’intéresse.
Attention : Pour être sûr de récupérer le bon numéro de disque, vous pouvez regarder sa taille ou utiliser l’outil Gestion des disques.
list disk- À présent, vous devez sélectionner le disque en tapant la commande suivante :
Note : bien entendu, remplacez le chiffre « 1 » dans la commande par celui qui correspond au numéro de votre lecteur.
select disk 1- Maintenant que le disque est sélectionné, tapez la commande suivante pour afficher ses partitions.
list part- Dans mon cas, le lecteur possède qu’une seule partition, celle que je n’arrivais pas à supprimer avec l’outil Gestion des disques. Pour la supprimer, il faut dans un premier temps la sélectionner. Pour ce faire, tapez la commande suivante :
Note : là encore, remplacez le chiffre « 1 » dans la commande par celui qui correspond au numéro de la partition de votre lecteur.
select part 1- Pour supprimer une partition avec DiskPart, il faut normalement exécuter la commande
delete partition. Cependant, comme vous pouvez le constater dans la capture d’écran ci-dessous, cette commande échoue car la partition du disque est protégée. Pour forcer la suppression de la partition, passez à l’étape 8.
delete partition- Pour forcer la suppression de la partition du disque, tapez la commande suivante. Une fois supprimé, vous obtiendrez le message suivant : « DiskPart a correctement supprimé la partition sélectionnée ».
delete partition override✅ Voilà, vous savez maintenant comment forcer la suppression d’une partition avec l’outil en ligne de commandes DiskPart !