Avec Windows 11, Microsoft a introduit de nombreuses fonctionnalités pratiques mais qui passent parfois inaperçues. Certaines d’entre elles peuvent pourtant vous simplifier la vie ou ajouter un peu de confort dans l’utilisation quotidienne de votre ordinateur. Voici une sélection de 10 fonctionnalités sur Windows 11 que vous devriez absolument découvrir !
Sommaire
- Historique du presse-papiers : ne perdez plus vos éléments copiés
- Sous-titres en direct : ne manquez plus rien de vos contenus audio
- Saisie vocale : dites-le à votre PC, il écrit pour vous
- Concentration : éliminez les distractions pour rester productif
- Terminer la tâche : fermez rapidement les applications qui ne répondent plus
- Réduire les fenêtres en secouant la barre de titre
- Édition d’images dans l’application Photos : modifiez vos images sans logiciel tiers
- Assistance rapide : une solution pratique pour le dépannage à distance
- Éclairage dynamique : contrôlez facilement l’éclairage RGB de vos périphériques
- Supprimez l’arrière-plan d’une image dans Paint
Historique du presse-papiers : ne perdez plus vos éléments copiés
Vous en avez marre de perdre ce que vous copiez parce que vous avez accidentellement remplacé un élément par un autre ? L’historique du presse-papiers est là pour vous aider. En activant cette fonctionnalité, vous pouvez retrouver tout ce que vous avez copié récemment sans avoir à les chercher partout.
L’historique du presse-papiers peut stocker jusqu’à 25 éléments simultanément. Ces éléments peuvent être du texte, du HTML ou des images, avec une taille maximale de 4 Mo par élément. Et bien entendu, le système renouvelle automatiquement ces éléments au fur et à mesure que de nouvelles opérations de copie sont effectuées.
Enfin, notez que cette fonctionnalité peut être synchronisée entre plusieurs appareils connectés à votre compte Microsoft. Ainsi, un élément copié sur votre PC principal peut par exemple être récupéré sur votre ordinateur portable.
Comment l’activer ?
- Rendez-vous dans les paramètres de Windows (raccourci clavier : Windows + I).
- Allez ensuite dans « Système », puis dans « Presse-papiers ».
- Activez l’option « Historique du presse-papiers ».
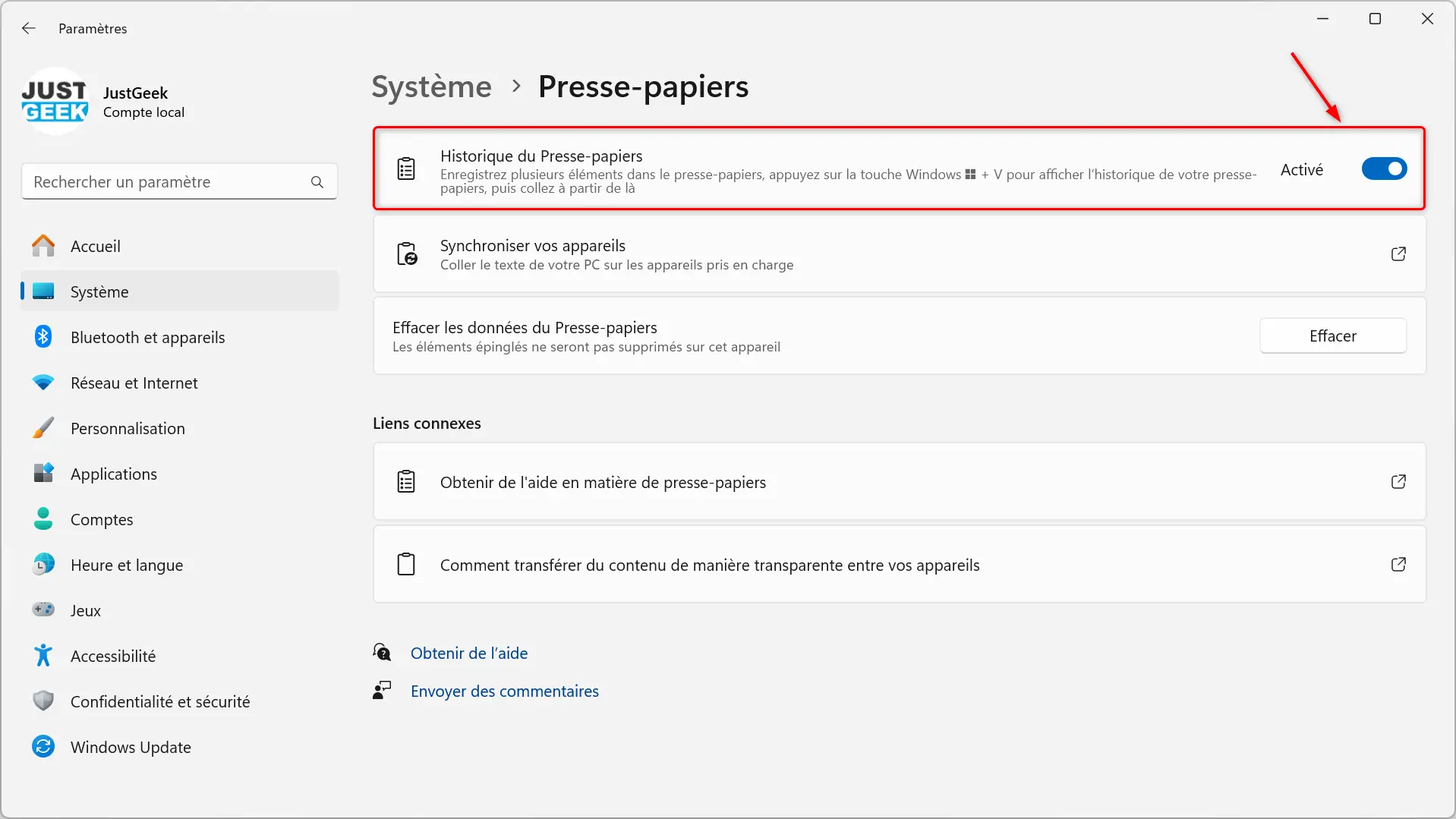
Une fois activé, utilisez Windows + V pour afficher l’historique et sélectionner les éléments à coller.
À lire : 👉 Ouvrir l’historique du presse-papiers sur Windows 11 et 10
Sous-titres en direct : ne manquez plus rien de vos contenus audio
Que ce soit pour une vidéo, un appel ou une conférence, les sous-titres en direct transcrivent en temps réel ce qui est dit. Cette fonctionnalité est particulièrement utile si vous avez du mal à suivre certains dialogues ou si vous préférez lire plutôt qu’écouter.
Les sous-titres en direct fonctionnent pour tout contenu audio diffusé sur votre ordinateur. De plus, ils peuvent être personnalisés pour s’adapter à vos préférences visuelles (taille, couleur ou encore position à l’écran).
Comment l’activer ?
- Ouvrez l’application Paramètres de Windows (raccourci clavier : Windows + I).
- Dans le panneau latéral gauche, cliquez sur « Accessibilité », puis sous la section « Audition », cliquez sur « Sous-titres ».
- Activez l’option « Sous-titres en direct ».
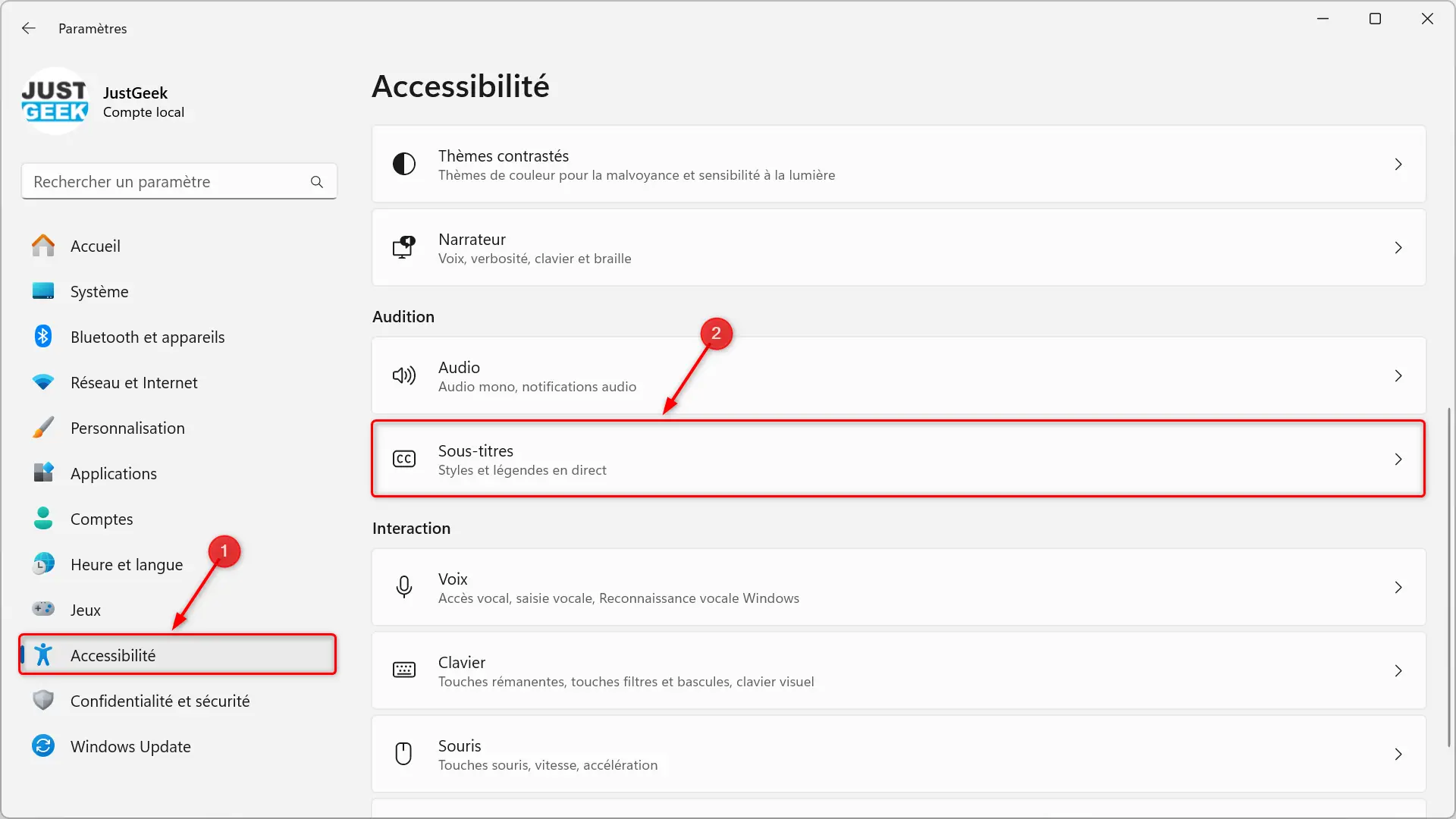
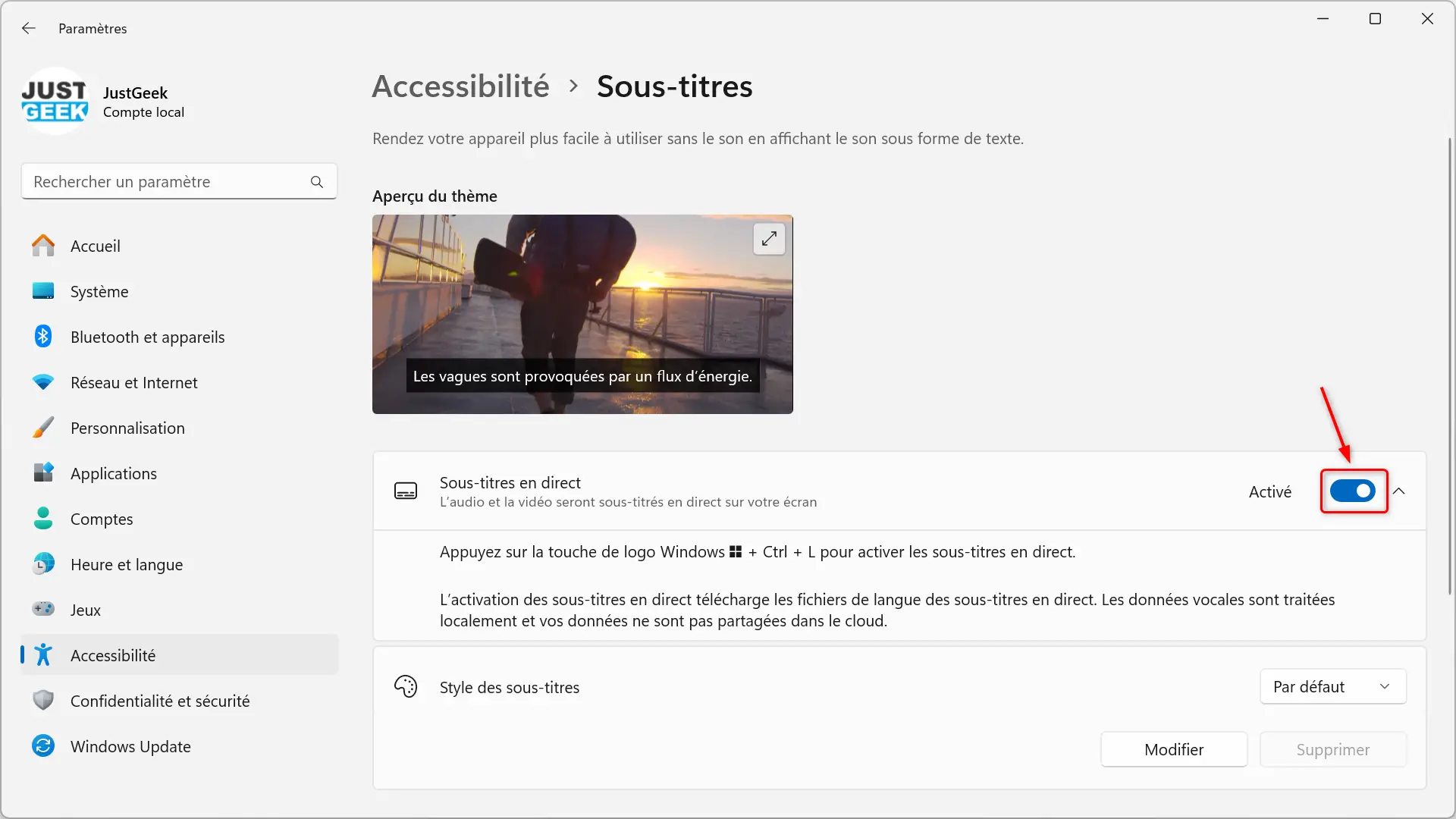
Une fois activée, cette fonctionnalité fonctionne sur tout ce que vous écoutez : un appel Teams, une vidéo YouTube ou même un fichier audio local.
À lire : 👉 Windows 11 : activer les sous-titres en direct
Saisie vocale : dites-le à votre PC, il écrit pour vous
Fatigué de taper de longs textes ? Eh bien, grâce à la fonctionnalité de saisie vocale, vous pouvez dicter vos textes directement dans n’importe quelle zone de saisie.
Comment l’utiliser ?
- Placez le curseur dans une zone de texte où vous souhaitez écrire.
- Appuyez simultanément sur les touches Windows + H pour ouvrir la barre de saisie vocale.
- Parlez distinctement et Windows transcrira vos paroles en texte.
À lire : 👉 Activer la saisie vocale dans Windows 11 et 10
Concentration : éliminez les distractions pour rester productif
Pour travailler sans être distrait, la fonctionnalité « Concentration » est idéale. Elle permet de bloquer les notifications pendant une période définie et de rester focalisé sur vos tâches en cours. Vous pouvez également configurer des sessions avec un minuteur, intégrer une liste de tâches ou même écouter de la musique via Spotify.
Comment l’activer ?
- Cliquez sur le bouton Démarrer puis sur l’icône Paramètres (Windows + I).
- Dans la fenêtre Paramètres, sélectionnez « Système » puis « Concentration ».
- Configurez une session en définissant la durée et les options souhaitées (par exemple, bloquer les notifications).
- Lancez une session en cliquant sur « Démarrer la session de concentration ».
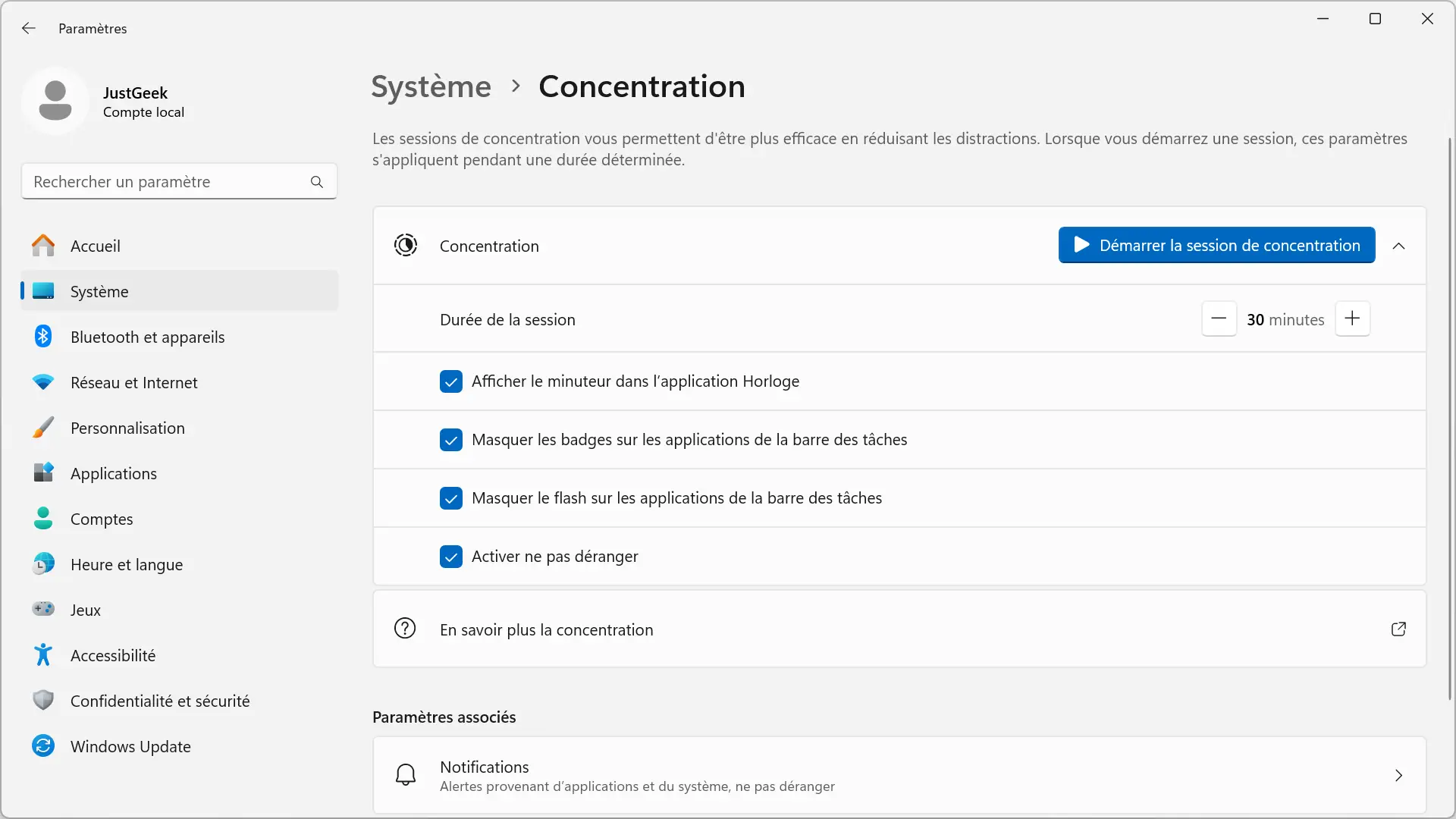
En somme, c’est l’outil parfait pour rester productif.
À lire : 👉 Boostez votre productivité avec le mode Concentration de Windows 11
Terminer la tâche : fermez rapidement les applications qui ne répondent plus
Lorsqu’une application ne répond pas, le moyen le plus courant de mettre fin à cette tâche en cours consiste à utiliser le Gestionnaire des tâches. Toutefois, depuis une récente mise à jour de Windows 11, il est désormais possible de fermer les programmes récalcitrants directement depuis la barre des tâches.
Comment l’activer ?
- Allez dans les paramètres de Windows 11 (Windows + I).
- Dans le volet de gauche, sélectionnez « Système », puis cliquez sur « Espace développeurs » dans la partie droite.
- Activez l’option « Terminer la tâche ».
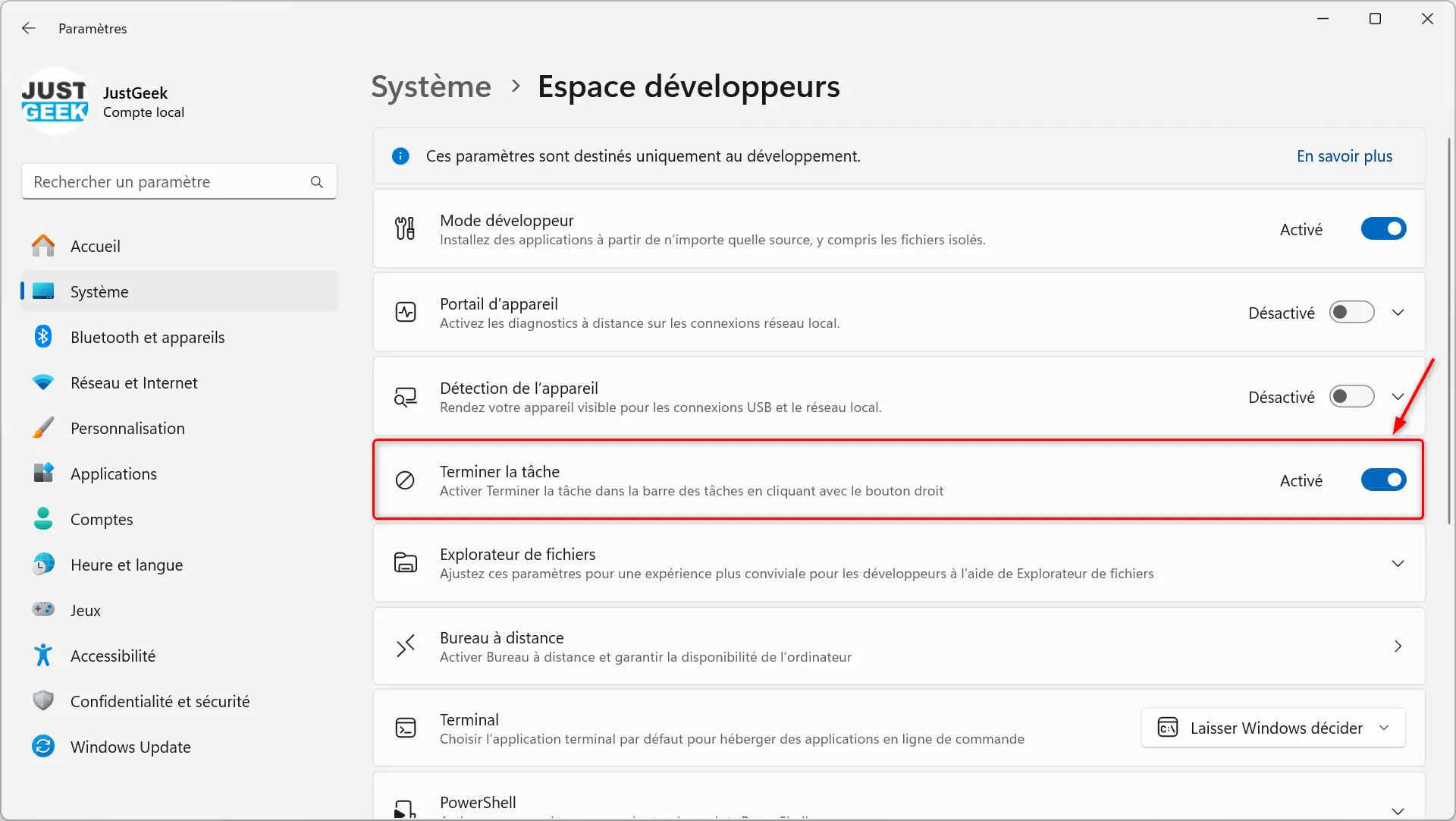
Vous pourrez alors faire un clic droit sur une application qui ne répond plus dans la barre des tâches et choisir « Terminer la tâche » pour la fermer instantanément.
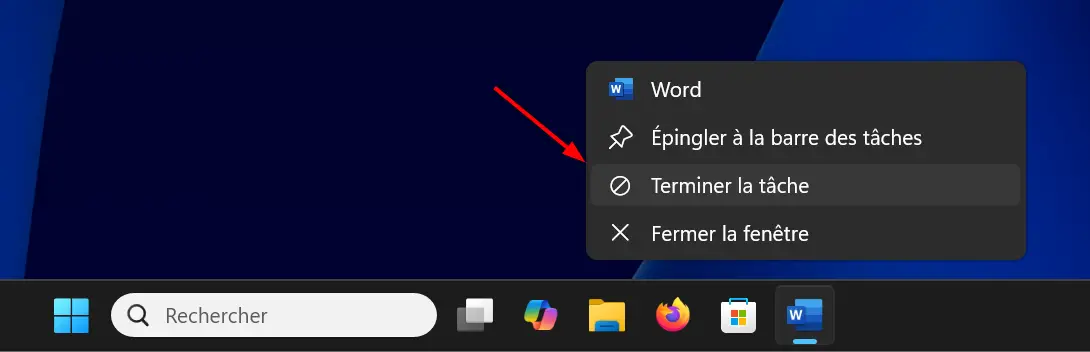
À lire : 👉 Activer la tâche de fin dans la barre des tâches de Windows 11
Réduire les fenêtres en secouant la barre de titre
Quand vous avez de nombreuses fenêtres ouvertes, il peut être utile de toutes les réduire sauf une. Pour cela, attrapez la barre de titre de la fenêtre que vous souhaitez conserver, puis secouez-la avec votre souris. Les autres fenêtres seront automatiquement minimisées.
Comment l’activer ?
- Si cette option n’est pas déjà active sur votre PC, allez dans « Paramètres », « Système », « Multitâche » et activez « Secousse de la fenêtre de barre de titre ».
- Sélectionnez la fenêtre que vous souhaitez conserver ouverte.
- Cliquez et maintenez la barre de titre avec votre souris.
- Secouez rapidement la fenêtre pour réduire toutes les autres.
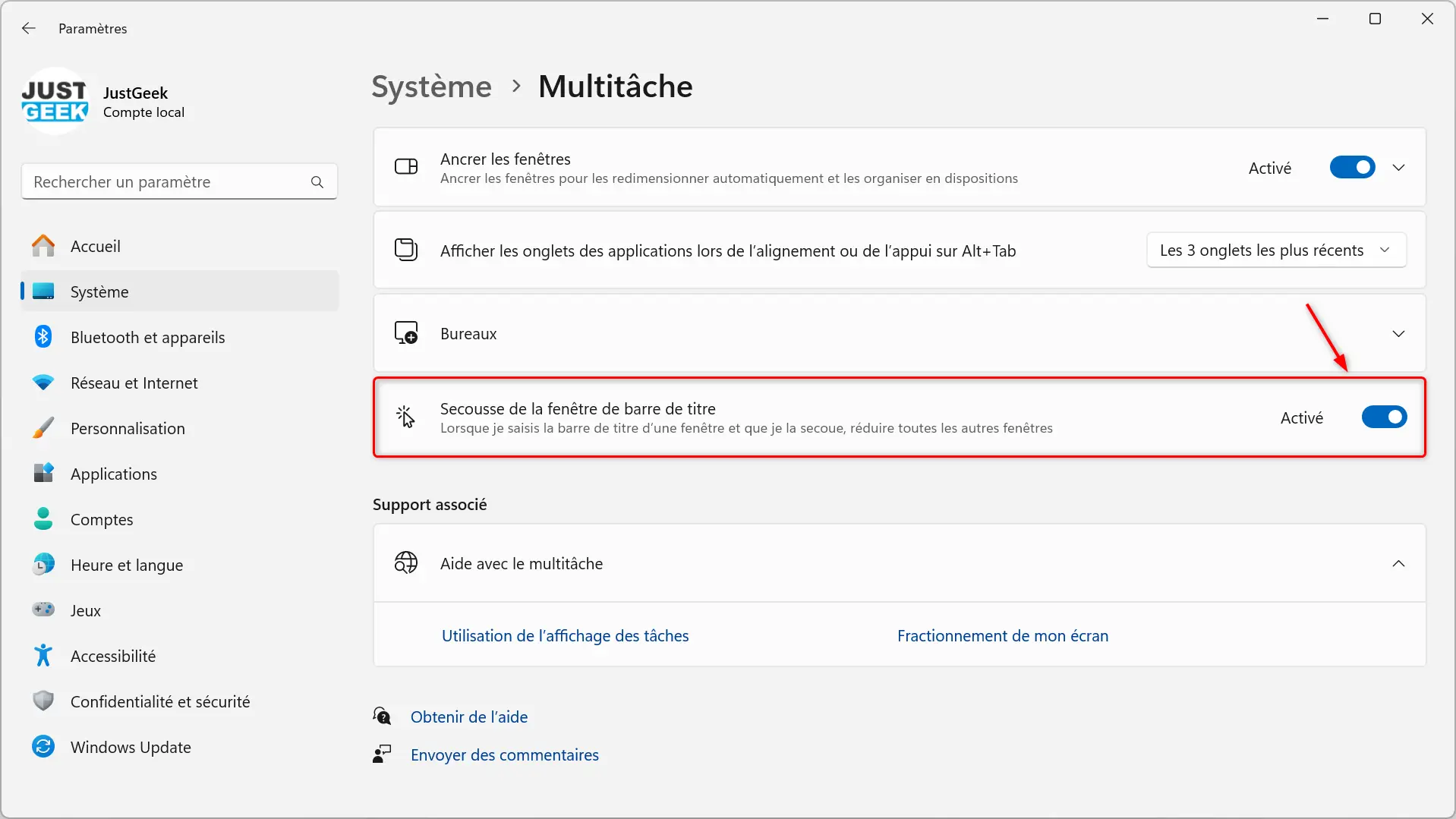
Édition d’images dans l’application Photos : modifiez vos images sans logiciel tiers
L’application Photos de Windows 11 s’est nettement améliorée ces dernières années. Elle propose désormais des outils pratiques pour éditer rapidement vos images. Vous pouvez effectuer des modifications simples comme le recadrage, mais aussi des ajustements plus avancés, comme la correction automatique des couleurs ou la suppression d’objets indésirables. Cela vous évite d’installer un logiciel de retouche photo pour des modifications simples.
Comment l’utiliser ?
- Ouvrez une image avec l’application Photos.
- Cliquez sur « Modifier » en haut à gauche (icône de crayon).
- Explorez les outils disponibles pour personnaliser votre image.
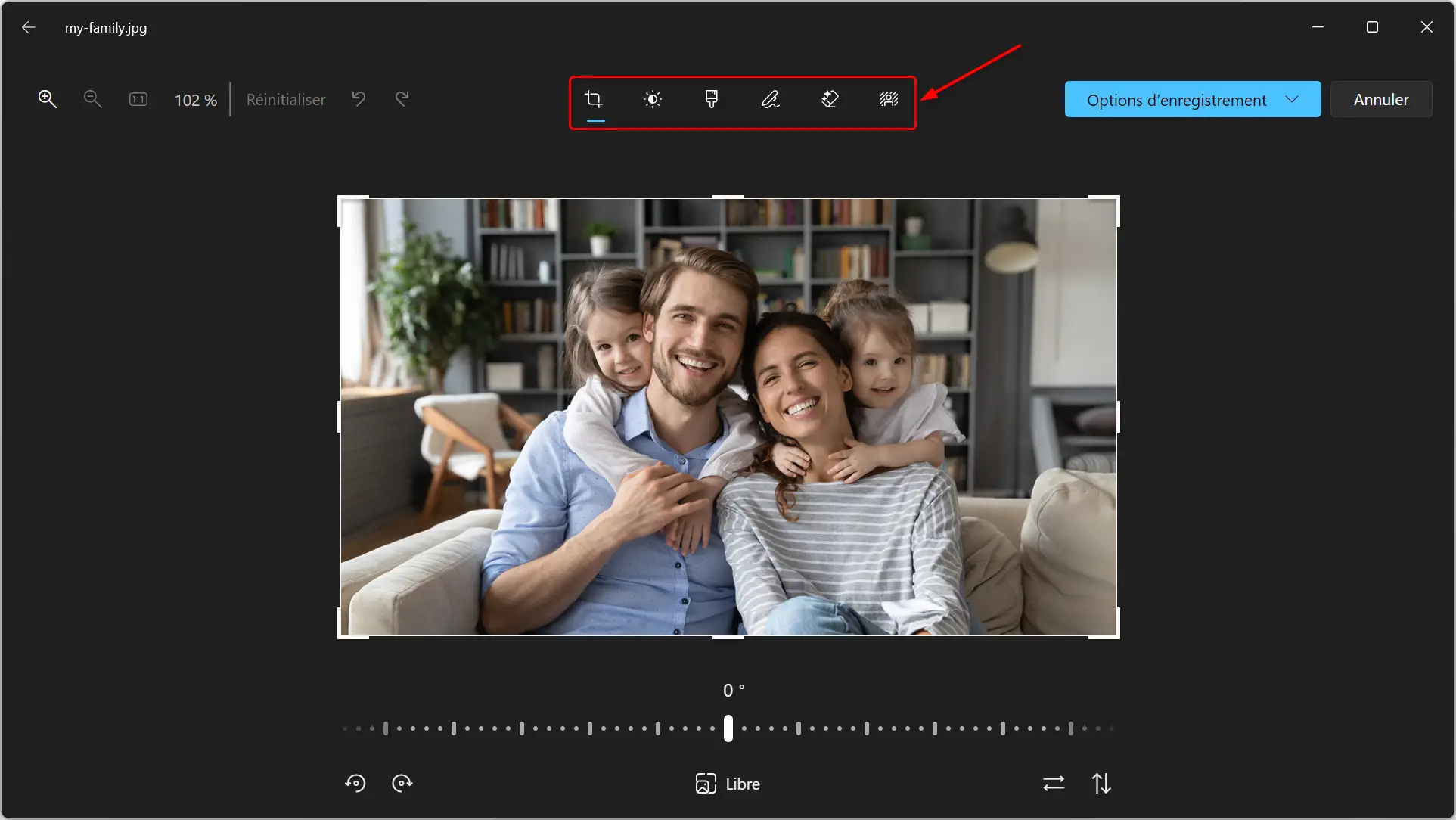
Assistance rapide : une solution pratique pour le dépannage à distance
Besoin d’aider un proche à distance ou de recevoir une assistance technique ? L’outil Assistance rapide facilite le partage d’écran en toute sécurité. Vous pouvez ainsi guider une personne pas à pas ou résoudre un problème sans vous déplacer.
L’interface est intuitive et permet une connexion rapide grâce à un code temporaire généré par l’application.
Comment l’utiliser ?
- Tapez « Assistance rapide » dans la barre de recherche du menu Démarrer.
- Lancez l’application et cliquez sur « Aider quelqu’un » ou « Obtenir de l’aide ».
- Suivez les instructions pour générer un code ou en utiliser un. Cela permettra à une personne de prendre le contrôle de votre écran ou de partager le sien.
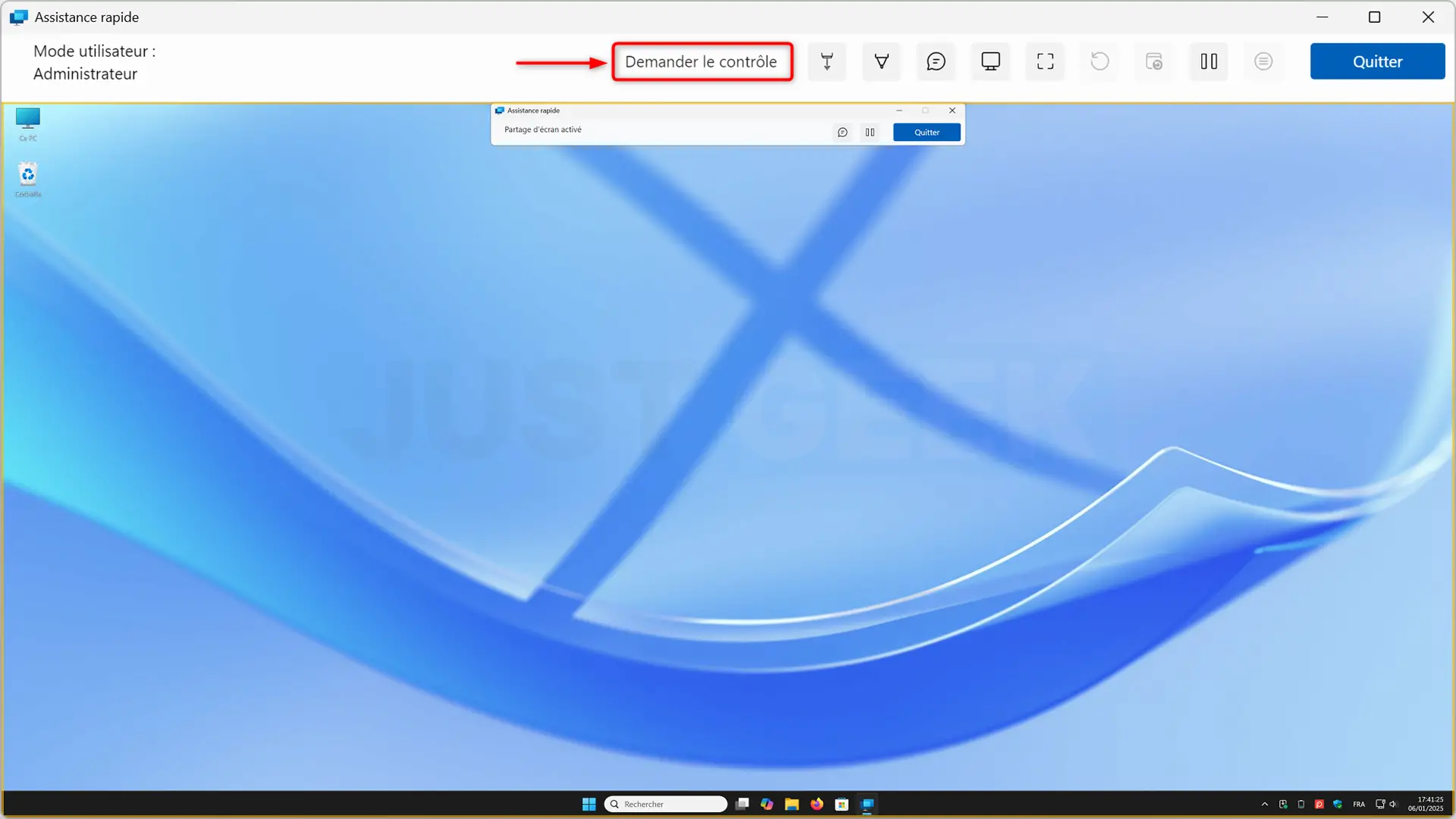
À lire : 👉 Assistance rapide Windows : comment dépanner ou se faire aider à distance
Éclairage dynamique : contrôlez facilement l’éclairage RGB de vos périphériques
Avec l’éclairage dynamique, Windows 11 simplifie le contrôle des périphériques RGB comme les claviers, souris et autres appareils compatibles. Fini les logiciels des fabricants, tout peut être configuré directement depuis les paramètres de Windows.
Vous pouvez personnaliser l’intensité lumineuse, choisir parmi plusieurs effets (arc-en-ciel, respiration, couleurs fixes, etc.) et même laisser des applications spécifiques reprendre le contrôle si nécessaire.
Comment l’activer ?
- Direction les paramètres de Windows 11.
- Cliquez sur « Personnalisation », puis sur « Éclairage dynamique ».
- Activez l’option « Utiliser l’éclairage dynamique sur mes appareils ».
- Réglez l’intensité lumineuse et choisissez les effets souhaités depuis les menus.
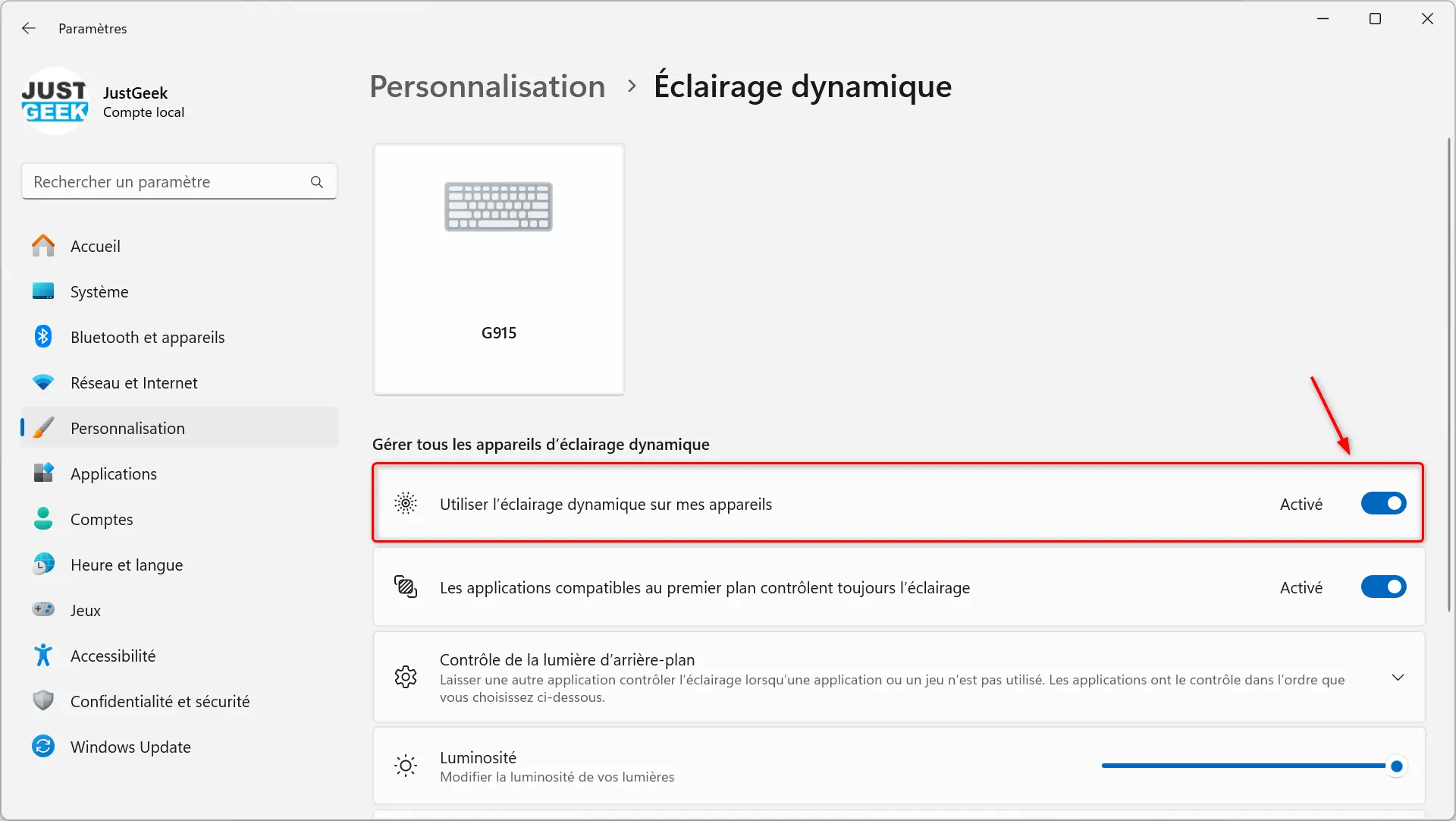
Si vos périphériques ne s’affichent pas, vérifiez leur compatibilité avec Windows 11 ou utilisez l’option permettant aux logiciels tiers de les gérer.
À lire : 👉 Comment configurer votre éclairage RGB sur Windows 11
Supprimez l’arrière-plan d’une image dans Paint
Depuis une mise à jour récente de Windows 11, Paint intègre une fonctionnalité très attendue : la possibilité de supprimer l’arrière-plan d’une image en un seul clic. Plus besoin de logiciels tiers comme Photoshop pour obtenir des images aux arrière-plans transparents. Cette nouveauté fait partie d’une série d’améliorations qui modernisent l’application Paint.
Comment l’utiliser ?
- Ouvrez Paint et chargez l’image souhaitée en allant dans le menu « Fichier », puis en cliquant sur « Ouvrir ».
- Une fois l’image affichée, cliquez sur le bouton « Supprimer l’arrière-plan » dans la barre d’outils supérieure.
- L’arrière-plan sera instantanément supprimé, laissant un fond transparent.
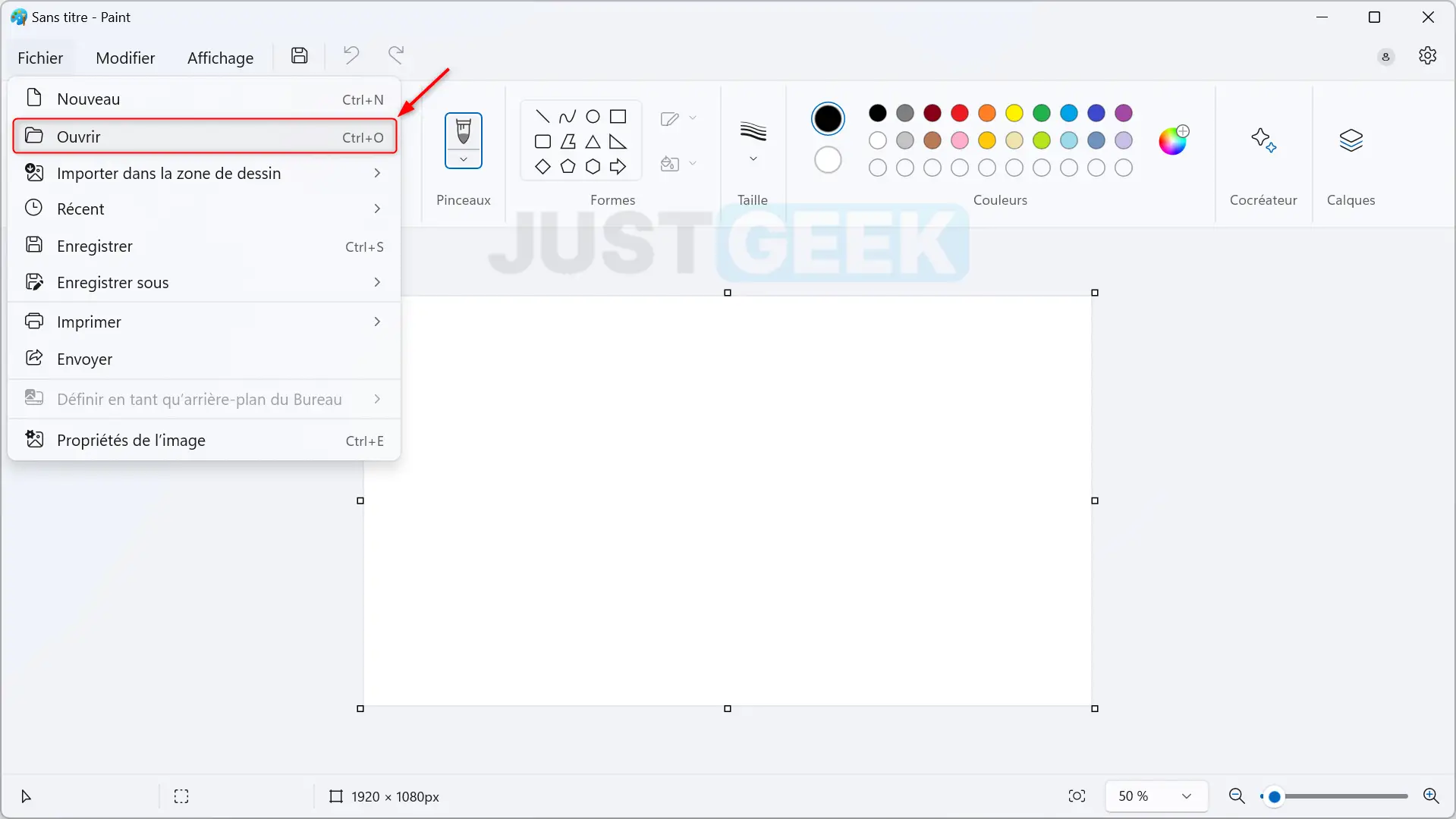
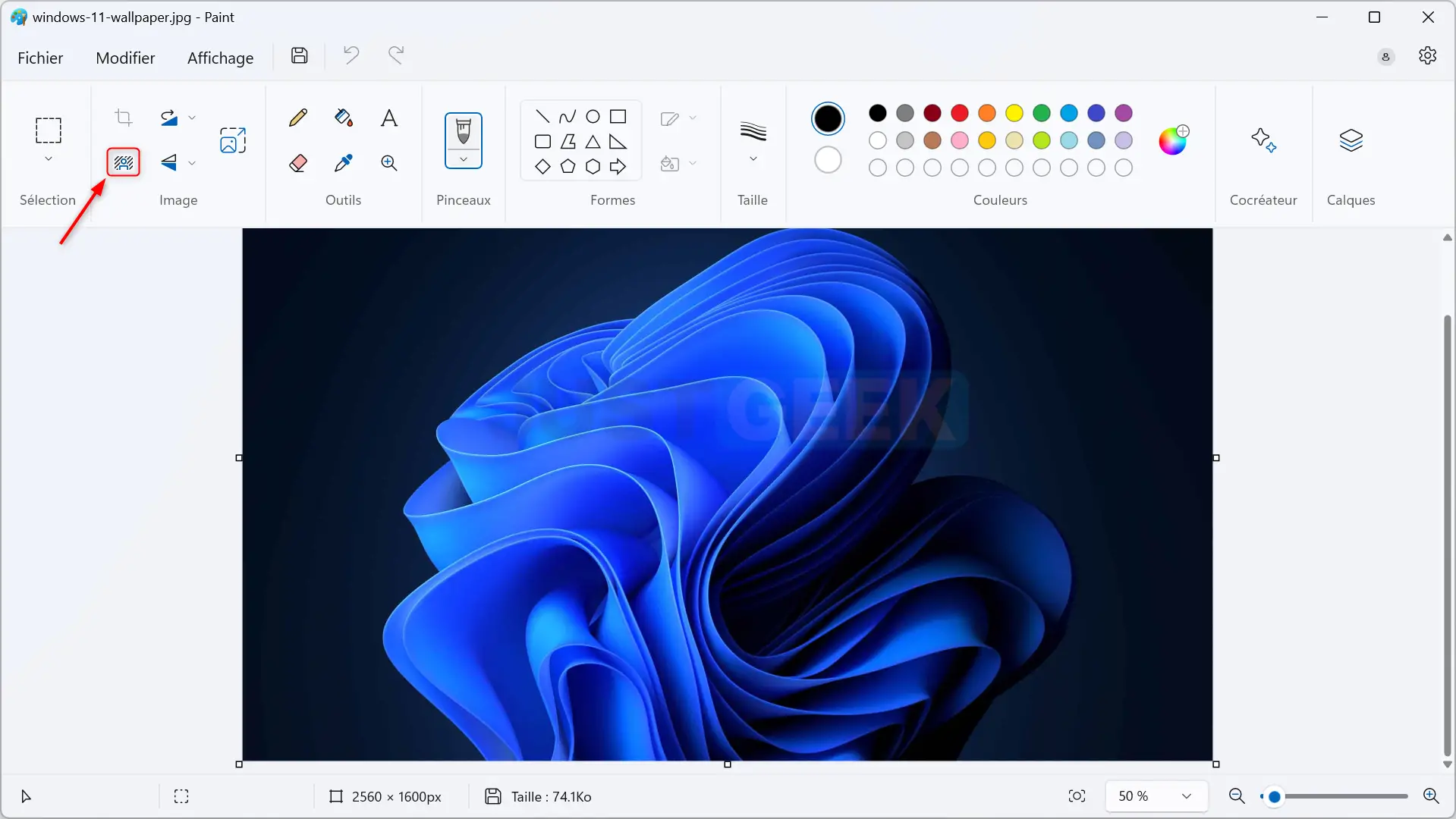
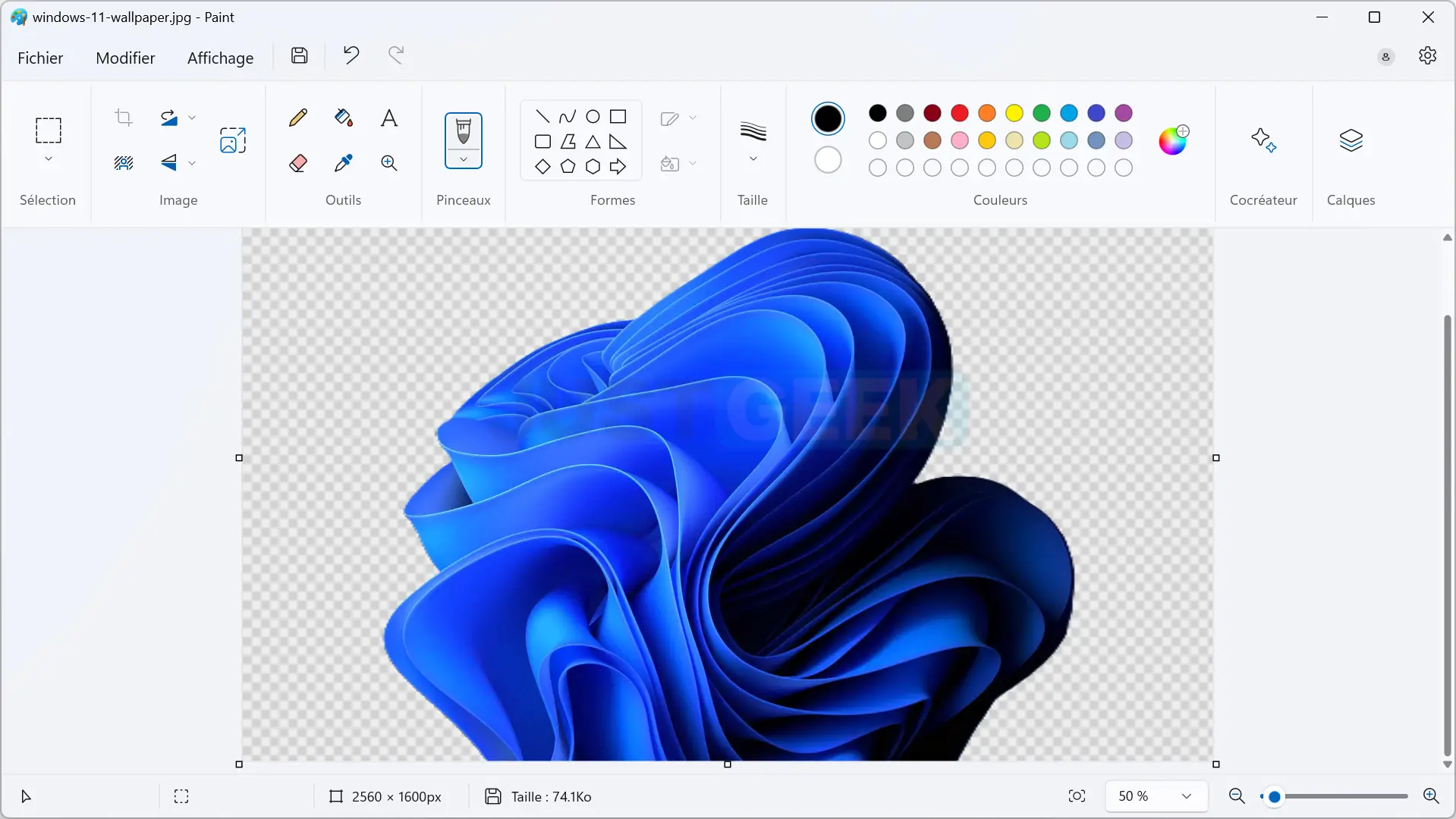
Cette fonctionnalité est parfaite pour créer des images avec un fond transparent rapidement.
À lire : 👉 Supprimer l’arrière-plan d’une image avec Paint sur Windows 11
En explorant ces fonctionnalités, vous pourrez profiter pleinement des capacités de Windows 11. Si vous avez d’autres fonctionnalités intéressantes qui vous passent par la tête, n’hésitez pas à les partager avec nous dans les commentaires !

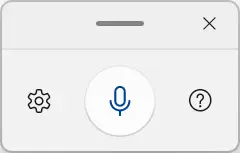






Super article, comme toujours ! Merci beaucoup.
Hello !
Toujours intéressant à lire 🙂
Pour ce qui est de la fin de tâches, Même activé cela ne fonctionne pas chez moi, n’apparait pas mais j’ai créée un raccourci sur le bureau que j’ai épinglé dans la barre des tâches.
cible :
C:\Windows\System32\taskkill.exe /f /fi « status eq not responding »
Rarement servi sauf un moment donner pour les sims4 qui avait planté en pleine écran. (à cause de mods plus à jour).
Un appui sur la touche Windows et hop clic sur mon tueur de tâches.
Bizarre que l’option n’apparaisse pas chez toi… sans doute un bug (parmi les autres ^^) mais on a l’habitude avec Microsoft.
A fouiller, sur certaines applis ca m’offre l’option, pour d’autres non.
Le gros bazar là c’est le calendrier Outlook qui me dit « désolé impossible de récupérer les évènements de votre calendrier » »
J’ai du me rabattre sur celui de Google en attendant.
Pour en revenir à l’article, Photos et Paint ont bien changer. Et la possibilité d’accès au mobile appels et photos justement.
Oui mais moi aussi sur certaines apps on ne peut pas mais je crois que c’est normal. Pour Paint et Photos c’est vrai qu’il y a eu de bonnes améliorations.