Le système d’exploitation Windows 11 intègre de nombreuses options de personnalisation. Toutefois, il n’est pas encore possible de personnaliser l’apparence des dossiers. Si vous recherchez un logiciel gratuit pour changer la couleur par défaut d’un dossier dans l’Explorateur de fichiers, nous vous suggérons aujourd’hui : Folder Painter. Ce logiciel vous permettra de modifier la couleur d’un dossier Windows en lui attribuant une icône personnalisée. En personnalisant l’apparence de vos dossiers, cela vous permettra notamment de les retrouver plus facilement.
C’est quoi Folder Painter ?
Folder Painter est un logiciel gratuit développé par le talentueux Sordum. Grâce à ce logiciel, vous pouvez facilement changer la couleur d’un dossier dans le style de votre choix. Pour ce faire, il vous suffit d’effectuer un clic droit sur le dossier que vous souhaitez personnaliser, puis de sélectionner l’icône que vous souhaitez lui attribuer dans le menu contextuel.
Par défaut, le programme vous propose trois packs d’icônes. Toutefois, si vous souhaitez avoir plus de choix, vous pouvez télécharger gratuitement un pack d’icônes regroupant pas moins de 294 icônes dont voici un aperçu.
Côté interface, le programme est vraiment très simple d’utilisation. Il dispose d’une interface en Français depuis laquelle vous pouvez notamment choisir les packs d’icônes à ajouter au menu contextuel.
D’autres options sont également disponibles comme la possibilité de changer l’icône des sous-dossiers ou reconstruire le cache des icônes du shell. Cette dernière option est utile lorsque les icônes sont cassées ou ne s’affichent plus correctement.
Comment changer la couleur d’un dossier dans Windows 11 ?
Comme je vous l’ai dit plus haut, le logiciel Folder Painter est très facile à prendre en main. Pour changer l’apparence d’un dossier dans Windows 11, je vous invite à suivre ces instructions :
1. Commencez par télécharger Folder Painter depuis le site officiel du développeur. C’est une archive au format ZIP.
2. Une fois téléchargé, vous devez extraire le contenu de l’archive ZIP dans le dossier de votre choix. Vous devriez avoir ceci.
3. Téléchargez ensuite le pack d’icônes mis à disposition gratuitement par le développeur. Là encore, vous devez extraire le contenu dans le dossier « Icons ».
4. Exécutez ensuite le fichier FolderPainter_x64.exe pour lancer le programme.
5. À présent, cliquez sur le bouton « Ajouter nouveau menu » pour ajouter les nouveaux packs d’icônes dans l’interface du programme. Notez que pour chaque pack d’icônes, vous avez la possibilité de modifier le nom qui s’affichera dans le menu contextuel. Remplacez « Changer l’icône du dossier » par le nom de votre choix.
6. Ensuite, cochez le pack d’icônes que vous souhaitez intégrer au menu contextuel, puis cliquez sur le bouton « Installer ».
7. Pour changer la couleur d’un seul dossier Windows, faites un clic droit sur ledit dossier et développez le menu contextuel. Puis, sélectionner n’importe quelle couleur dans le menu « changer l’icône du dossier » et elle s’appliquera immédiatement.
Vous pouvez également changer la couleur de plusieurs dossiers en même temps. Pour ce faire, sélectionnez les dossiers en question, puis sélectionnez l’option « changer l’icône du dossier » dans le menu contextuel. Vous devez ensuite sélectionner une couleur qui sera immédiatement appliquée aux dossiers sélectionnés.
✅ Voilà, vous venez de changer l’apparence de vos dossiers Windows avec Folder Painter. Si vous avez des questions sur le fonctionnement du programme, n’hésitez pas à les poser dans les commentaires.
Folder Painter est probablement l’un des logiciels les plus complets pour changer l’apparence des dossiers Windows. Toutefois, il existe d’autres outils gratuits comme CustomFolder ou Folder Colorizer. À vous de voir.
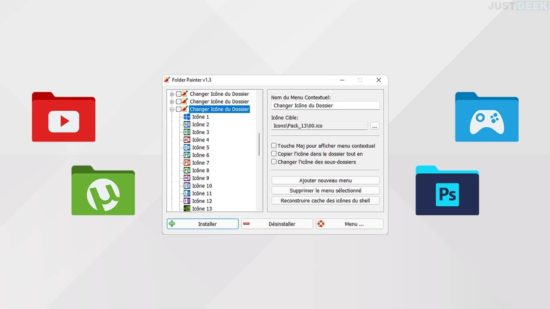
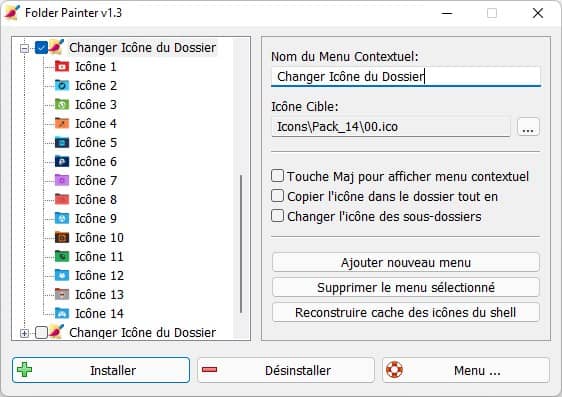
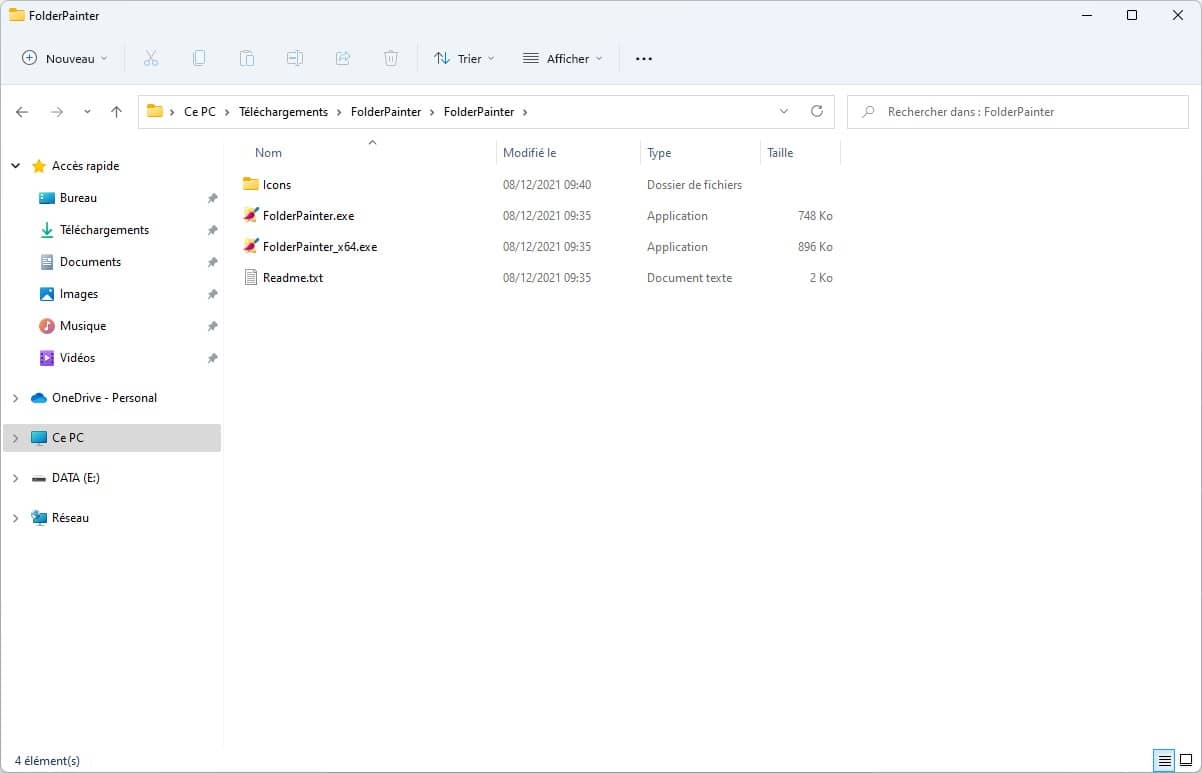
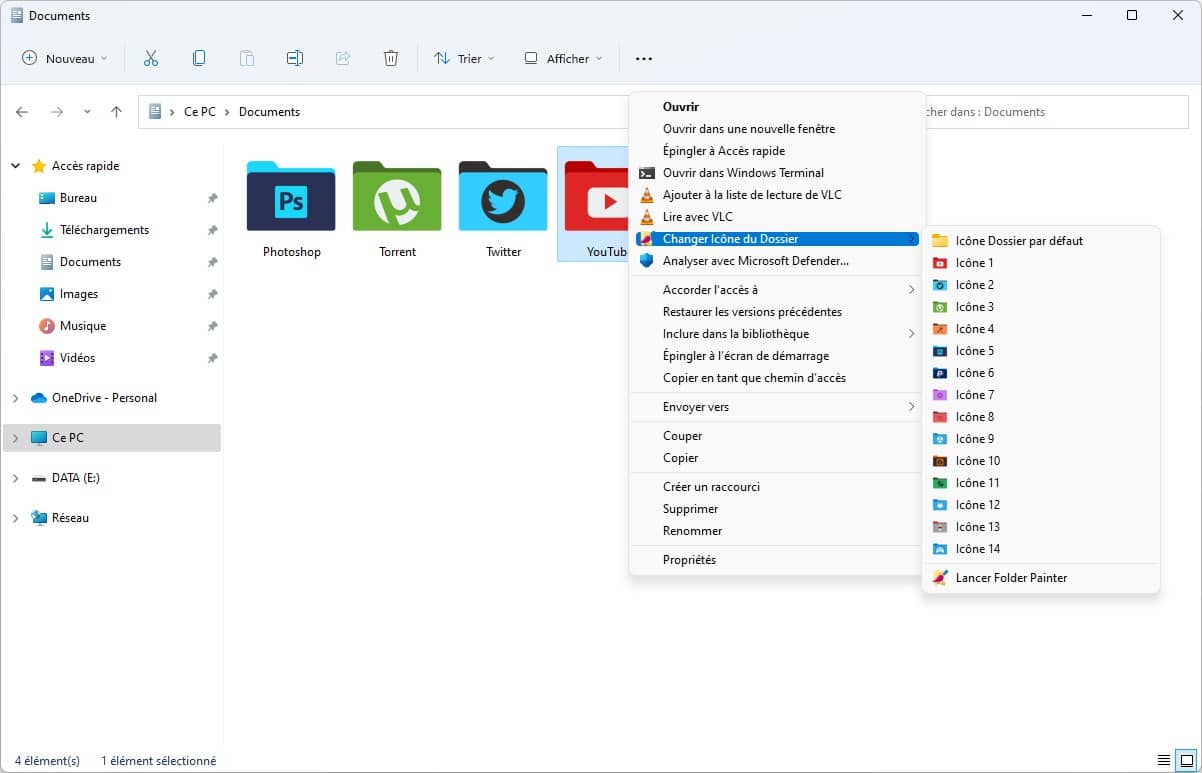






Bonjour,
J’utilise Paint folder depuis des années. Surtout un icône qui correspond à mes dossiers.
J’aurais aimé savoir si Paint Folder avait la possibilité de changer la couleur de cet icône.
Il s’agit du n° 13 de la 3e ligne.
Je souhaiterais voir la couleur de l’équerre en : bleu rouge violet jaune orange etc…
Cordialement
Très bon logiciel gratuit que j’utilise depuis bien longtemps. 5/5
Je confirme 🙂