Vous avez un ordinateur qui commence à dater, sans TPM 2.0, sans Secure Boot ou simplement avec un processeur que Microsoft ne reconnaît pas comme compatible avec Windows 11 ? Ne vous inquiétez pas, il existe des solutions.
Nous avons déjà rédigé un article complet détaillant les meilleures méthodes pour installer Windows 11 sur un PC non compatible. Toutefois, nous tenions quand même à vous parler d’un tout nouvel outil qui devrait vous simplifier encore plus la vie : Flyby11.
Ce petit logiciel gratuit et open source permet de contourner toutes les exigences matérielles imposées par Microsoft pour installer Windows 11, y compris la dernière version 24H2.
Flyby11 : Contourner facilement les restrictions de Windows 11
🔔 Mise à jour de l’article le 10/02/2025 : Nous avons mis à jour notre guide sur Flyby11 pour refléter la nouvelle interface du logiciel. Si vous suivez notre tutoriel, vous retrouverez désormais des captures et explications adaptées à cette version actualisée.
Flyby11 est un outil conçu par Belmin Hasanovic, un développeur allemand déjà connu pour ses logiciels comme ThisIsWin11, Winpilot et xd-AntiSpy. Son but ? Faciliter l’installation de Windows 11 sur des PC non compatibles. Pour y parvenir, il exploite une méthode déjà bien connue : utiliser l’édition Server de Windows afin de contourner les contrôles de compatibilité imposés par Microsoft.
Concrètement, cela permet d’ignorer les vérifications liées au TPM 2.0, au Secure Boot et au processeur, qui empêchent normalement l’installation sur certaines machines. Mais rassurez-vous, Flyby11 installe bien une version officielle de Windows 11 – sans modifications ni bricolages compliqués de votre part. L’outil prend tout en charge : téléchargement de l’ISO via le script Fido, montage et installation.
C’est cette même méthode que nous vous avions déjà présentée dans cet article.
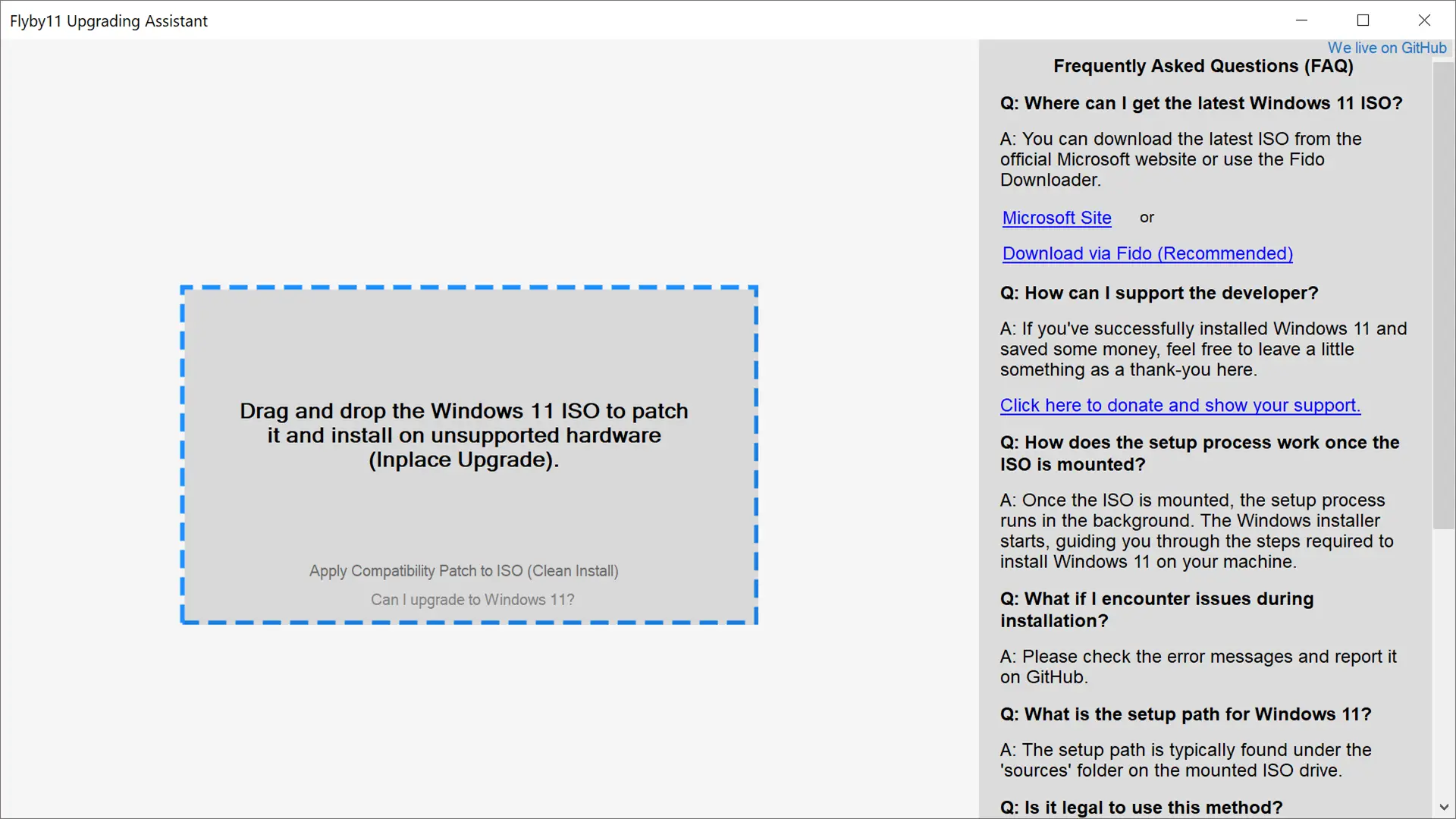
Comment utiliser Flyby11 pour installer Windows 11 sur votre PC non compatible
L’utilisation de Flyby11 est très simple. Suivez attentivement les quelques étapes ci-dessous pour installer Windows 11 sur votre PC non compatible :
📝 Note : Avant de vous lancer dans l’installation, pensez à sauvegarder vos données les plus importantes. Même si Flyby11 facilite le processus, une installation de système reste une opération délicate et mieux vaut être préparé en cas de problème.
- Téléchargez l’ISO de Windows 11 depuis le site officiel de Microsoft. À noter que vous avez également la possibilité de le faire directement depuis l’interface de Flyby11.
- Téléchargez Flyby11 depuis la page GitHub.

- Double-cliquez sur le fichier Flyby11.exe pour lancer le logiciel.
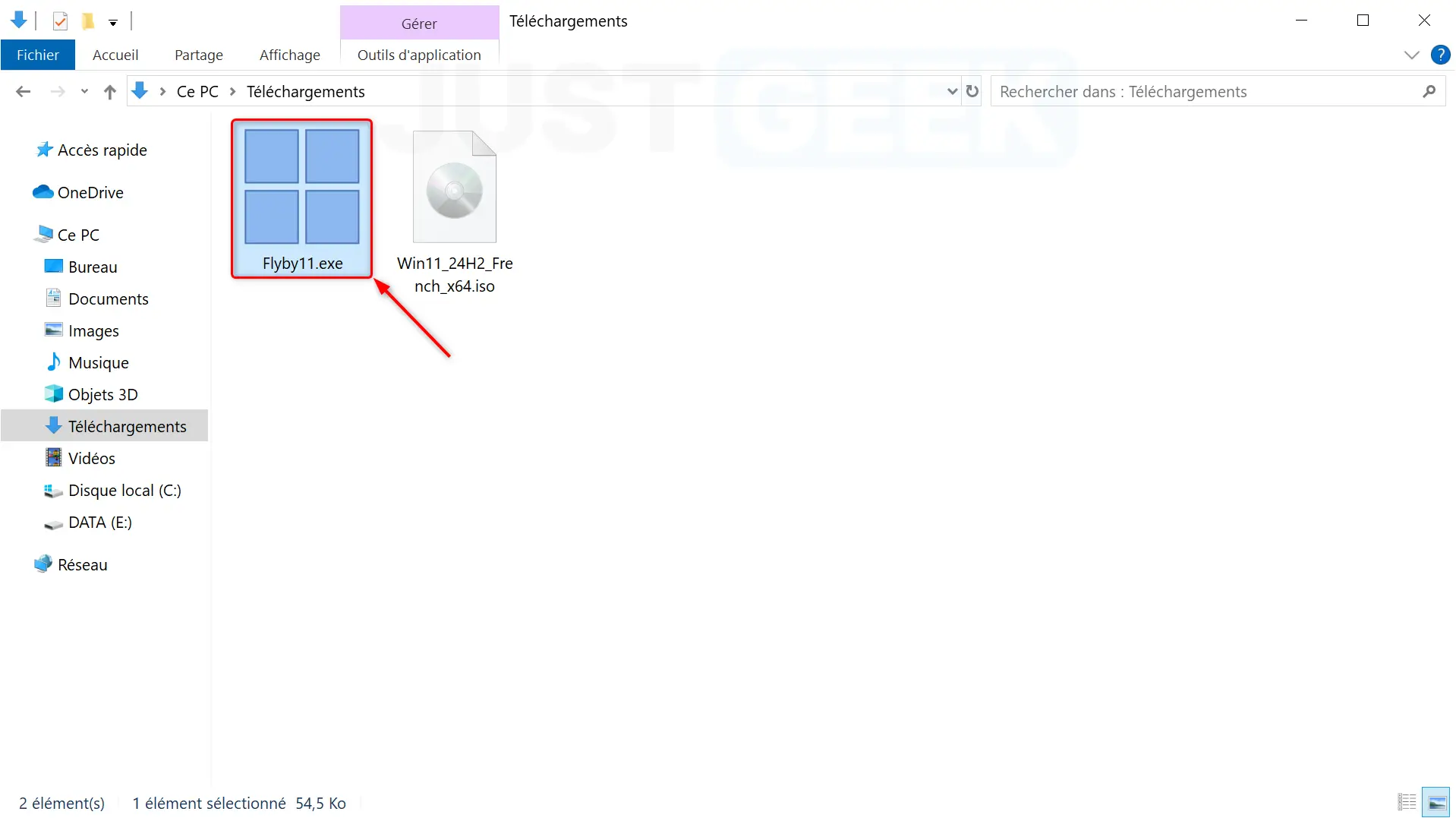
- Une fenêtre « Windows a protégé votre ordinateur » va alors s’ouvrir. Cliquez sur « Informations complémentaires », puis sur « Exécuter quand même ».
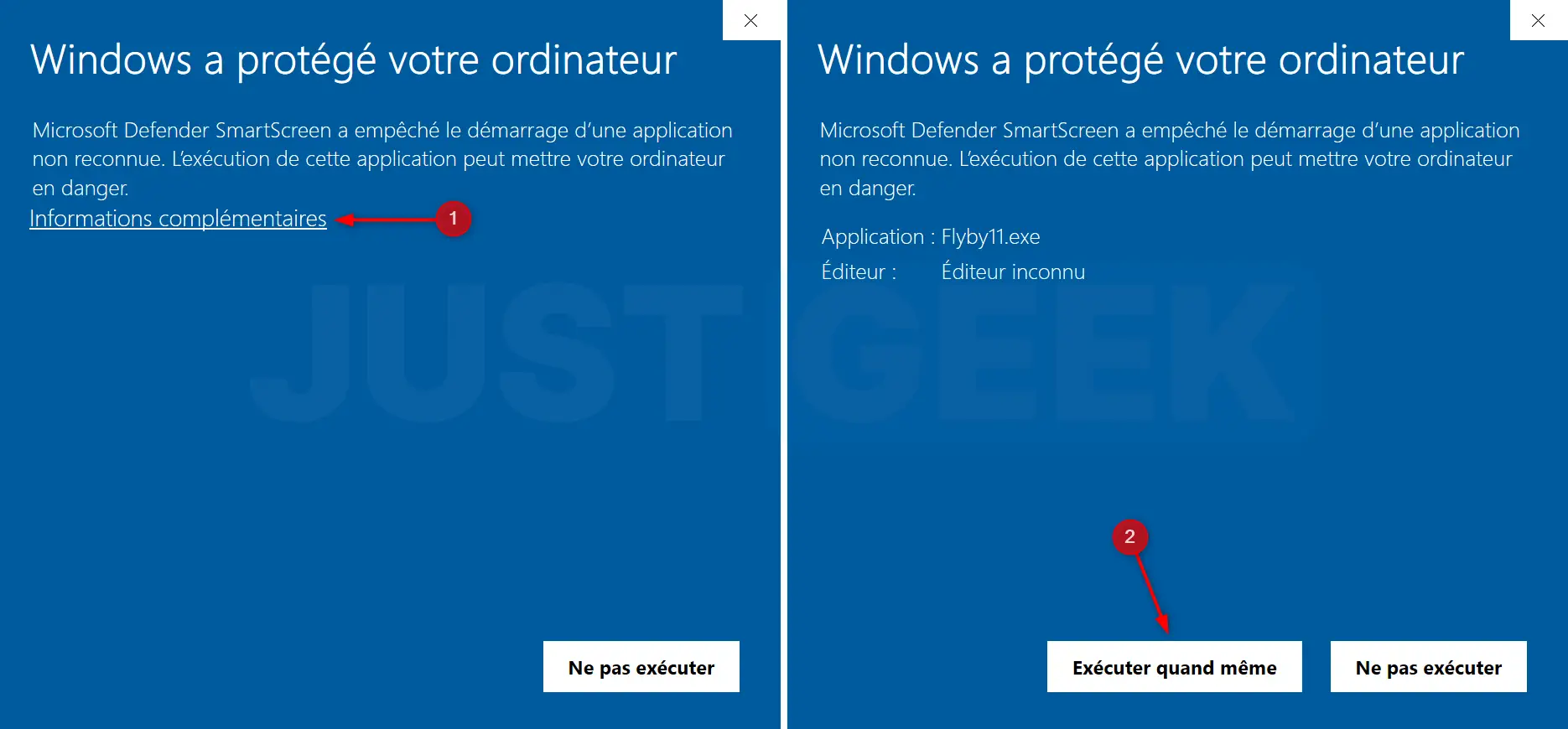
- Depuis l’interface de Flyby11, glissez-déposez l’ISO de Windows 11 dans l’encart prévu à cet effet.
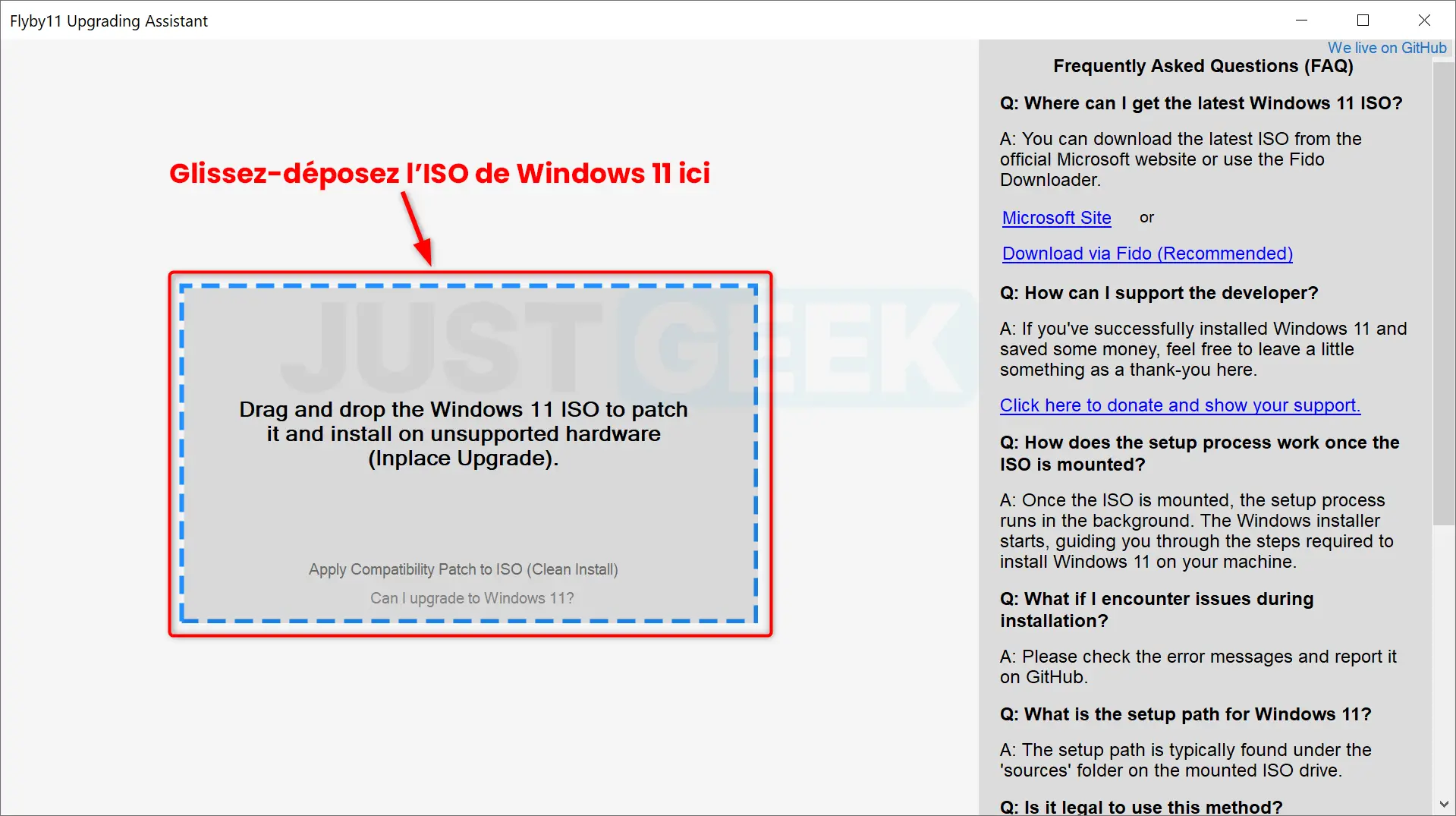
- Suivez les instructions affichées à l’écran pour installer Windows 11 sur votre PC non compatible.
📝 Note : Même si la configuration s’exécute en mode serveur, c’est bien la version normale de Windows 11 qui s’installera sur votre PC.
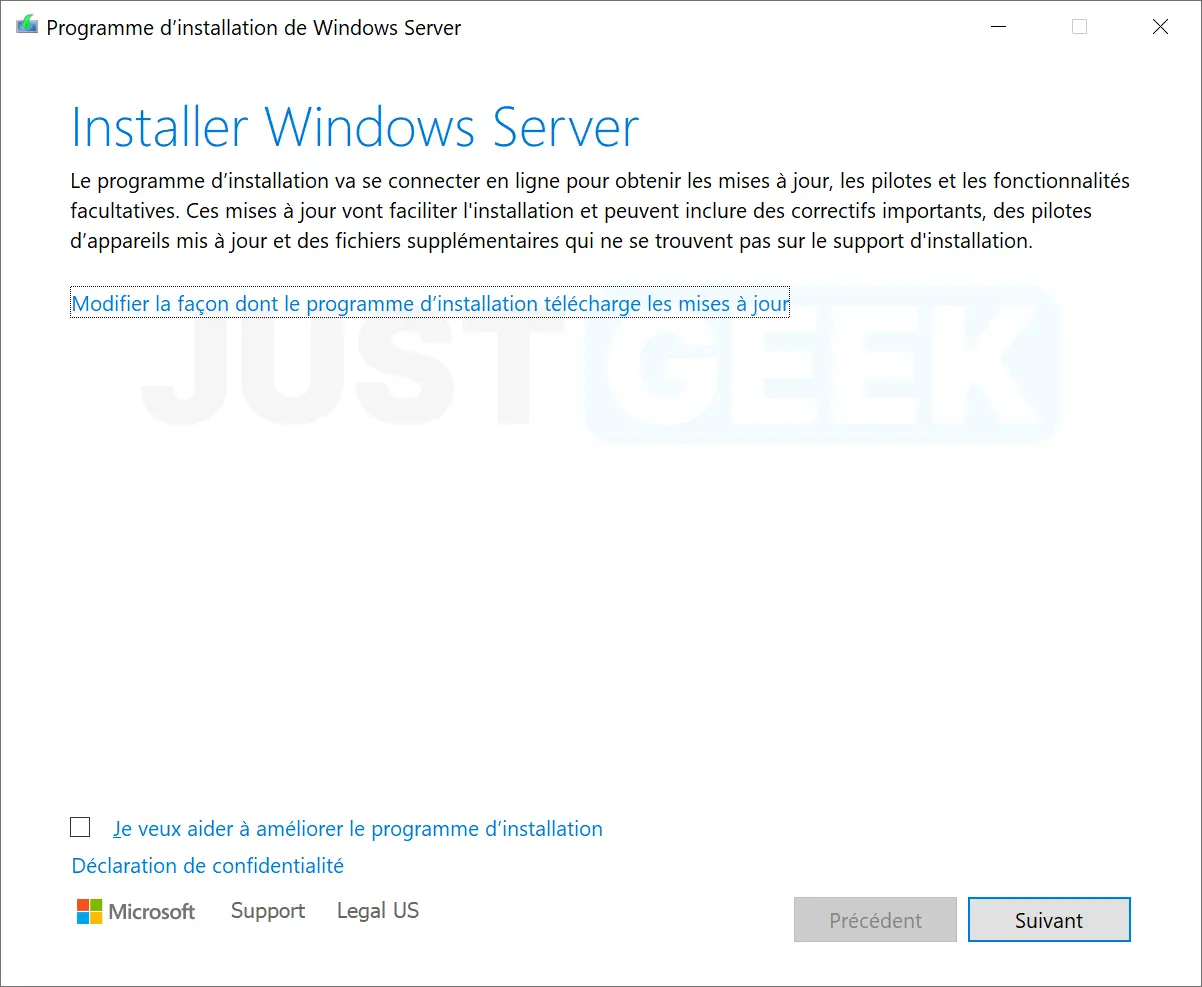
✅ Et voilà ! Vous savez maintenant comment installer Windows 11 sur un PC non compatible. Simple, n’est-ce pas ?! 😎
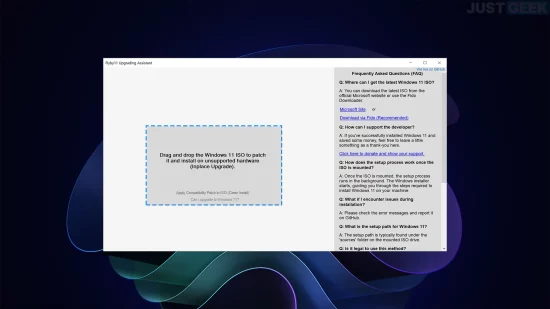

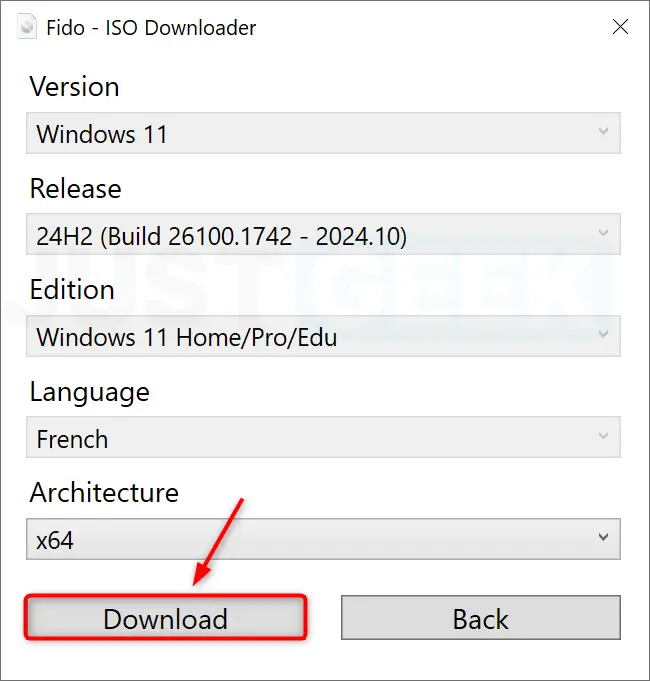


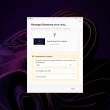
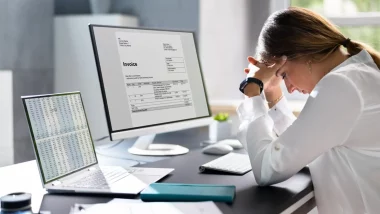
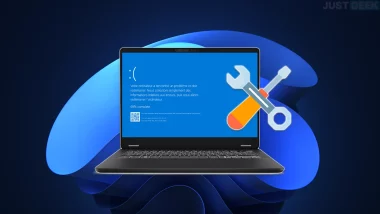
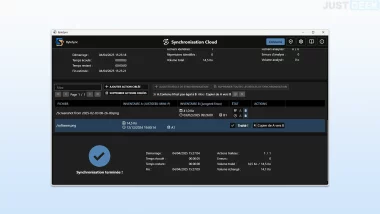
Très facile merci
Bravo pour votre tuto que j’ai suivi à la lettre et mon vieux coucou est désormais sous Windows 11. Pour l’instant, tout fonctionne.
L’installation de Windows Server se lance et tourne normalement environ 20 minutes puis message : « Échec de l’installation de Windows Server ». Et c’est terminé.
Vous n’avez pas un code d’erreur ou quelque chose de plus précis car moi je viens de le faire sur mon PC et ça marche sans problème ?
Simple et efficace mais pensez-vous qu’un jour Microsoft nous bloque les mises à jour sur notre PC non compatible ?
Si jamais celà devait se produire un jour, dans un 1er temps je recommence la procédure avec Flyby11, et en cas d’échec je passe à linux Mint.
Top merci pour votre article j’ai réussi à passer mon PC sur Windows 11 😉
L’interface est beaucoup plus intuitive que la première version. Merci pour la maj de l’article 😉
Merci pour ce tuto très détaillé avec cette mise à jour du 10/02/2025 – Du coup nul besoin d’aller chercher la concurrence ! lol
Tout à fait 🙂 Testé et approuvé ce matin.
Merci pour ce tuto avec flyby ! Je comptais remplacer mon W.10 par Linux Mint mais le moment venu ( courant septembre ) je commencerai par forcer la mise à jour de windows 11. Si le résultat est satisfaisant, alors tant mieux, je continuerai avec Windows.
En revanche, si je rencontre des problèmes, alors il sera encore temps de passer à Linux Mint. Biensûr il me faudra au préalable réaliser une clé USB bootable de linux.
En espérant que d’ici Octobre prochain Microsoft ne mette pas en place des solutions pour empêcher le passage à W.11 sur les PC incompatibles ?
De rien labricole 😉 avec Microsoft, rien n’est moins sûr, on verra bien…
Benjamin, je compte sur toi pour assurer si besoin, d’éventuelles mises à jour de ce tuto d’ici la date fatidique.
Pas d’inquiétude, on reste à l’affût ! 😉
Bonjour,
Suite à l’installation qui s’est très bien déroulée, et au passage merci.
Si une personne est ennuyée suite à l’installation par le message suivant
WDCSAM64_prewin8.sys
Western Digital Technologies
Date d’importation : 2/28/2022
Date du pilote : 11/30/2017
Version du pilote : 1.2.0.0
Nom publié : oem23.inf
un article est paru sur
https://answers.microsoft.com/fr-fr/windows/forum/all/probl%C3%A8me-avec-wdcsam64prewin8sys/311654d2-06a0-471a-ab08-0c0f07906f5b
mais ce qui m’a vraiment servi c’est celui-ci
https://forum.zebulon.fr/topic/235609-resolu-lintegrite-de-la-memoire-est-desactivee/page/2/#comments
Voilà je voulais en faire profiter et encore merci à JUSTGEEK
Bonne installation et journée
Bonjour Philippe,
De rien, c’est avec plaisir 😉 merci à vous pour votre commentaire.
Bonjour
Alors là, c’est une bonne nouvelle, je vais pense l’installer car j’avais l’autre solution pour mon MacBook Pro, que vous m’aviez proposée
Encore merci pour vos articles, toujours aussi intéressants !
Philippe