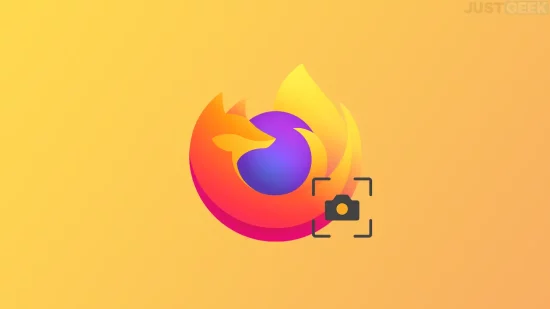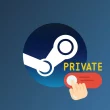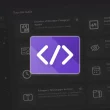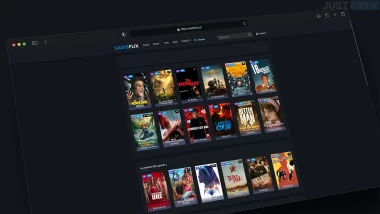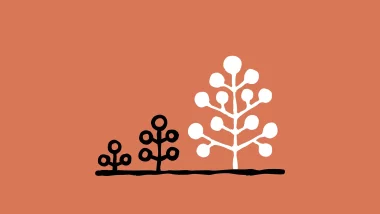Saviez-vous que Firefox dispose d’un outil de capture d’écran intégré, sans avoir besoin d’installer une extension supplémentaire ? C’est un véritable atout pour les utilisateurs réguliers de ce navigateur web, qui peuvent ainsi capturer rapidement et facilement tout ou partie de leur écran. Dans cet article, nous vous dévoilons les différentes méthodes pour réaliser une capture d’écran sur Firefox, ainsi que les options de capture disponibles. Suivez le guide !
Les différents modes de capture d’écran proposés par Firefox
L’outil de capture d’écran de Firefox offre trois modes distincts pour s’adapter à tous vos besoins :
- Page entière : capturez l’intégralité de la page web, même si elle dépasse de votre écran. Firefox se charge de faire défiler la page automatiquement pour capturer l’ensemble du contenu.
- Zone visible : capturez uniquement la partie de la page web actuellement visible à l’écran, sans avoir à faire défiler manuellement.
- Sélection d’une zone : sélectionnez précisément la zone de votre choix à capturer, en cliquant et en faisant glisser votre souris sur l’écran. Parfait pour ne capturer qu’un élément spécifique !
Une fois votre capture d’écran réalisée, vous pouvez choisir de la copier dans le presse-papiers pour la coller facilement dans un autre document ou une conversation, ou bien de la télécharger directement au format PNG sur votre ordinateur.
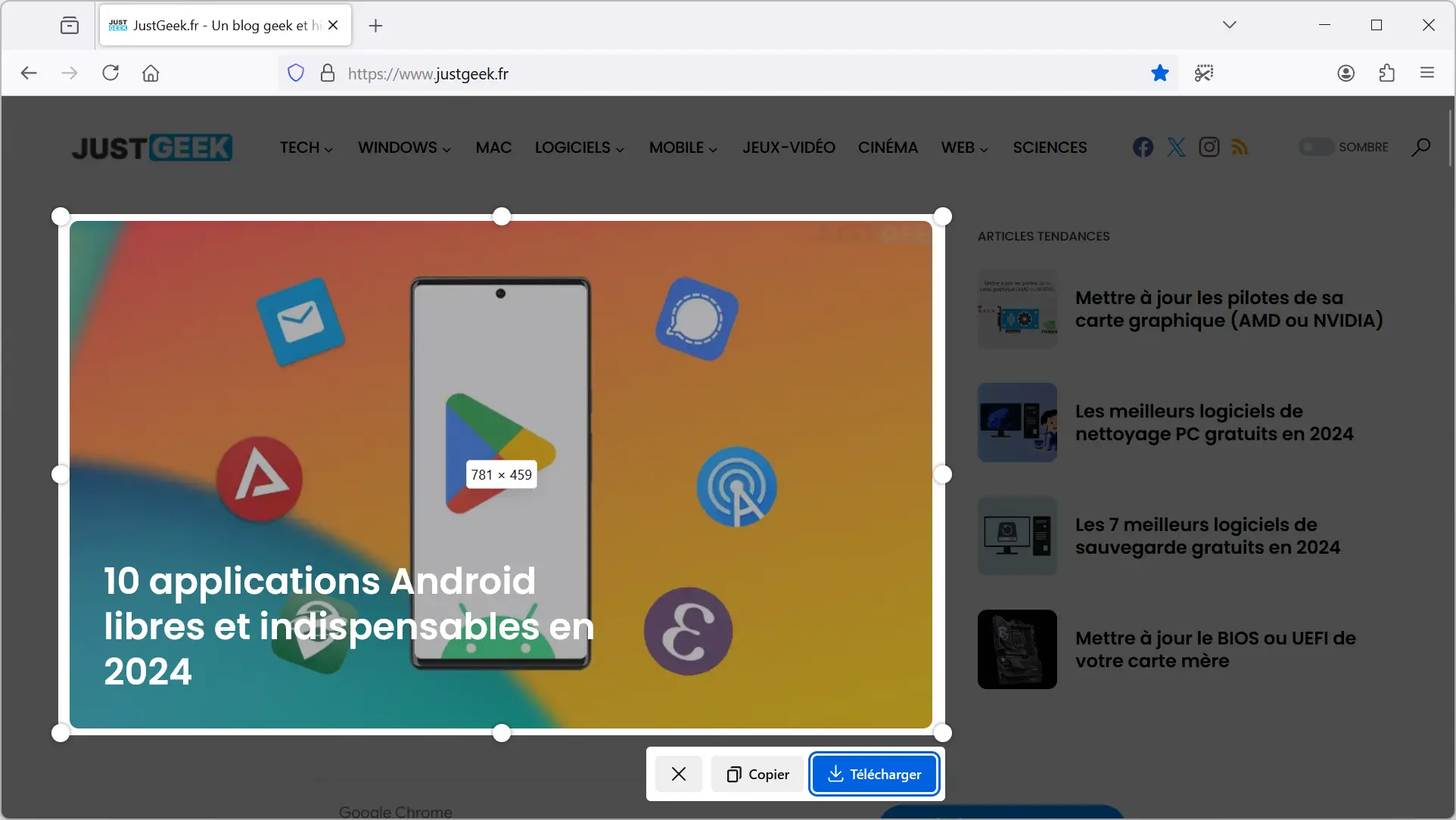
Les différentes méthodes pour faire une capture d’écran sur Firefox
Firefox propose plusieurs méthodes pour accéder à son outil de capture d’écran. Choisissez celle qui vous convient le mieux :
Méthode n°1 : le raccourci clavier (CTRL + Maj + S)
La méthode la plus rapide pour accéder à l’outil de capture d’écran de Firefox est d’utiliser le raccourci clavier dédié. Appuyez simultanément sur les touches CTRL + Maj + S de votre clavier, et le menu de capture d’écran apparaîtra instantanément. Vous pourrez alors choisir le mode de capture qui vous convient : page entière, zone visible ou sélection d’une zone.
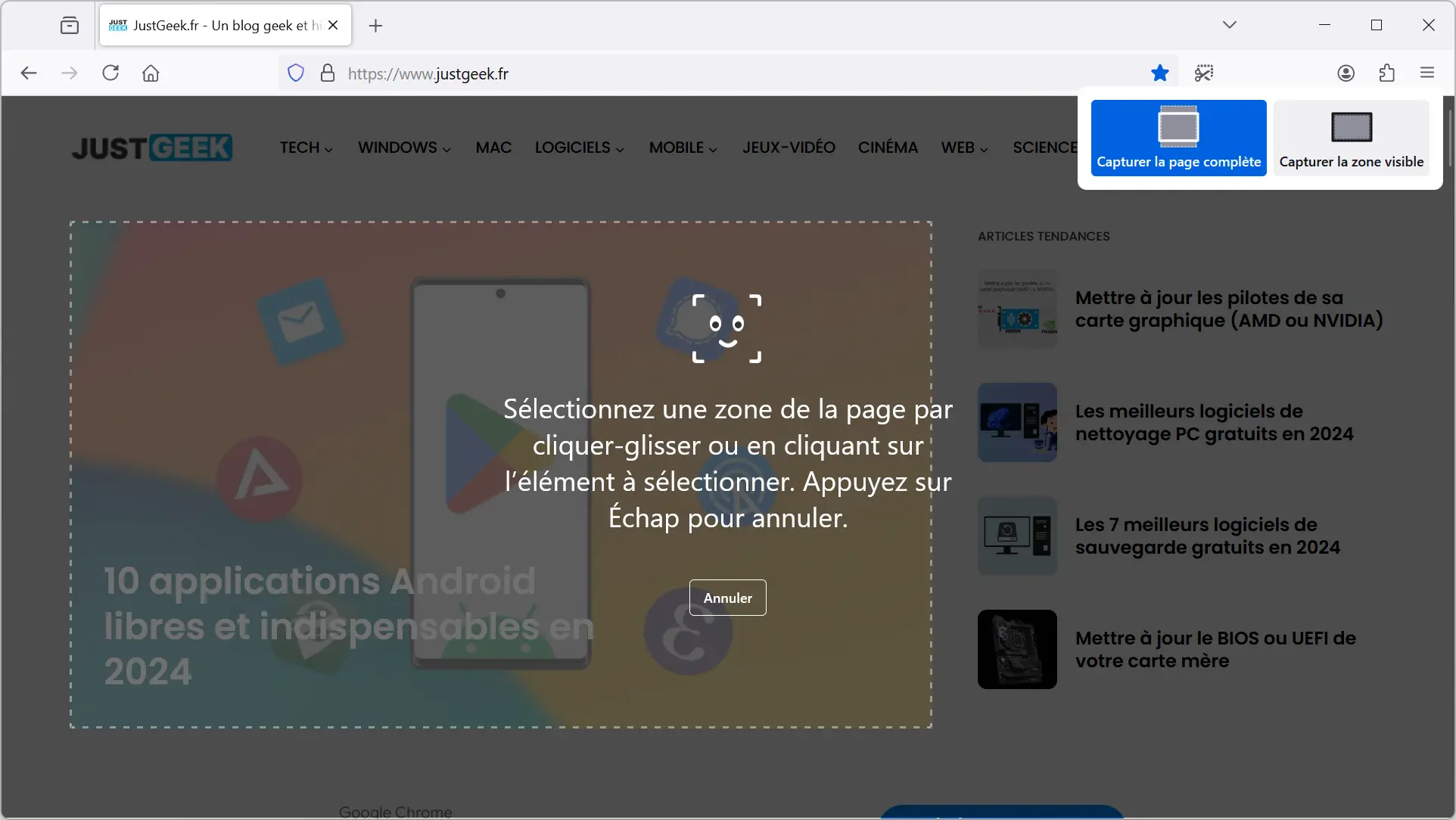
Méthode n°2 : le clic droit sur une page web
Si vous préférez utiliser votre souris, vous pouvez également accéder à l’outil de capture d’écran en effectuant un clic droit sur n’importe quelle page web. Dans le menu contextuel qui s’affiche, sélectionnez simplement « Effectuer une capture d’écran », et vous pourrez choisir le mode de capture souhaité.
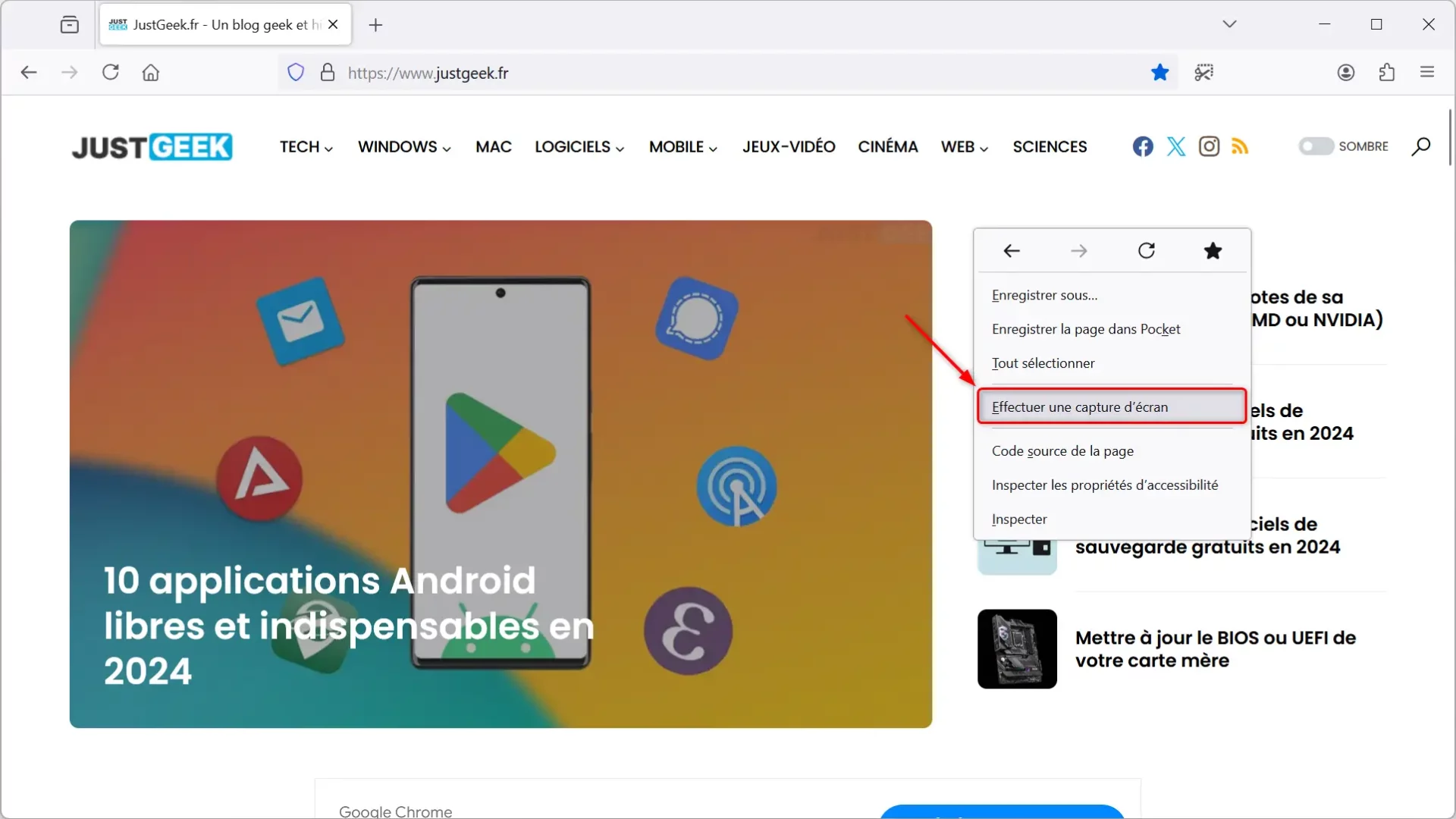
Méthode n°3 : via le bouton de capture d’écran dans la barre d’outils
Pour un accès encore plus direct, vous pouvez ajouter un bouton dédié à la capture d’écran dans votre barre d’outils Firefox. Cette option n’est pas activée par défaut, mais sa mise en place est un jeu d’enfant :
- Faites un clic droit sur la barre d’outils de Firefox et sélectionnez « Personnaliser la barre d’outils ».
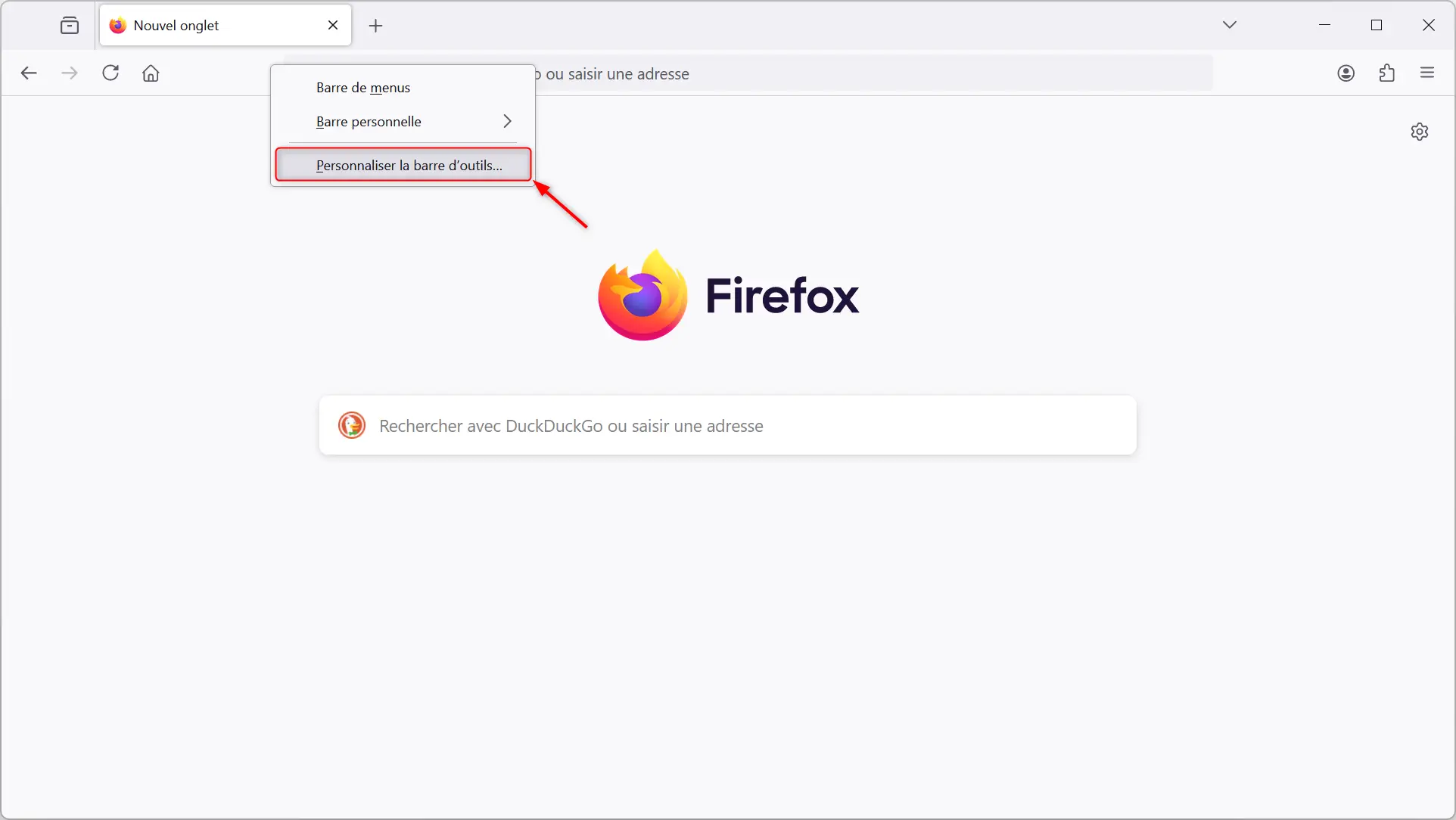
- Dans la fenêtre qui s’ouvre, localisez l’icône « Capture d’écran » et glissez-la à l’emplacement de votre choix dans la barre d’outils (à droite ou à gauche de la barre d’adresse, par exemple).
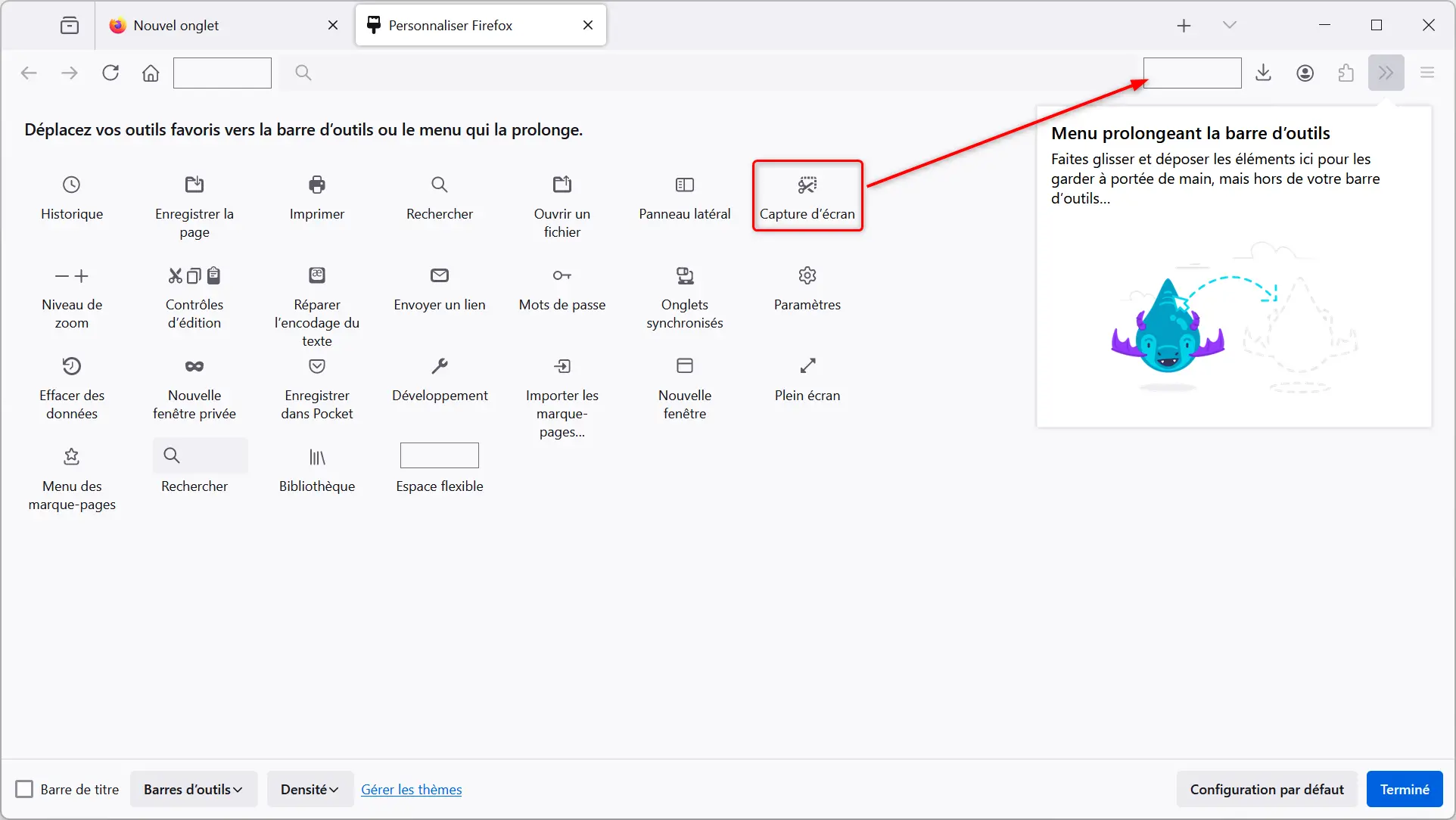
- Fermez ensuite la fenêtre pour valider les changements.
Vous pouvez désormais accéder à l’outil de capture d’écran d’un simple clic sur l’icône nouvellement ajoutée, et choisir le mode de capture qui vous convient.
Conclusion
Vous l’aurez compris, réaliser une capture d’écran sur Firefox est un véritable jeu d’enfant, grâce à son outil intégré. Que vous optiez pour le raccourci clavier, le clic droit ou le bouton dédié dans la barre d’outils, vous pourrez capturer en un clin d’œil l’intégralité d’une page web, la zone visible ou une sélection précise, puis copier ou télécharger votre capture en toute simplicité. Alors, à vous de choisir la méthode qui vous convient le mieux et d’immortaliser tous ces contenus web qui vous tiennent à cœur !