Par défaut, Windows n’intègre aucune option permettant de garder une fenêtre au premier-plan. Et c’est vraiment dommage, car il est souvent frustrant de devoir jongler entre de multiples fenêtres pour retrouver celle qui nous intéresse vraiment.
Heureusement, il existe plusieurs astuces pour épingler n’importe quelle application au-dessus des autres. Dans cet article, nous vous proposons 4 méthodes efficaces, que vous préfériez les raccourcis clavier, la souris ou les options intégrées.
Ces techniques fonctionnent avec la plupart des logiciels sous Windows 10 et Windows 11. Elles permettent de gagner en productivité au quotidien en ayant toujours la bonne fenêtre sous les yeux.
Certaines s’appuient sur des outils gratuits, d’autres exploitent directement les options de vos programmes favoris. Suivez le guide pour découvrir comment optimiser votre gestion des fenêtres et choisir la méthode qui vous convient le mieux !
Méthode n°1 : Utiliser l’outil officiel Microsoft PowerToys
Microsoft propose une solution gratuite et open source pour épingler facilement n’importe quelle fenêtre : PowerToys. Cet ensemble d’outils inclut notamment « Always-on-Top » (« Toujours visible »), un module dédié pour garder une application au premier plan.
Pour l’utiliser, commencez par télécharger et installer PowerToys depuis la plateforme GitHub. Lancez ensuite PowerToys et appuyez sur le raccourci Windows + CTRL + T pour épingler la fenêtre active. Un contour bleu apparaît pour confirmer que l’application restera toujours visible. Appuyez à nouveau sur Windows + CTRL + T pour désactiver l’option.
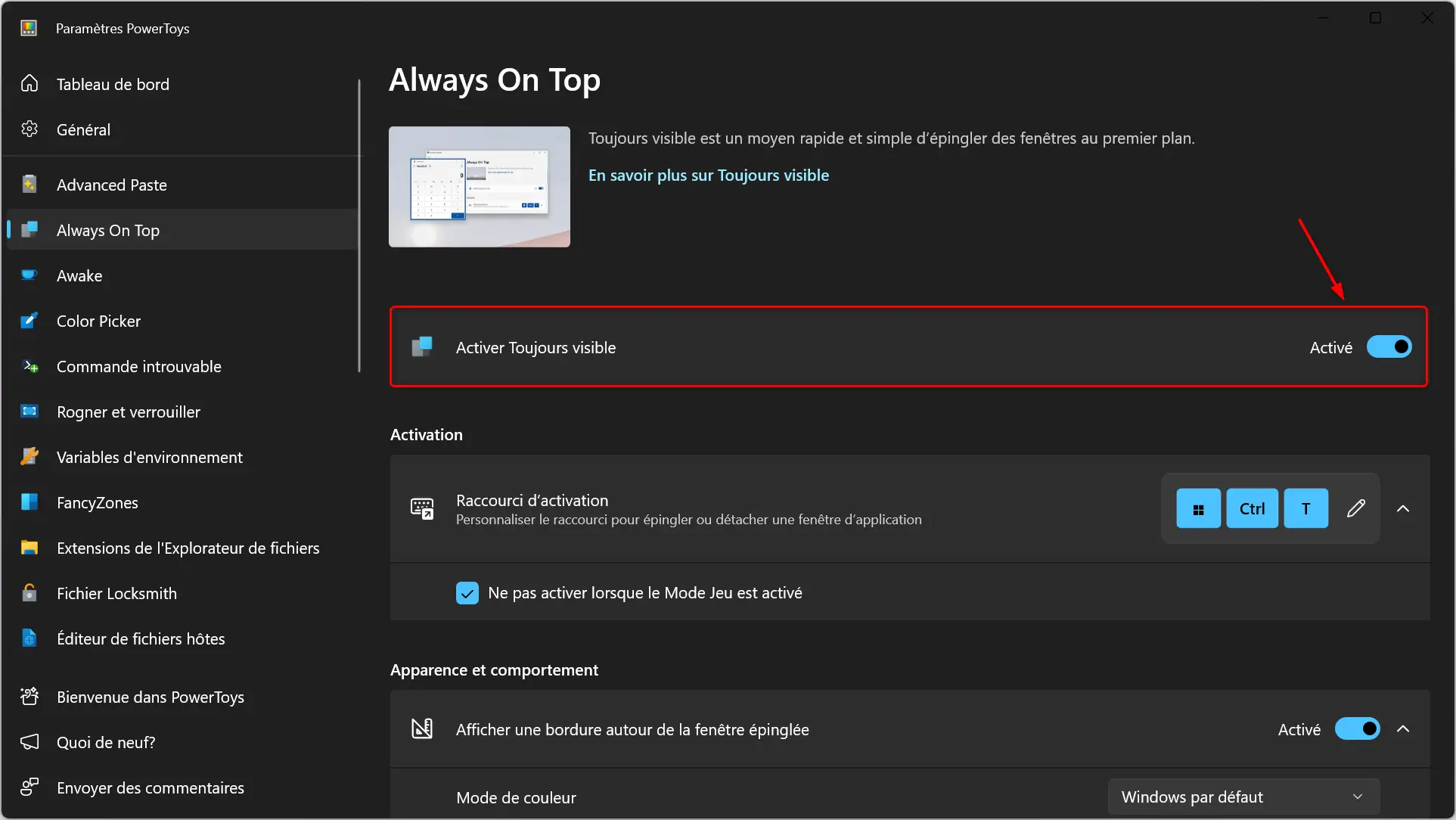
Vous pouvez personnaliser le fonctionnement d’Always-on-Top dans les paramètres de PowerToys, accessibles depuis l’icône de la barre des tâches. Choisissez un autre raccourci, modifiez l’apparence du contour, désactivez le son de confirmation… À vous de configurer l’outil selon vos préférences !
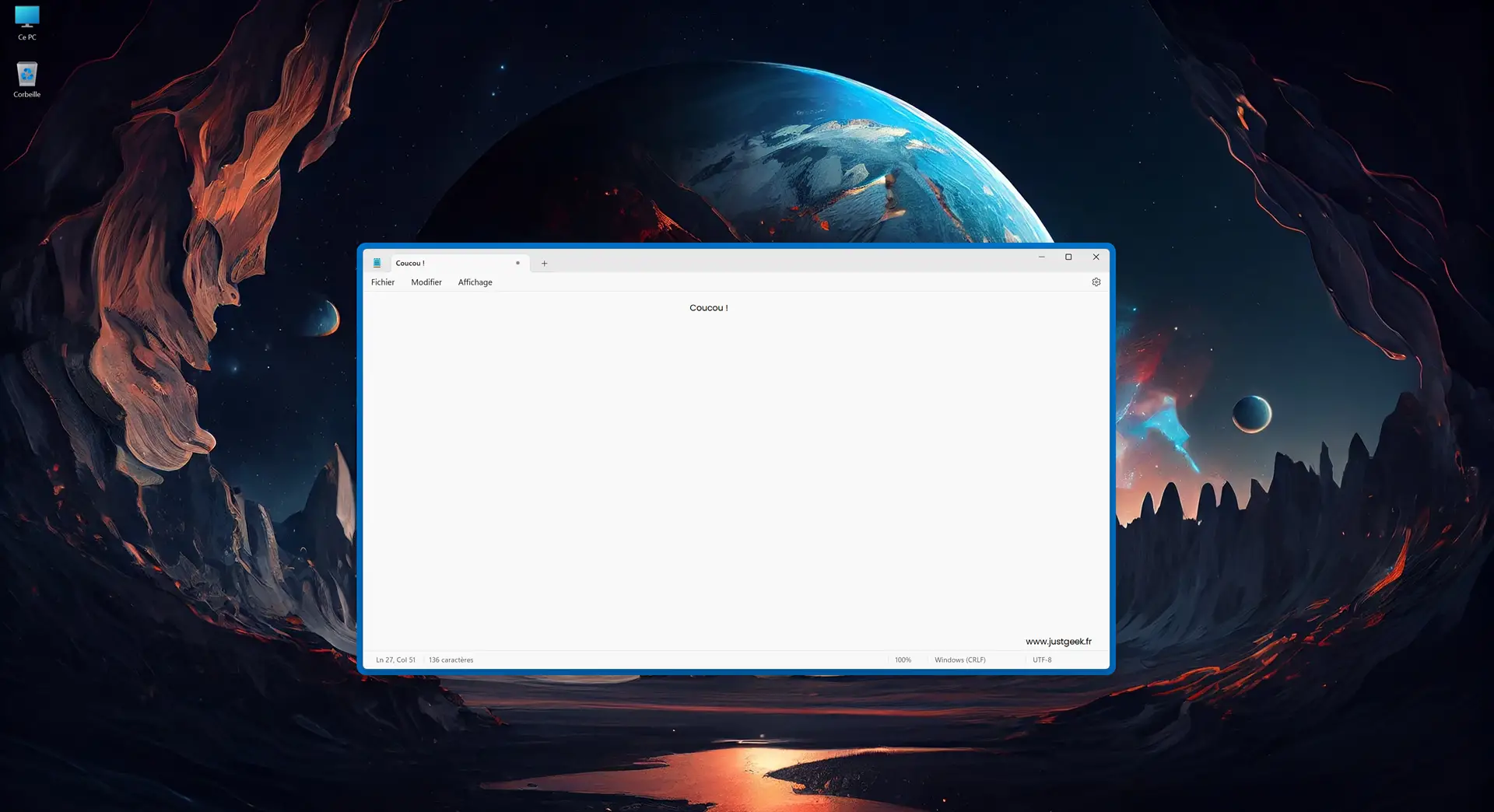
Nous vous recommandons chaudement cette méthode simple et officielle. PowerToys offre en prime une multitude d’autres outils pratiques pour optimiser Windows, vous devriez y trouver votre bonheur.
À lire : 👉 PowerToys : des utilitaires pratiques pour Windows 11 et 10
Méthode n°2 : Créer un raccourci clavier personnalisé avec AutoHotKey
Si vous êtes un adepte des raccourcis clavier, vous apprécierez la flexibilité offerte par AutoHotKey. Ce logiciel gratuit et léger permet de créer des raccourcis personnalisés pour automatiser des actions sous Windows, y compris l’épinglage de fenêtres.
Téléchargez et installez d’abord AutoHotKey depuis le site officiel. Faites ensuite un clic droit sur le bureau, puis sélectionnez « Nouveau » et cliquez sur « Script AutoHotKey ».
Nommez le script comme vous le souhaitez (par exemple : « Toujours visible »), sélectionnez « Minimal for v2 », puis cliquez sur « Edit ».
Si le logiciel vous demande de sélectionner un éditeur, choisissez le Bloc-notes et cliquez sur « OK ».
Dans la fenêtre du Bloc-notes, collez le code suivant :
^space::
{
WinSetAlwaysOnTop -1, "A"
}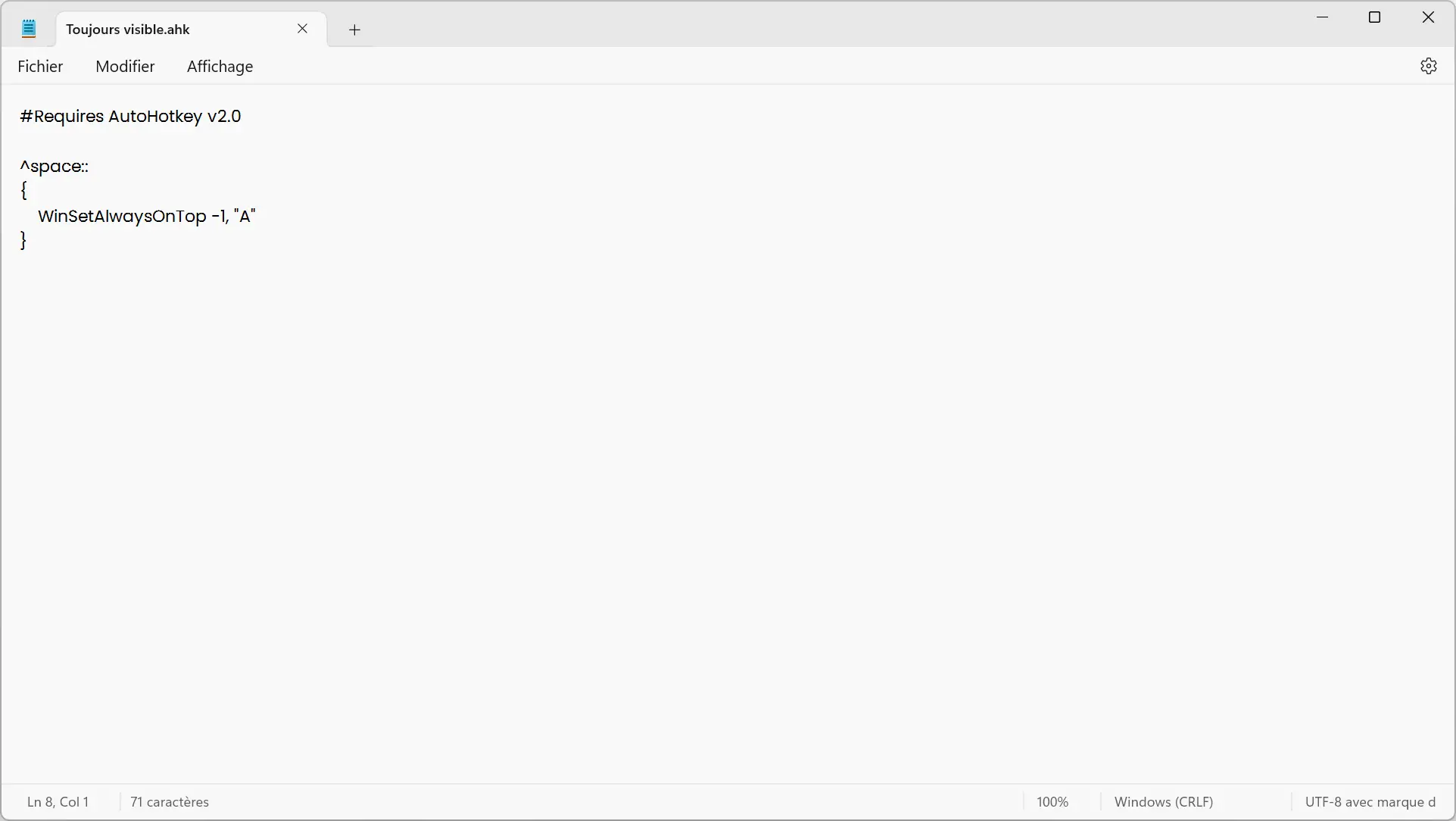
Ce code utilise le raccourci CTRL + Espace pour épingler la fenêtre active. Enregistrez le fichier et double-cliquez dessus pour lancer le script. Une icône verte « H » apparaît alors dans la zone de notification, indiquant qu’AutoHotKey fonctionne en arrière-plan.
Vous pouvez maintenant utiliser CTRL + Espace pour épingler ou désépingler une fenêtre à la volée. Pour modifier le raccourci, remplacez simplement ^space par la combinaison de touches souhaitée. Par exemple, ^!T correspondra à CTRL + ALT + T. Pour en savoir plus sur la syntaxe des raccourcis clavier, consultez la documentation sur le site officiel du développeur.
Bien entendu, AutoHotKey permet de créer des scripts plus avancés pour automatiser des tâches répétitives. Un outil puissant à garder sous le coude !
Méthode n°3 : Épingler une fenêtre à la souris avec DeskPins
Vous êtes plutôt du genre à utiliser la souris ? DeskPins est l’utilitaire parfait pour épingler une fenêtre au premier-plan en un clic. Téléchargez-le gratuitement et lancez le programme. Une épingle apparaît alors dans la zone de notification.
Cliquez sur cette icône d’épingle et votre curseur se transforme en épingle. Cliquez ensuite sur la fenêtre à épingler : elle restera au premier plan et affichera une épingle rouge dans sa barre de titre.
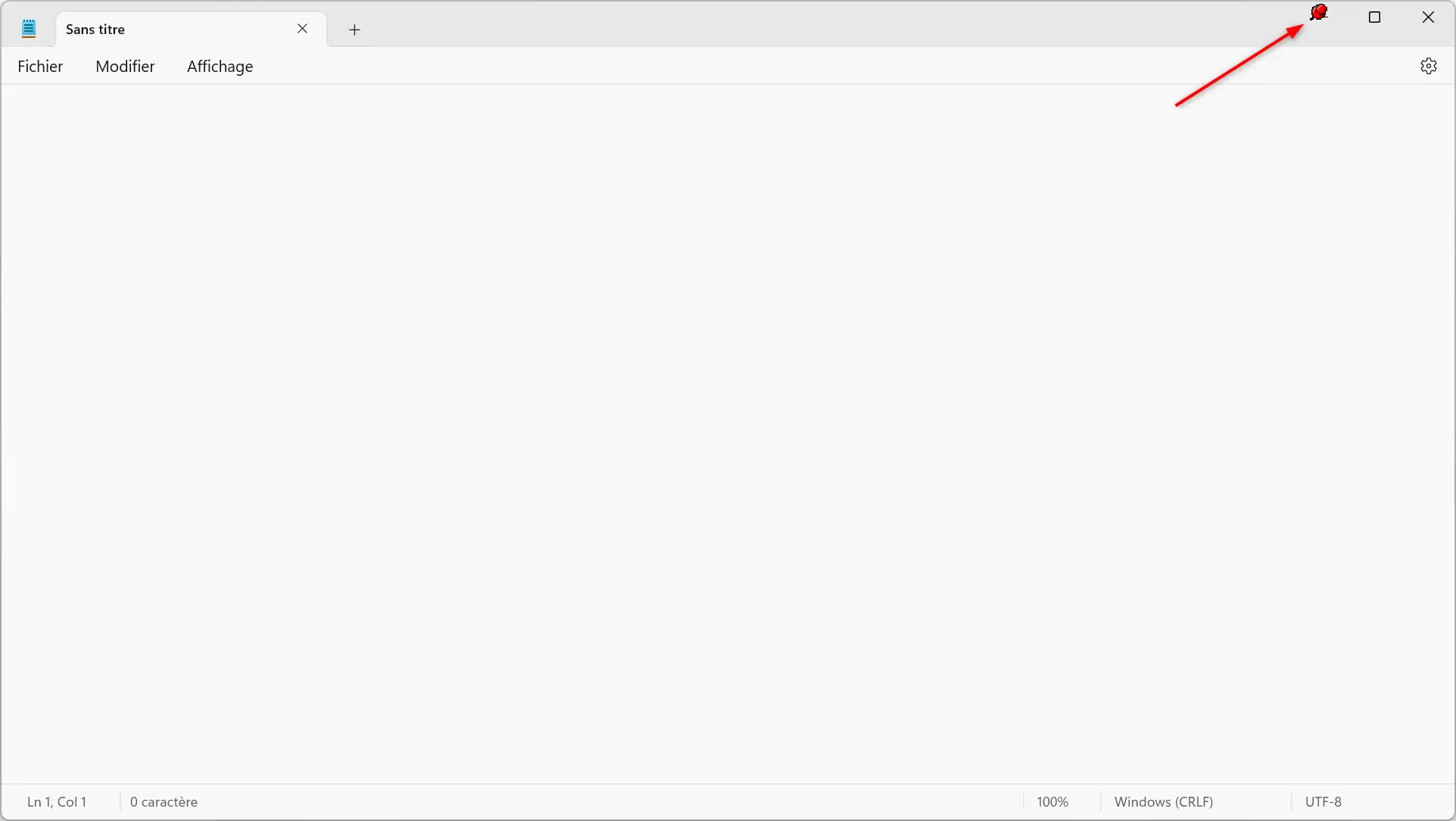
Pour désépingler une fenêtre, survolez simplement l’épingle rouge jusqu’à voir apparaître un « X » sur le curseur, puis cliquez. Vous pouvez aussi faire un clic droit sur l’icône de DeskPins et choisir « Remove all pins » pour libérer toutes les fenêtres épinglées d’un seul coup.
DeskPins fait le job efficacement, sans fioritures. Un bon choix si vous préférez garder les mains sur la souris.
Méthode n°4 : Utiliser les options intégrées de vos logiciels
Saviez-vous que de nombreux logiciels intègrent une option native pour rester au premier plan ? C’est souvent le cas des lecteurs multimédia, des outils système et des applications qui affichent des informations en temps réel.
Par exemple, dans VLC, cliquez sur le menu « Vue », puis sélectionnez « Toujours visible » pour épingler la fenêtre de lecture au premier-plan.
Dans le Gestionnaire des tâches de Windows 10, cliquez sur le menu « Options », puis sélectionnez « Toujours visible ». Sous Windows 11, rendez-vous dans « Paramètres », puis sélectionnez l’option « Toujours au premier plan ».
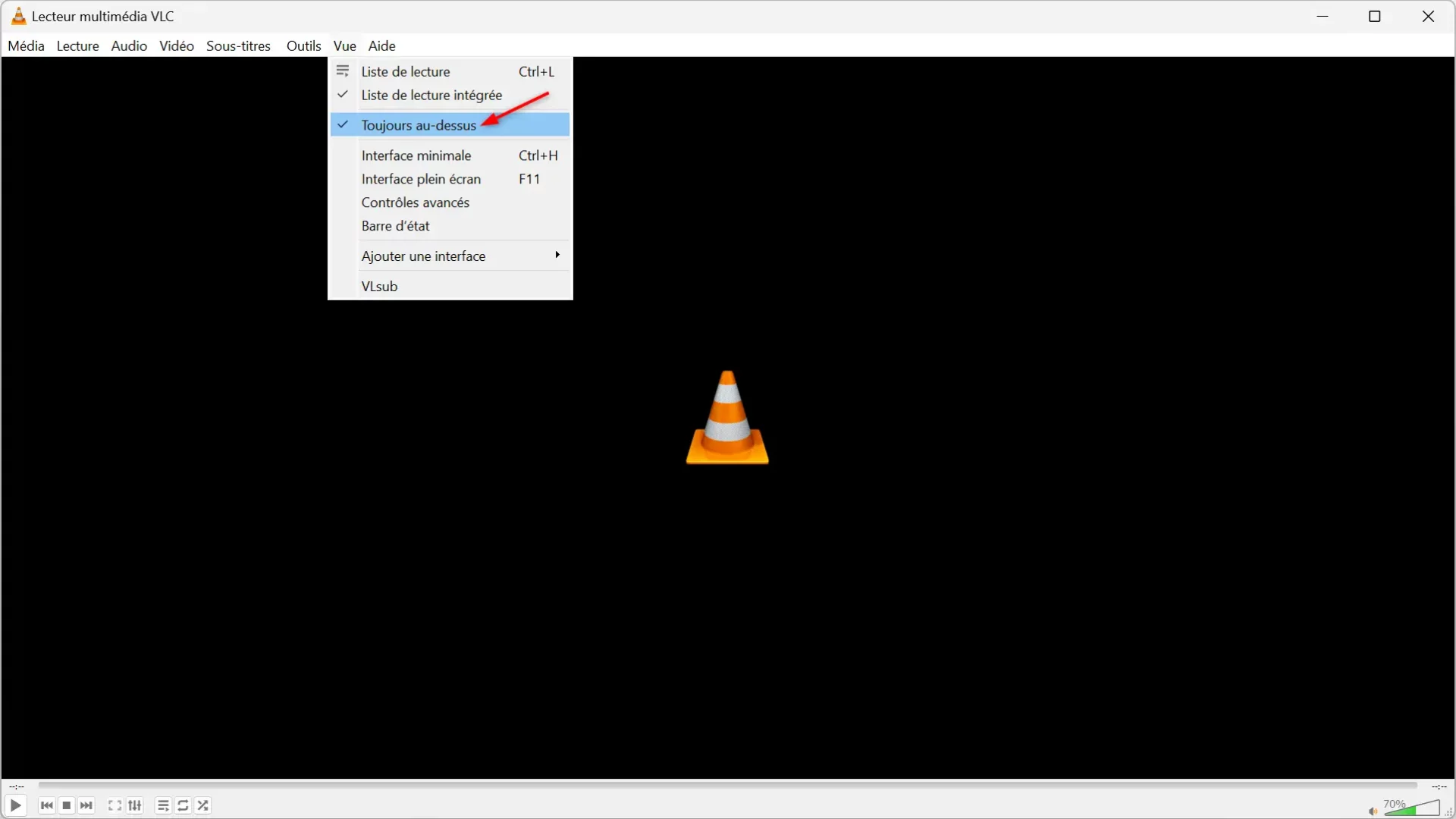
Pensez donc à vérifier les menus de vos applications favorites, vous pourriez avoir une bonne surprise ! Certains programmes acceptent aussi l’installation de modules complémentaires pour ajouter cette fonctionnalité.
Enfin, les utilisateurs avancés apprécieront les possibilités offertes par des outils de gestion de fenêtres comme DisplayFusion ou Actual Windows Manager. Ces logiciels proposent des options d’épinglage avancées, en plus d’une foule d’autres réglages pour optimiser l’affichage sur un ou plusieurs écrans.
En résumé
Garder une fenêtre au premier plan sous Windows 10 ou 11 n’est pas une mission impossible, loin de là ! Que vous préfériez les outils officiels comme PowerToys, les raccourcis sur-mesure avec AutoHotKey, les clics souris avec DeskPins ou les options intégrées de vos logiciels, vous trouverez forcément une méthode à votre goût.
Une fois la technique adoptée, fini la frustration des fenêtres qui se cachent derrière les autres alors que vous en avez besoin. Votre productivité n’en sera que meilleure ! N’hésitez donc pas à tester ces astuces et à les adapter à votre flux de travail. Avec un peu de pratique, elles deviendront vite un réflexe.
Et vous, quelle méthode utilisez-vous pour épingler une fenêtre au premier-plan ? Partagez vos suggestions en commentaires, elles pourraient aider d’autres lecteurs.

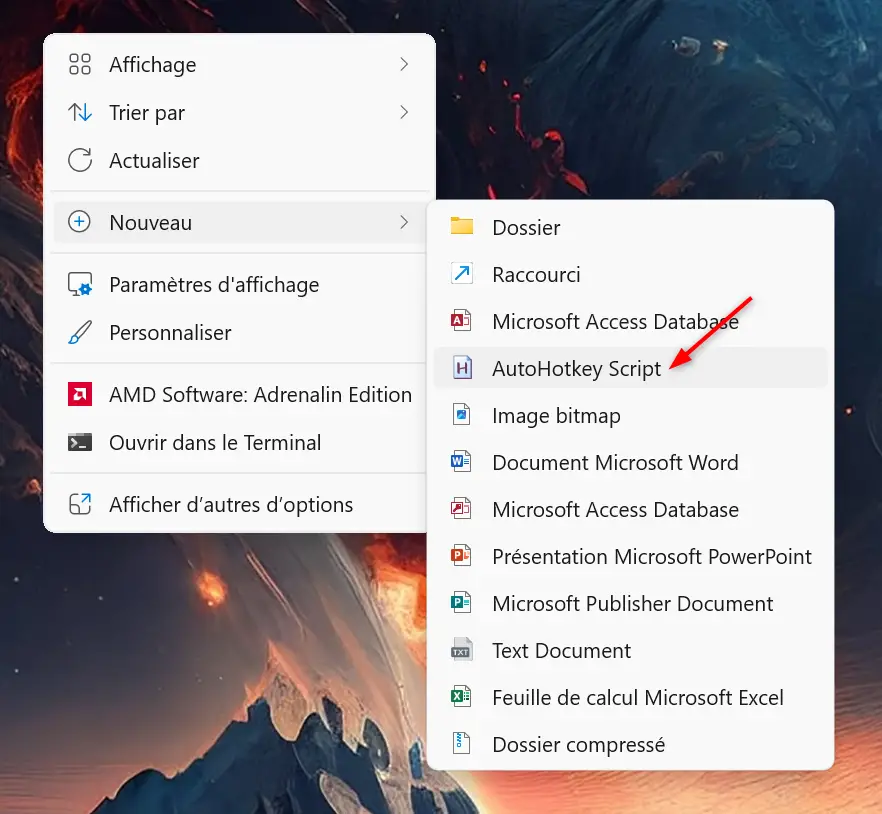
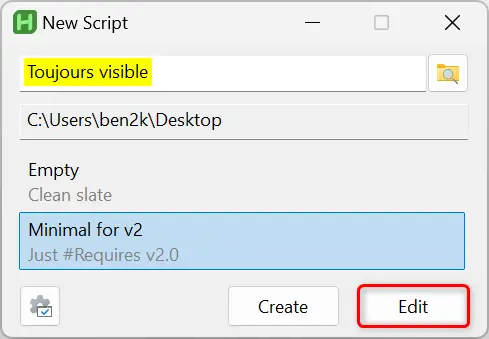
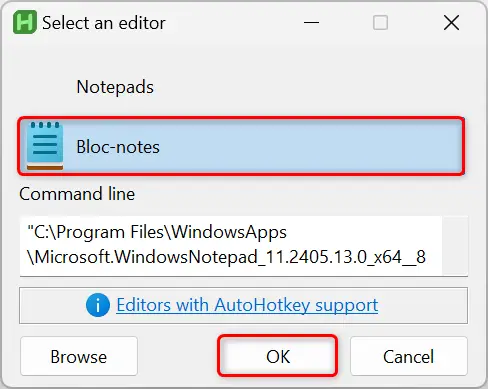
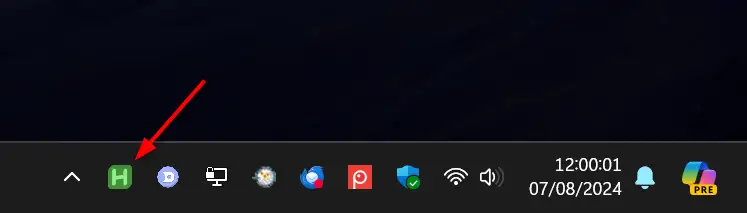

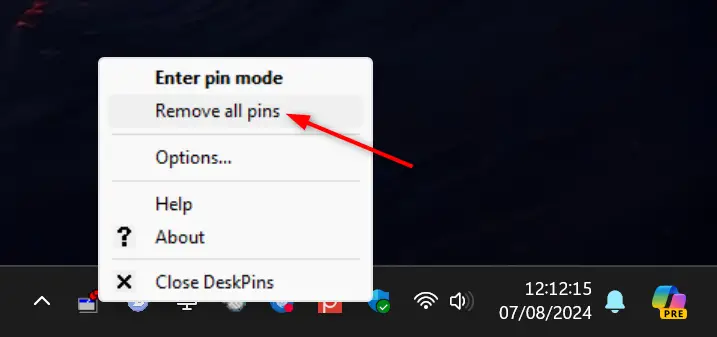






Bonjour;
Personnellement je met TopDesk; ce vieux « logiciel » vista; avec sa dll, et cela fonctionne encore. Bien configurer et pouvant démarrer avec windows; il m »est très utile. A exclure des Anti-virus de tous poils; cosidérer comme obsolète il peut être retirer. De plus rien n’interdit de le mettre dans ub=n répertioire ‘Destop’ sur un D: Il fonctionne troujours tès bien et se suffit à lui-même !
Salutations
Eric
Une autre option serait d’utiliser menutools (https://github.com/navossoc/MenuTools) .
Merci Guguss, je vais regarder ça 😉