Beaucoup de gens ne prennent pas la peine d’enregistrer une copie de leurs données numériques. Cette opération étant jugée comme trop fastidieuse et trop gourmande en espace de stockage… jusqu’à ce que les données en question soient perdues ! Il est vrai que pour les personnes ayant un usage limité de l’informatique – consulter ses mails, déclarer ses impôts et commander de temps en temps sur un site e-commerce – faire des sauvegardes n’est pas un réflexe.
Malheureusement, il n’existe pas de moyen plus efficace pour sécuriser au maximum vos données. D’ailleurs, ce ne sont pas les logiciels spécialisés dans la sauvegarde qui manque. Il y en a pour tous les goûts, du très complet, à destination des professionnels et souvent payants, au plus abordables pour les utilisateurs particuliers. FBackup est de cette seconde catégorie. Il s’agit d’un logiciel de sauvegarde PC entièrement gratuit. Nous vous présentons cet outil plus en détail dans la suite de cet article !
FBackup : sauvegardes automatiques, lecteurs réseau et chiffrage des données
FBackup est un outil rapide et fiable qui intéressera aussi bien les particuliers que les entreprises pour créer des sauvegardes de fichiers et de répertoires individuels.
Avec ce logiciel, compatible pour Windows, vous pouvez créer rapidement et facilement des sauvegardes de dossiers et de fichiers. Vous sélectionnez les dossiers à sauvegarder, définissez le ou les répertoire(s) de destination et programmez éventuellement les jours et heures de l’opération pour qu’elle s’exécute automatiquement. D’une simplicité enfantine, cela permet également un gain de temps considérable comparativement aux copies manuelles.
Les sauvegardes peuvent être effectuées aussi bien sur des disques durs/SSD externes branchés en USB que sur des services Cloud comme Google Drive ou Dropbox. Malheureusement, la version gratuite ne permet pas de sauvegarder vers un serveur domestique comme un NAS. Cette fonction est réservée à Backup4all Professional, qui est le pendant « premium » de FBackup.
Des règles de filtrage permettent d’exclure certains fichiers de la sauvegarde, et il est même possible de les chiffrer pour les rendre accessibles uniquement via un mot de passe choisi par vos soins. Comme beaucoup de ses concurrents, FBackup rend possible la sauvegarde directement sous forme d’archive .zip (que vous pouvez aussi protéger par mot de passe). Cette dernière permet de réduire énormément l’espace disque utilisé.
Toutes ces options se configurent depuis une interface simple et ergonomique. Un assistant est là pour vous guider pas à pas à travers les différentes étapes.
Enfin, le logiciel est évolutif et permet d’ajouter de nouvelles possibilités grâce à différents plugins disponibles sur le site de l’éditeur.
Comment faire une sauvegarde avec le logiciel gratuit FBackup ?
Pour effectuer une sauvegarde de vos fichiers avec FBackup, procédez comme suit :
1. Commencez par télécharger FBackup depuis le site officiel du développeur.
2. Procédez ensuite à l’installation du logiciel.
3. Au démarrage du programme, un assistant « Pour commencer » s’ouvrira. Depuis ce dernier, vous pouvez créer une nouvelle sauvegarde en cliquant sur « Sauvegarde » ou charger une sauvegarde antérieure en cliquant sur « Restaurer ». Pour ce tutoriel, on va partir du principe qu’il s’agit de votre première sauvegarde. Par conséquent, cliquez sur « Sauvegarde ».
4. À cette étape, FBackup vous demandera si vous voulez exécuter une sauvegarde déjà présente ou créer une nouvelle sauvegarde. En théorie, si c’est la première fois que vous utilisez le logiciel, vous pourrez uniquement cliquer sur « Créer une nouvelle tâche de sauvegarde ».
5. Choisissez l’endroit où les sauvegardes seront enregistrées. Vous pouvez sauvegarder vos fichiers sur un disque dur ou SSD interne ou externe, un lecteur réseau ou encore dans le Cloud (Google Drive ou Dropbox). Pour mon exemple, j’ai choisi de sauvegarder mes fichiers sur un disque dur dans un dossier nommé « Backup ».
6. Sélectionnez les dossiers à sauvegarder soit via la fenêtre de l’assistant, soit en « Mode avancé » en les recherchant dans l’Explorateur de fichiers. Personnellement, je vous suggère d’utiliser la seconde option, car beaucoup plus complète.
7. Vous pouvez ensuite appliquer des filtres pour par exemple écarter des fichiers de la sauvegarde, choisir le type de sauvegarde (complète ou miroir), chiffrer et compresser la sauvegarde ou encore la planifier (quotidienne, hebdomadaire, mensuelle, etc.). Une fois que vous avez configuré le tout, cliquez sur le bouton « Enregistrer ».
8. Votre sauvegarde est maintenant prête ! Vous pouvez exécuter cette sauvegarde tout de suite en cliquant sur le bouton « Sauvegarder » ou attendre sa planification (au choix).
✅ Voilà, vous savez maintenant comment sauvegarder vos fichiers avec FBackup.
Ce qu’il faut retenir
FBackup ne révolutionne pas les logiciels de sauvegarde cependant, à travers son interface simple et son ergonomie plutôt intuitive, il propose de mettre vos données à l’abri des tracas en vous faisant profiter de « presque » toutes les options d’ordinaire réservées aux logiciels payants.
Si vous connaissez d’autres logiciels de sauvegarde efficaces, n’hésitez pas à nous les partager en commentaire de cet article !
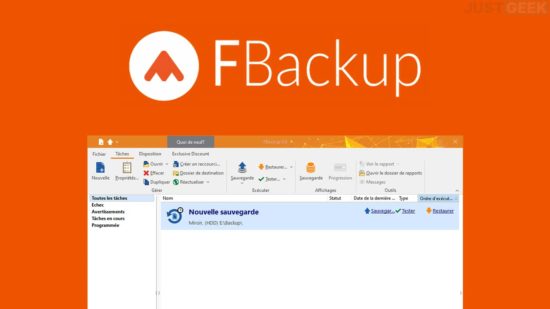
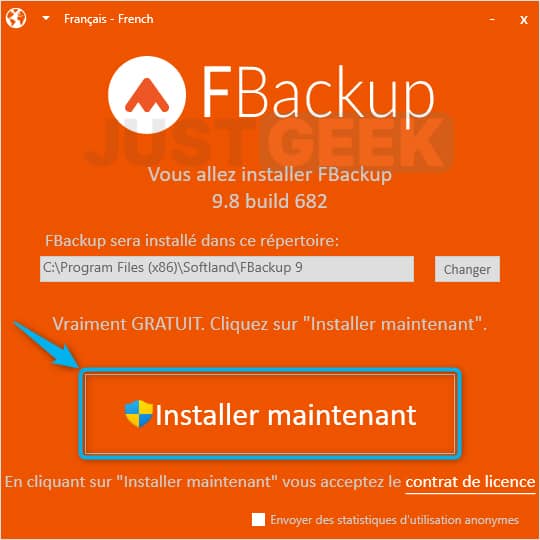
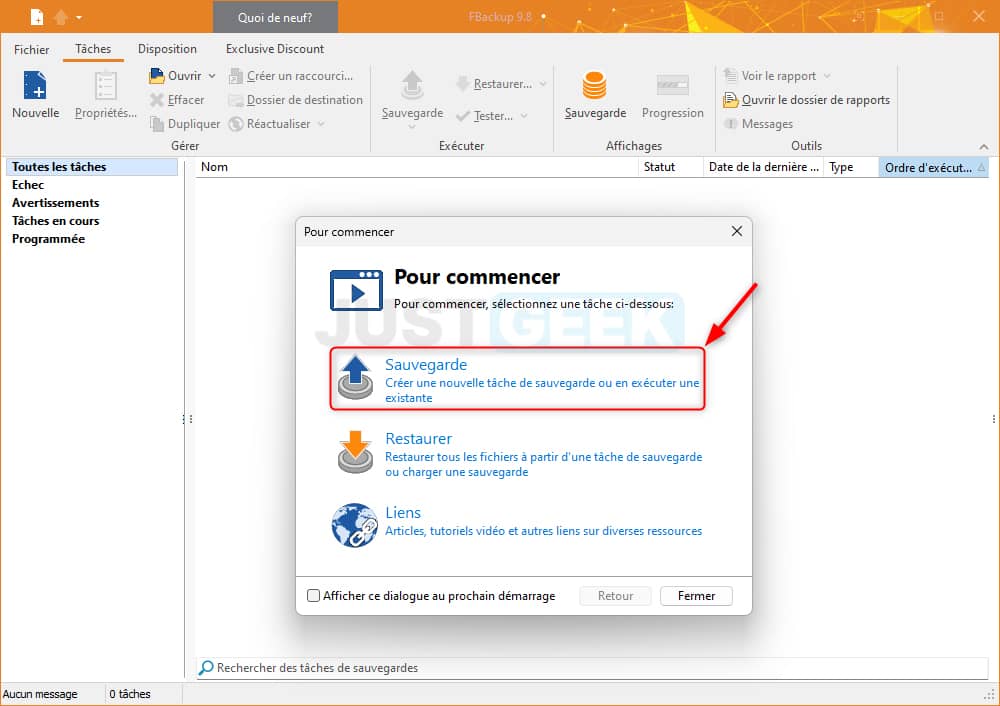
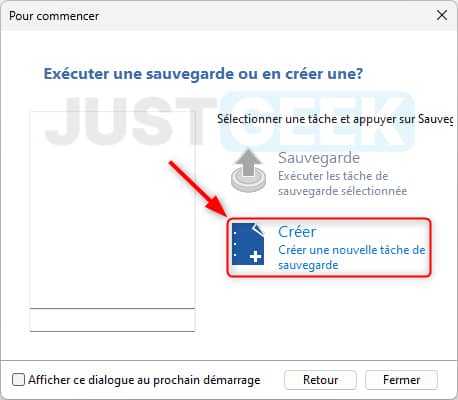
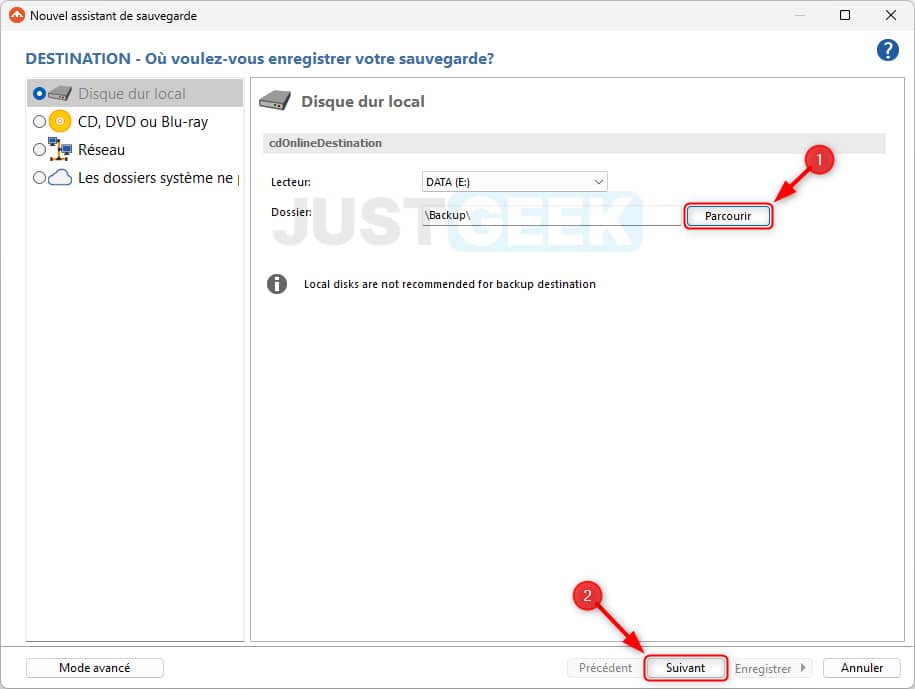
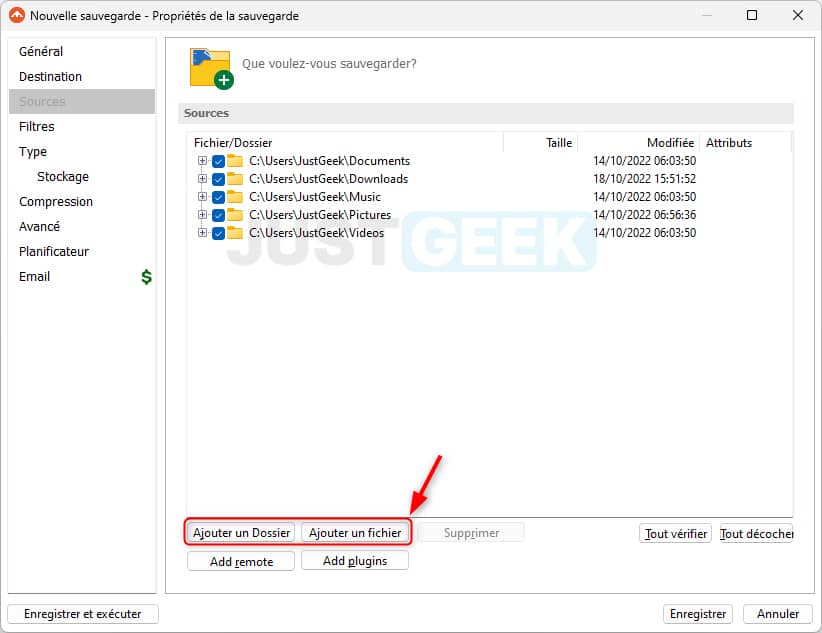
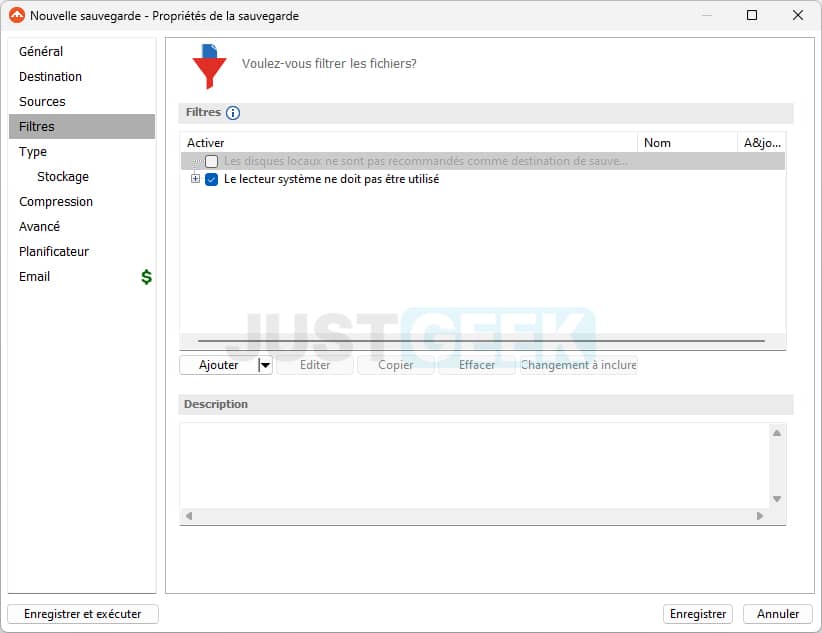
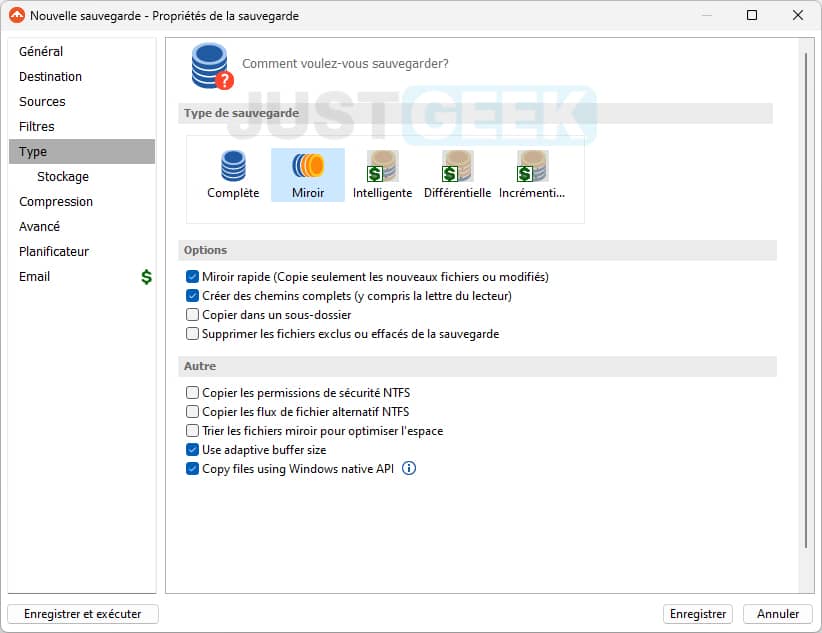
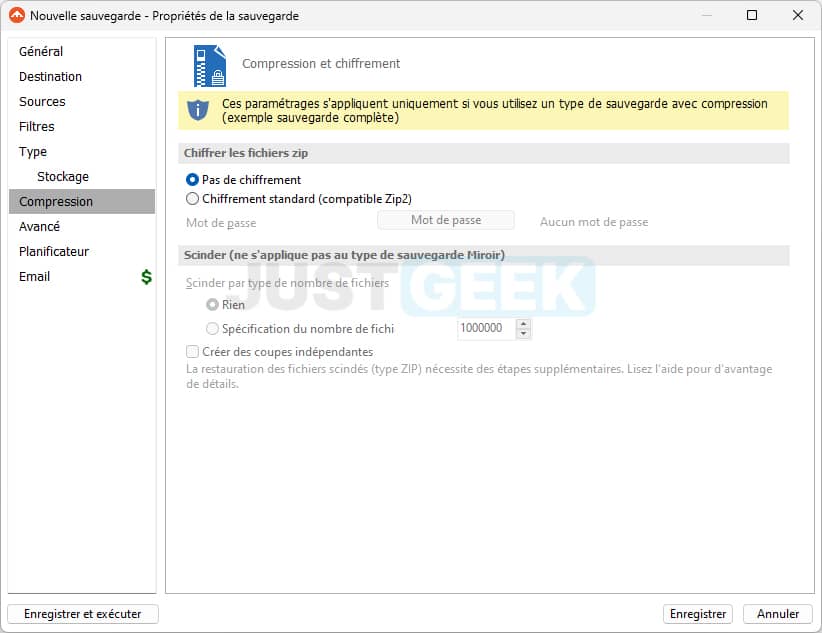
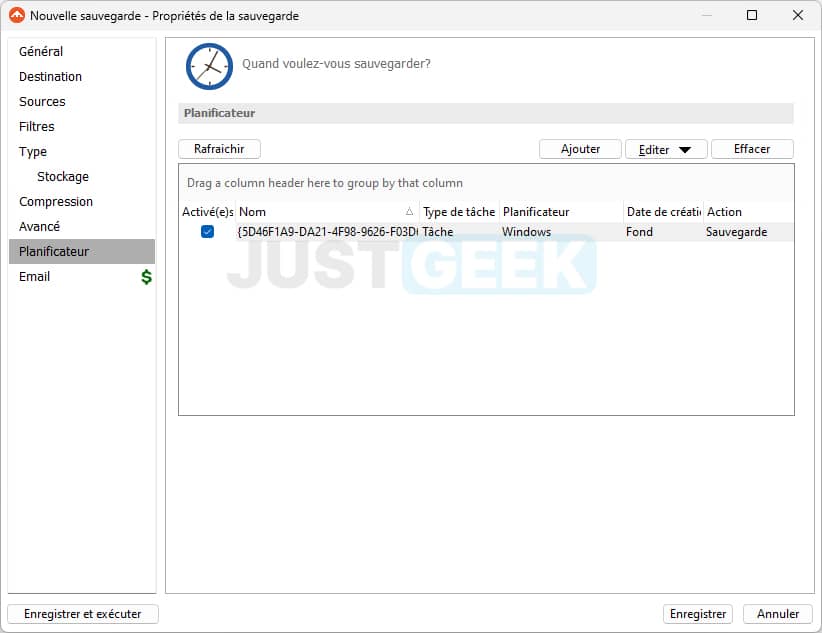
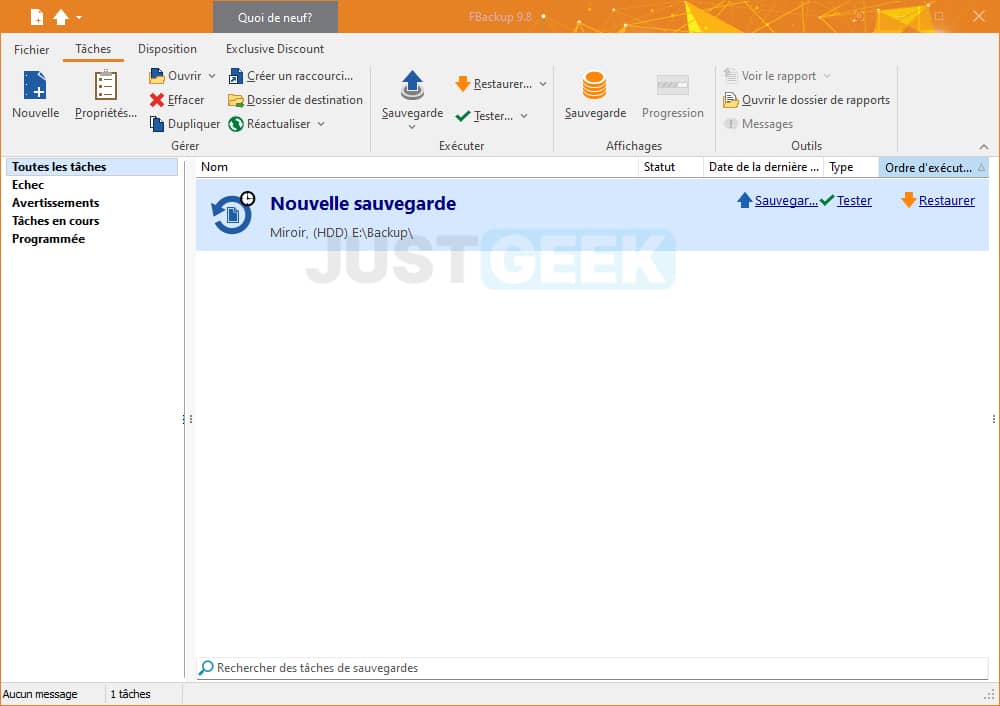






Merci pour la découverte, je suis un grand fan de Duplicati, que j’utilise exclusivement pour mes sauvegardes.
Ah ! Intéressant, je ne le connaissais pas. Je le testerai à l’occasion et je rédigerai sans doute un article dessus. Merci pour la recommandation EVOTk 😉
On m’avais donné un autre nom, qui semblait aussi très bien, mais cela ne me reviens pas, c’est fou …. Je n’avais pas pris le temps de l’essayer, il faut dire que je suis satisfait de Duplicati. Je connais quelqu’un qui utilise cet autre utilitaire, je vais lui demander, je reviendrai avec son nom ( du logiciel ) 😀
Bon …. Cela m’est revenu quand j’ai cliqué sur « Laisser un commentaire ». Il s’agit de « Kopia » : https://kopia.io/
Cela ressemble a un Duplicati en plus « moderne ». Mais étant satisfait de Duplicati, je n’ai jamais essayé.
Je ne connaissais pas non plus :X Je vais regarder tout ça.