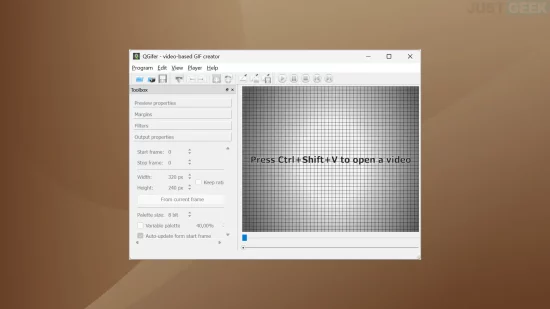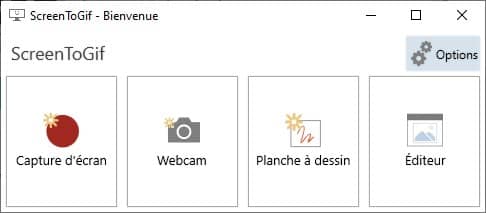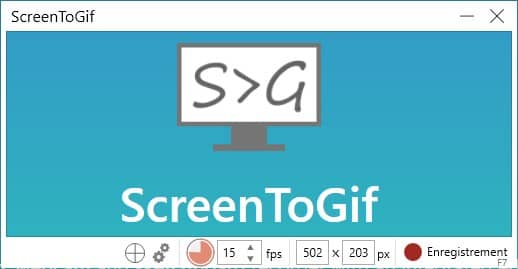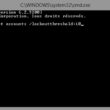Omniprésent dans les années 90 puis un peu tombés dans l’oublie, les GIF animés reviennent à la mode, c’est pourquoi je vous propose aujourd’hui de découvrir deux logiciels gratuits qui permettent de créer des GIF animés en toute simplicité. Suivez le guide !
Pourquoi créer des GIF animés ?
Les GIF animés sont parfaits pour exprimer une idée ou un moment de manière concise et visuelle. Que ce soit pour des mèmes, des tutoriels, ou des extraits de jeux vidéo, les GIF sont polyvalents et faciles à partager sur les réseaux sociaux et les forums.
ScreenToGif : un enregistreur pratique et intuitif
ScreenToGif est un logiciel gratuit et léger qui vous permet d’enregistrer votre écran, votre webcam, ou des dessins et de les convertir directement en GIF. Voici comment l’utiliser :
1. Installation de ScreenToGif
- Téléchargez ScreenToGif depuis le site officiel.
- Installez-le sur votre ordinateur et lancez-le.
2. Enregistrer un GIF
ScreenToGif vous propose trois options :
- Enregistreur d’écran : sélectionnez une partie de l’écran à enregistrer et cliquez sur le bouton rouge pour démarrer l’enregistrement.
- Webcam : enregistrez directement depuis votre webcam pour créer un GIF personnalisé.
- Tableau blanc : vous pouvez dessiner librement et enregistrer vos dessins en GIF.
3. Édition de votre GIF
Une fois l’enregistrement terminé, ScreenToGif ouvre un éditeur où vous pouvez :
- Découper les images non nécessaires pour raccourcir le GIF.
- Ajouter du texte pour rendre le GIF plus informatif ou amusant.
- Modifier la vitesse d’animation pour un meilleur rendu.
ScreenToGif est idéal pour créer des GIF à partir d’extraits de tutoriels, de démonstrations de logiciels, ou de petites vidéos humoristiques.
QGifer : convertir des vidéos en GIF
QGifer est une autre excellente option, particulièrement si vous souhaitez convertir une vidéo existante en GIF. Ce logiciel offre des outils pour extraire facilement une partie d’une vidéo et la transformer en GIF animé.
1. Installation de QGifer
- Téléchargez QGifer depuis la plateforme SourceForge.
- Installez-le et ouvrez le programme.
2. Création d’un GIF à partir d’une vidéo
Avec QGifer, vous pouvez :
- Importer une vidéo : chargez une vidéo existante (au format pris en charge).
- Sélectionner la partie à convertir : utilisez la barre de sélection pour choisir précisément la partie de la vidéo que vous voulez transformer en GIF.
- Ajouter des effets : QGifer vous permet également d’ajouter du texte, des filtres, et même des graphiques animés à votre GIF.
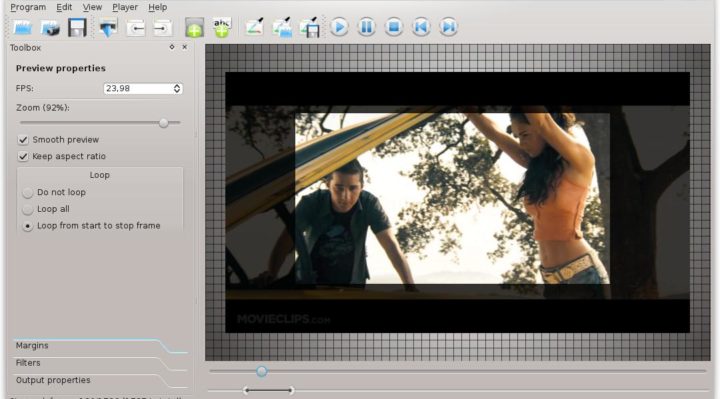
QGifer est plus approprié si vous travaillez à partir de vidéos plus longues et souhaitez extraire une séquence spécifique pour en faire un GIF.
Comparaison : quand utiliser ScreenToGif ou QGifer ?
- ScreenToGif est parfait pour des enregistrements instantanés d’écran, comme des tutoriels logiciels, ou pour créer des GIF animés personnalisés à partir de dessins ou de webcam.
- QGifer est idéal si vous avez déjà une vidéo et que vous souhaitez la convertir en GIF en y ajoutant des effets et du texte.
Conseils pour optimiser vos GIF
- Réduisez la taille de votre GIF : les GIF volumineux peuvent ralentir le chargement de la page. Utilisez des outils comme ezgif.com pour compresser vos fichiers.
- Limitez le nombre de couleurs : réduire les couleurs du GIF permet de diminuer sa taille sans trop altérer sa qualité.
- Optimisez la durée : les GIF trop longs risquent d’être lourds et peu pratiques à partager. Concentrez-vous sur les moments essentiels.
Conclusion
Que vous souhaitiez capturer une partie de votre écran, convertir une vidéo ou créer un mème amusant, ScreenToGif et QGifer sont des outils fiables et faciles à utiliser pour créer des GIF animés. Choisissez l’outil qui correspond à vos besoins, et lancez-vous dans la création de contenus dynamiques et engageants.