Nous sommes nombreux à avoir du mal à écrire une lettre majuscule avec accent (À, É, È ou Ç par exemple) dans un fichier Word, un message ou un e-mail. Alors, existe-t-il des astuces simples à mettre en œuvre pour ne plus être confronté à ce problème ? La réponse est « Oui ». Dans cet article, nous vous expliquons 5 méthodes qui permettent de mettre un accent à une lettre majuscule dans tous vos écrits.
Comment mettre un accent à une lettre majuscule
Pour mettre un accent sur une lettre majuscule lors de la saisie d’un texte, plusieurs solutions s’offrent à vous. Entre les raccourcis clavier, les codes ASCII ou la table des caractères, vous avez l’embarrât du choix. Choisissez simplement la méthode qui vous parait la plus simple.
En utilisant les codes de caractères ASCII
La méthode la plus simple et la plus rapide pour insérer une majuscule avec un accent est sans doute d’utiliser l’American Standard Code for Information Interchange. Souvent abrégé ASCII, ce standard permet d’attribuer un numéro unique à chaque caractère pour sa représentation informatique, comme les lettres, les chiffres et certaines ponctuations.
Certes, cette solution demande une certaine mémoire, car il faut mémoriser les différentes combinaisons de touches, mais avec un peu d’entraînement, on finit par tous les retenir. C’est celle que j’utilise au quotidien pour rédiger mes articles, et elle me fait gagner énormément de temps. Seul bémol, vous devez disposer d’un clavier équipé d’un pavé numérique, auquel cas, vous devrez choisir une autre méthode.
Pour mettre un accent à une majuscule à l’aide du code de caractères ASCII, il faut maintenir la touche ALT enfoncée et taper le code numérique (ASCII) correspondant à la lettre. Par exemple, pour faire un « E » majuscule accent aigu, vous devez maintenir la touche ALT enfoncée et taper 0201 sur le pavé numérique de votre clavier. Vous pouvez ensuite appliquer cette méthode pour faire n’importe quelle autre lettre majuscule : a majuscule accent grave, c cédille majuscule, e majuscule accent aigu, etc.
Dans le cas où vous n’auriez pas de pavé numérique sur votre clavier, vous pouvez directement copier-coller les caractères ci-dessous :
À Á Â Ä Å Ã Æ Ç É È Ê Ë Í Ì Î Ï Ñ Ó Ò Ô Ö Ø Õ OE Ú Ù Û Ü Ý Y
| Á : ALT + 0193 | Ñ : ALT + 0209 |
| Â : ALT + 0194 | Ö : ALT + 0214 |
| À : ALT + 0192 | Ù : ALT + 0217 |
| Ã : ALT + 0195 | Ú : ALT + 0218 |
| Ç : ALT + 0199 | Û : ALT + 0219 |
| È : ALT + 0200 | Ü : ALT + 0220 |
| É : ALT + 0201 | |
| Ê : ALT + 0202 | |
| Ë : ALT + 0203 |
Avec les raccourcis clavier
Cette seconde méthode n’est sans doute pas la plus simple, car contrairement aux codes ASCII, elle implique de retenir deux combinaisons de touches au lieu d’une. Toutefois, si vous disposez d’un clavier sans pavé numérique, c’est la solution la plus rapide pour vous.
Pour mettre un accent sur une majuscule à l’aide des raccourcis clavier, vous devrez procéder en deux étapes successives en utilisant des combinaisons de touches. D’abord, activez l’accent souhaité, puis, dans un second temps, tapez la lettre en majuscule. Voici les combinaisons clavier à utiliser :
- À (a majuscule accent grave) : Appuyez simultanément sur CTRL + ALT + 7 (le 7 situé en haut du clavier), puis relâchez et appuyez sur Maj + A.
- É (e majuscule accent aigu) : Appuyez sur CTRL + 4 (le 4 situé en haut du clavier), puis relâchez et appuyez sur Maj + E.
- È (e majuscule accent grave) : Appuyez simultanément sur CTRL + ALT + 7 (le 7 situé en haut du clavier), puis relâchez et appuyez sur Maj + E.
- Ç (c cédille majuscule) : Appuyez sur CTRL + , (virgule), puis relâchez et appuyez sur Maj + C.
📝 Remarque : ces raccourcis clavier fonctionneront sans problème dans certains logiciels de traitement de texte comme Word, LibreOffice Writer ou OpenOffice Writer. En revanche, ils ne seront pas opérationnelles dans des applications comme le Bloc-notes.
Utiliser le panneau des emojis
Dans les versions récentes de Windows, un moyen rapide et efficace d’insérer des majuscules accentuées est d’utiliser le raccourci clavier Windows + ;. Ce raccourci ouvre un panneau d’emojis et de symboles qui inclut également des caractères accentués.
Voici comment l’utiliser :
- Appuyez simultanément sur les touches Windows et ; de votre clavier.
- Le panneau des emojis s’affiche. Cliquez sur l’onglet des symboles.
- Une fois dans cet onglet, dirigez-vous vers la catégorie « Symboles latins » pour accéder aux lettres majuscules avec des accents. Cette section contient une variété de caractères tels que À, É, È, Ç, et plus encore.
- Cliquez sur le caractère de votre choix pour l’insérer dans votre texte.
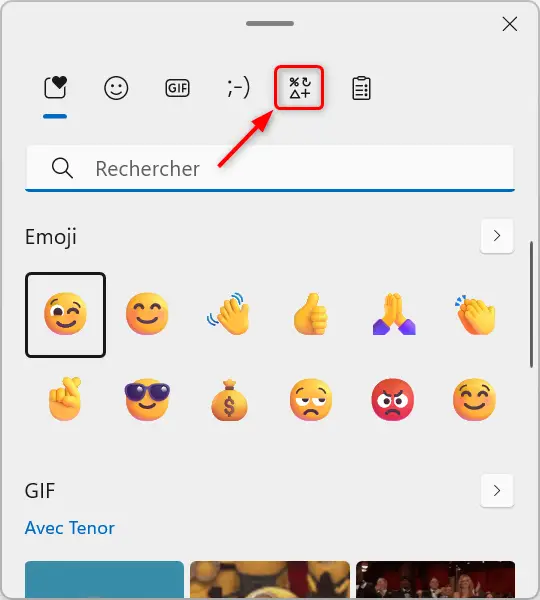
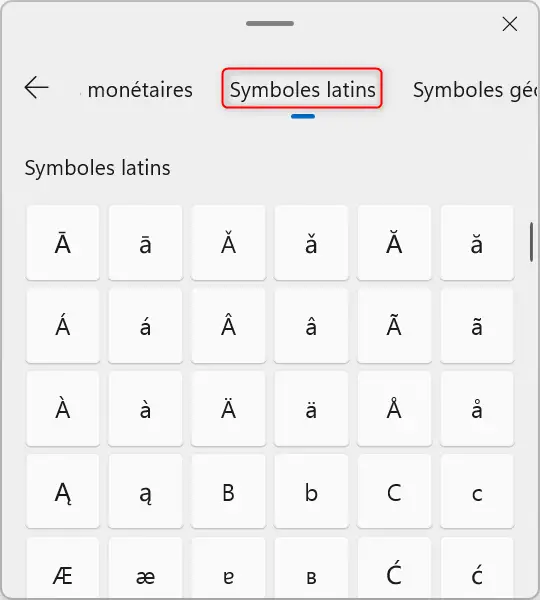
À l’aide de la table des caractères
Pour accentuer une lettre majuscule, vous pouvez également utiliser la table des caractères disponible sur Windows. Pour l’ouvrir, appuyez simultanément sur les touches Windows + R de votre clavier pour ouvrir la boîte de dialogue Exécuter. Ensuite, tapez charmap et validez avec « OK » ou Entrée.
📝 Note : vous avez également la possibilité d’ouvrir la table des caractères spéciaux dans le menu Démarrer de Windows 10/11. Saisissez simplement le mot-clé « table », puis cliquez sur « Table des caractères ».
Une fois la table des caractères ouverte, il vous suffit de sélectionner la lettre majuscule avec accent de votre choix à l’aide du curseur de votre souris, puis de cliquer sur le bouton « Copier ».
En bas de la fenêtre, vous remarquerez également que la table des caractères vous fournit les codes de caractères Unicode et ASCII.
Utiliser un clavier BEPO
Le clavier BEPO est un clavier physique au même titre que l’AZERTY et le QWERTY, néanmoins, il a été particulièrement conçu pour la langue française et permet de mettre facilement des accents sur les majuscules. Les personnes qui veulent utiliser ce clavier ont le choix entre changer de clavier ou télécharger le pilote bépo pour installer virtuellement ce clavier sur leur ordinateur et mettre des autocollants sur les touches.
Comment mettre des accents sur les majuscules dans Word, LibreOffice et Open Office
Pour le logiciel Word version 2007 ou les versions antérieures, il faut aller dans « Outils », puis « Édition » et cliquer sur « Majuscules accentuées ».
Pour les versions postérieures de Word (2016, 2019 ou 2021), il faut se rendre dans « Fichier », puis « Options », cliquer sur « Vérification » et sélectionner « Majuscules accentuées en français » ou « Capitales accentuées en français ».
À partir de là, le correcteur d’orthographe vous proposera des majuscules accentuées.
Par ailleurs, il est aussi possible d’aller dans « Insertion », puis « Symboles », sélectionner « Autres symboles » et rechercher la lettre accentuée que vous souhaitez pour l’insérer dans votre texte.
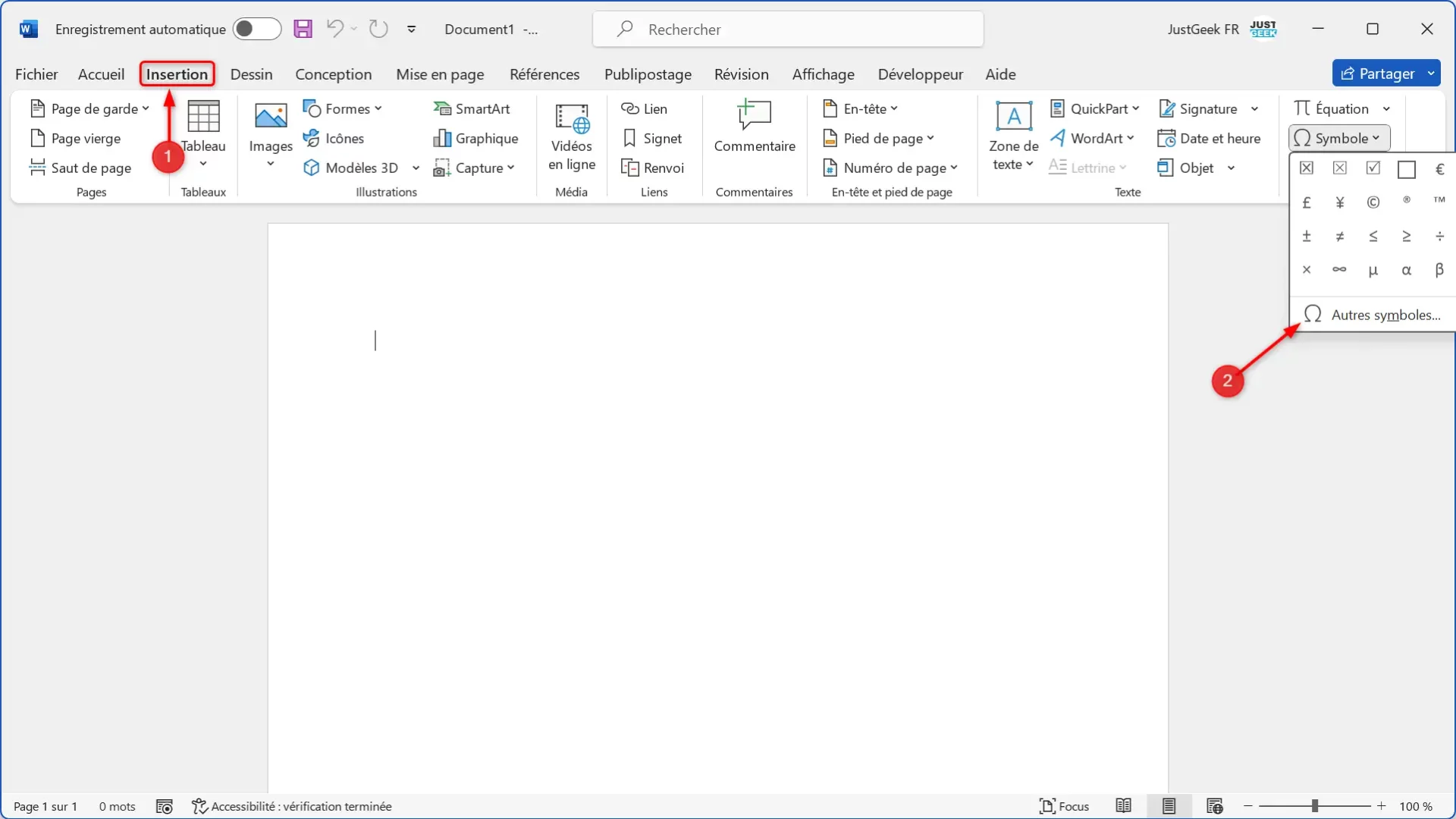
Pour les autres logiciels de traitement de texte comme LibreOffice Writer ou Open Office, il faut se rendre dans le menu « Insertion » et cliquer sur « Caractères spéciaux » pour afficher les majuscules accentuées et sélectionner celle que vous recherchez.
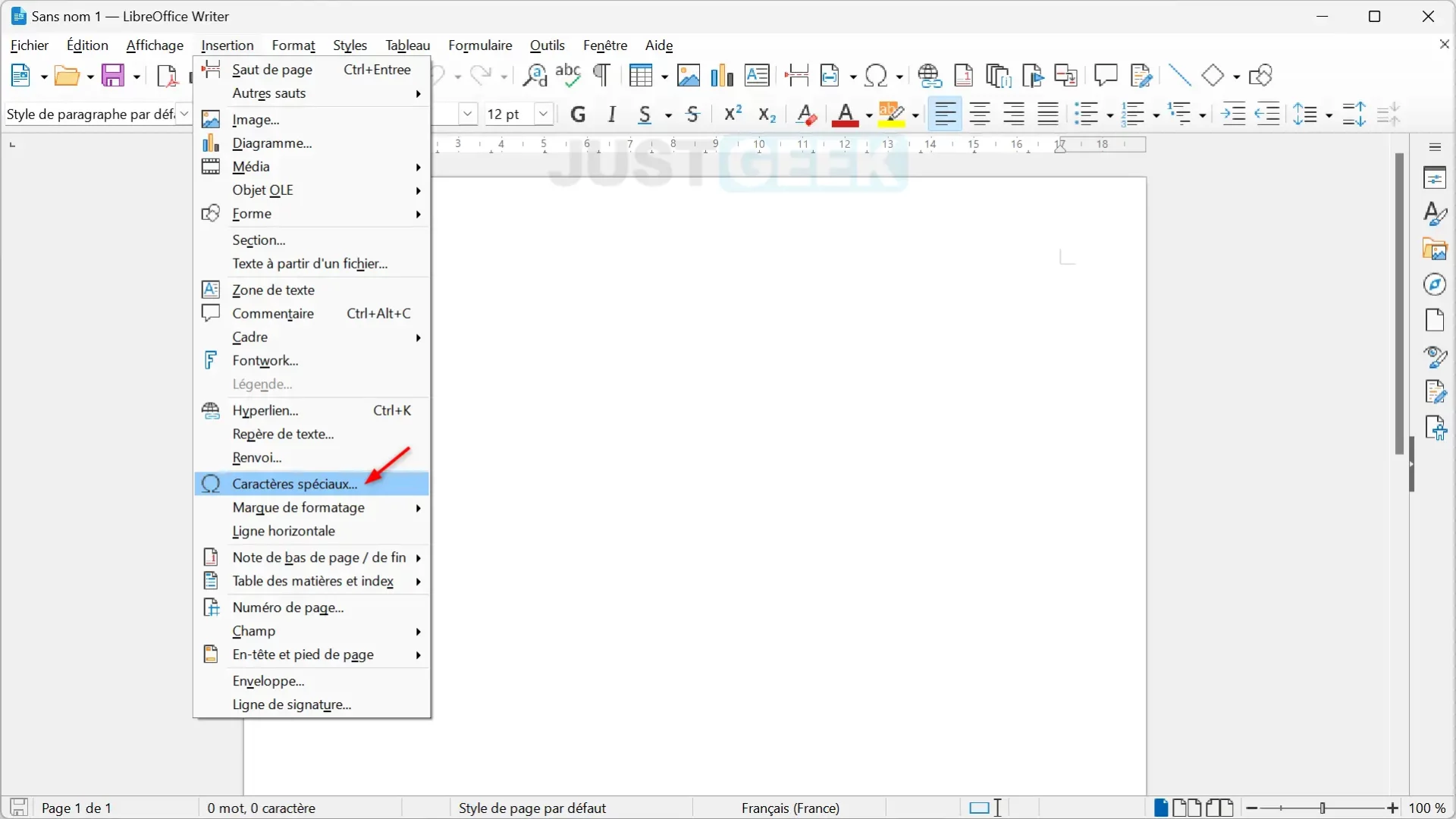
Bonus : Une solution facile pour les majuscules accentuées sur Chrome et Firefox
Pour ceux qui utilisent Google Chrome ou Mozilla Firefox et recherchent un moyen encore plus facile de saisir des majuscules accentuées, nous avons développé CopyMaj, une petite extension pour Google Chrome et Mozilla Firefox.
Cette extension vous permet de copier rapidement les majuscules accentuées françaises et d’autres caractères, comme À, É, È Ç, et bien d’autres, directement dans votre presse-papiers.
Fini le temps passé à chercher comment saisir ces lettres spéciales ! Il vous suffit de cliquer sur l’icône de l’extension, de copier le caractère souhaité et de le coller où vous en avez besoin : e-mails, sites web, documents Word, et plus encore.
C’est une solution pratique qui rend la rédaction en français nettement plus fluide.
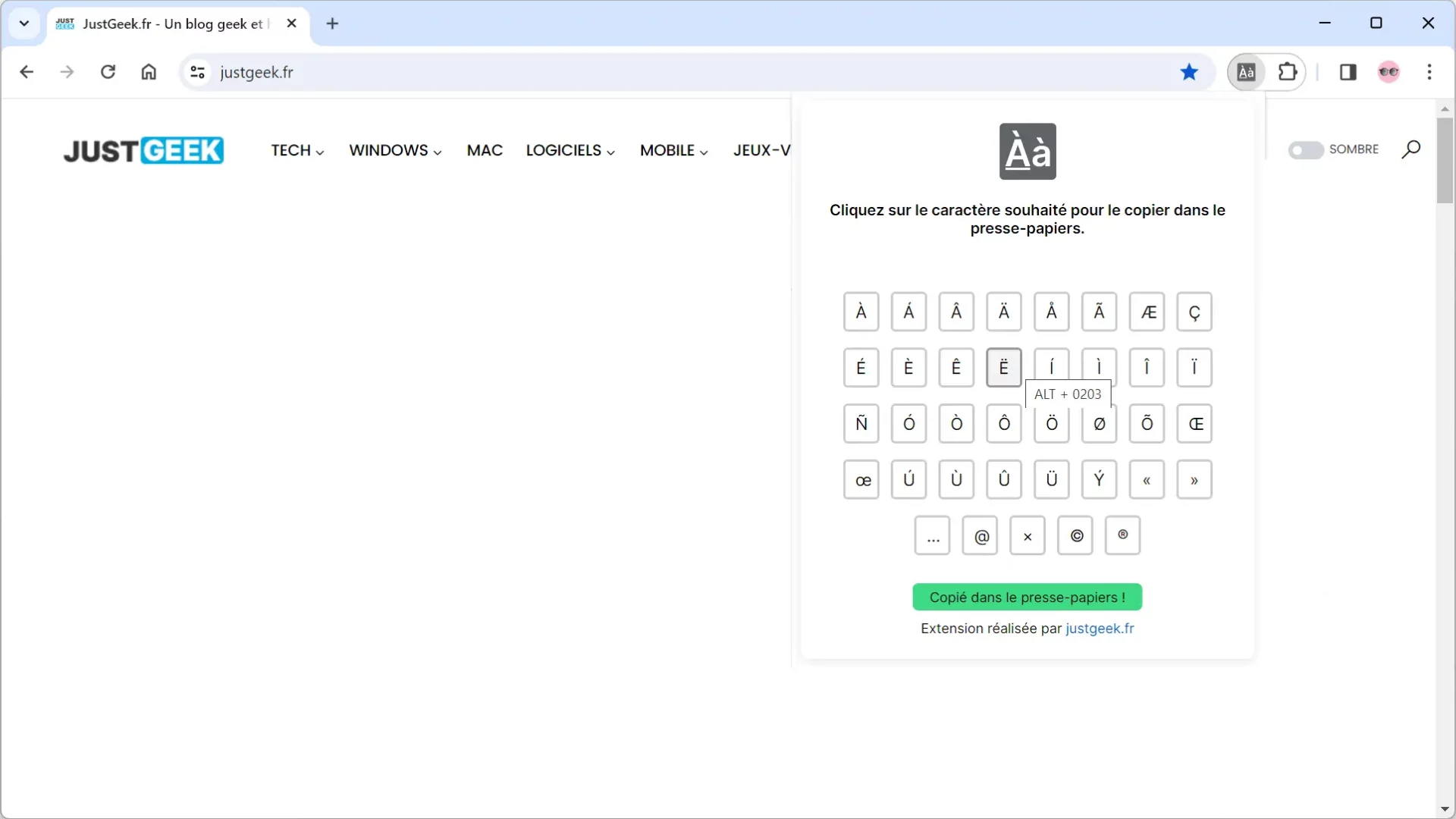
FAQ rapide
Oui, il est important d’accentuer les majuscules. Selon l’Académie Française, l’accentuation des majuscules est essentielle pour la clarté de la langue française. L’absence d’accents peut engendrer des ambiguïtés avec certains mots. De plus, les accents sur les majuscules permettent de maintenir la précision et la richesse de notre belle langue.
En règle générale, il est recommandé d’accentuer les majuscules en français. Cependant, il existe des cas spécifiques où les accents ne sont pas utilisés, notamment dans les sigles et les acronymes.

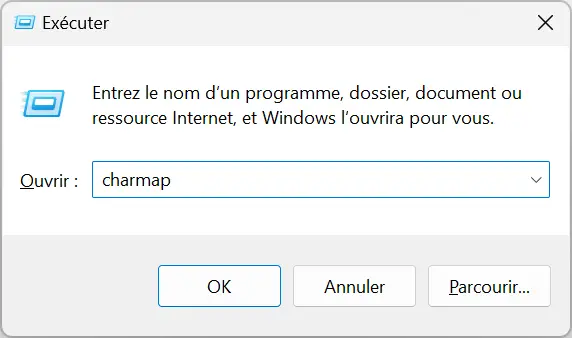
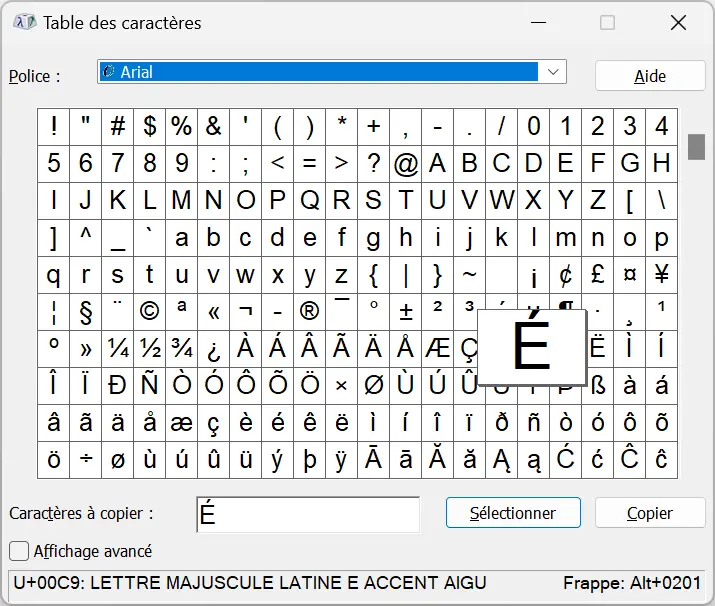
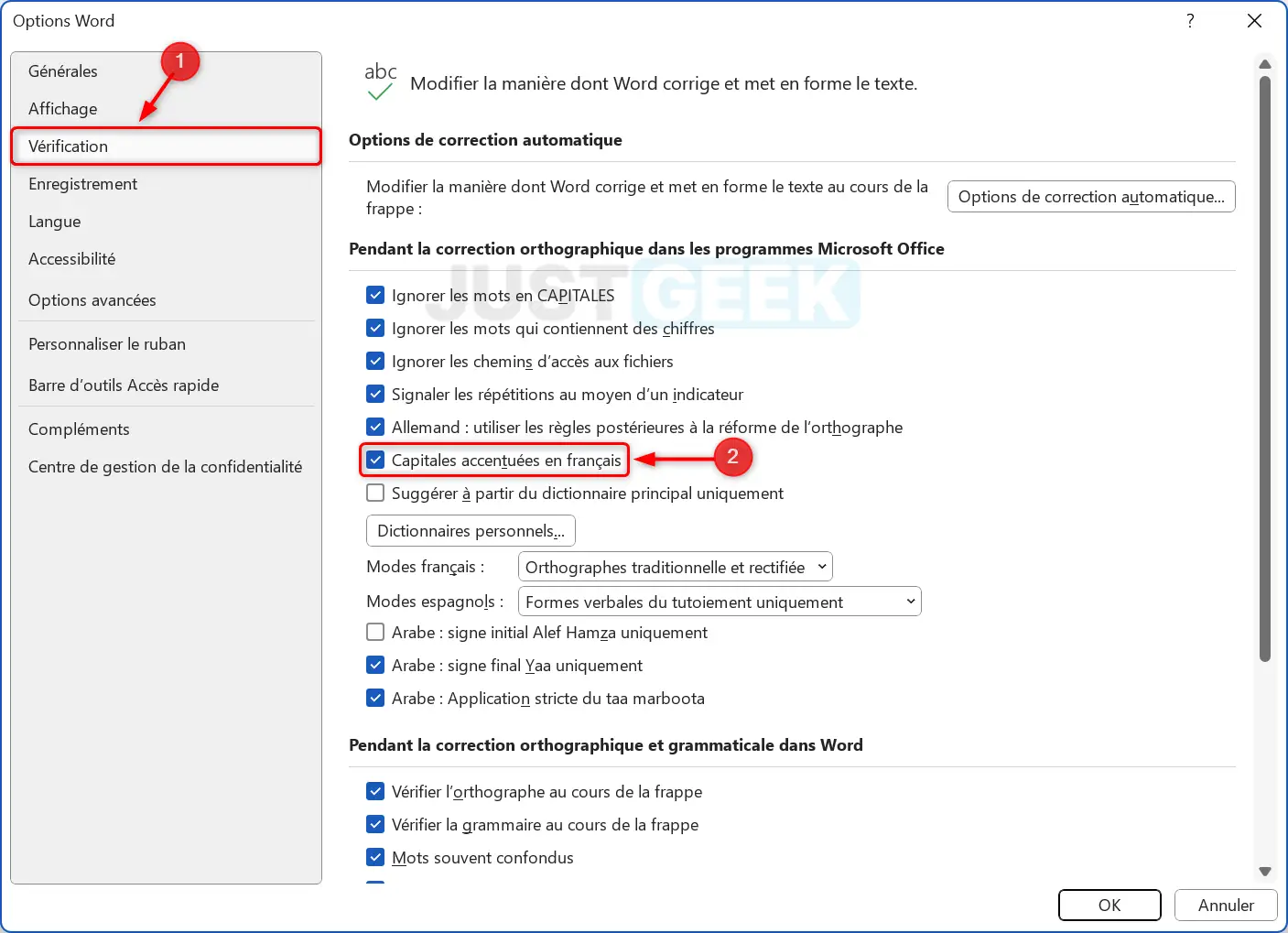


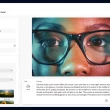



Je viens de découvrir votre site par le biais de cet article et je dois dire que je suis impressionné par la qualité des informations que vous proposez. Un site comme celui-ci, c’est direct en favoris !
Cordialement.
Merci beaucoup Jean-Paul pour votre message, c’est super sympa !
Merci beaucoup pour toutes ces astuces, ça va beaucoup m’aider.
Par l’icône de clavier dans la barre de tâches en bas à droite (puis clic sur l’icône au dessus de Éch )
ou
Dans Win 11, touches Win + » V »
Dans la fenêtre choisir l’icône qui convient
Les tables de caractères sont accessibles avec symboles, ponctuations, monétaires, géométriques, mathématiques, accentuées…
Les récents utlisés sont en début de liste.
Il y a aussi les Emojis, Kaomojis, historique du presse-papier.
Super, article très complet qui me sauve la vie presque tous les jours 🙂
Merci à vous pour retour 😎
Une vraie galère franchement… Pourquoi Microsoft ne se bouge pas pour nous apporter une solution simple. En tout cas, merci pour votre article qui est très complet et votre extension est TOP pour rédiger mes mails.
Avec plaisir Nath 😉
Merci beaucoup !
Avec plaisir 😎
Super merci beaucoup pour toutes ces astuces. Moi qui avait tout le temps du mal à faire ces fichus majuscules dans mes textes.
De rien, c’est toujours avec plaisir 🙂