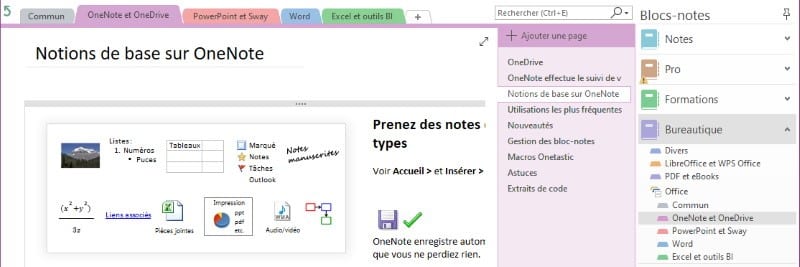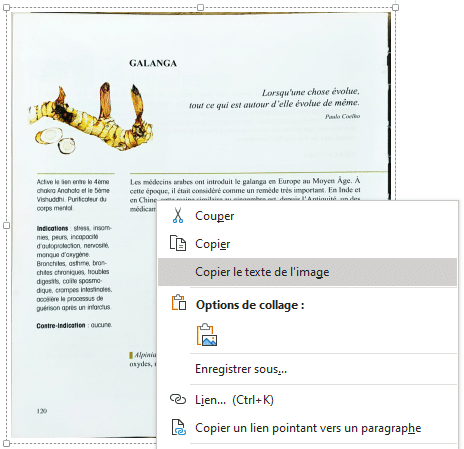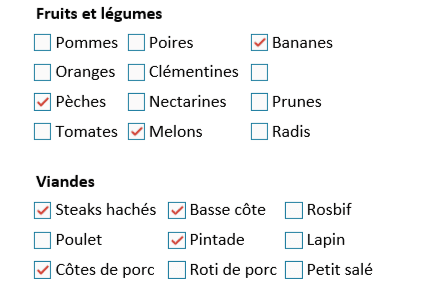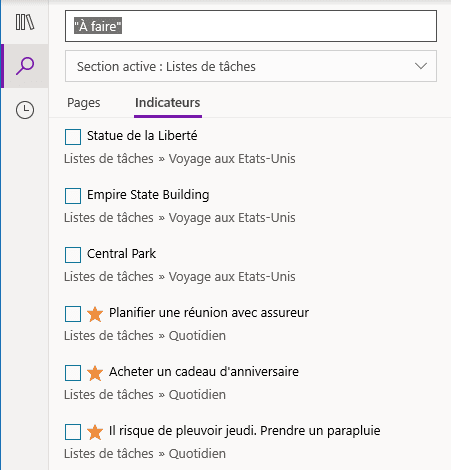OneNote est de loin le logiciel que j’utilise le plus. Je ne pourrais plus m’en passer tellement j’apprécie ses services au quotidien. Dans cet article, je vous présente 5 exemples d’utilisation concrètes de OneNote chez vous ou au travail, issus de ma propre expérience. Mais avant de commencer, quelques mots à propos des versions de OneNote.
OneNote est disponible sur Windows, MacOS, Android et iOS, et il existe également une application web.
Sur Windows, il existe 2 applications un peu différentes : OneNote pour Windows 10 et OneNote (tout court), aussi appelée OneNote 2016 ou OneNote de bureau. Cette page vous expliquera en détail les différences entre les 2, et vous permettra de choisir la version la plus adaptée à vos besoins. Sauf mention contraire, les usages que je vais décrire maintenant sont possibles pour les 2 applications OneNote.
Prendre et organiser des notes
C’est le job de base de OneNote… et il le fait très bien !
Prendre des notes c’est bien, mais pouvoir retrouver et exploiter facilement les informations, c’est encore mieux !
Les calepins et autres petits cahiers montrent rapidement leurs limites dans ce domaine. Avec eux, il est très difficile de classer /organiser les informations et de retrouver une information précise.
De plus, vous ne pouvez y stocker que du texte manuscrit et des petits dessins ou schémas, mais pas de contenu multimédia. Vous ne pouvez pas non plus partager l’information.
Pour finir, stocker des informations sensibles ou importantes sur ce genre de support est très risqué. Pour cette raison, une application de gestion de notes est devenue de nos jours indispensable si vous brassez beaucoup d’informations et que vous souhaitez rester organisé et efficace.
Que vous assistiez à des cours, des présentations ou des réunions diverses et variées, les occasions sont nombreuses de prendre des notes. Au gré de votre surf sur le web, je suis sûr aussi que vous avez parfois besoin de noter des choses. Que ce soit l’adresse d’un gîte pour vos vacances, une recette de cuisine, les étapes d’un tuto sur YouTube, ou simplement une idée qui vous vient à l’esprit…
Un gestionnaire de notes vous aide à faire tout ça. Vous pouvez y stocker du texte, des images, des vidéos, des liens, des documents… bref, tout ce que vous voulez. Mais surtout, vous pouvez organiser et réorganiser tout cela très facilement en bloc-notes, sections et pages sur autant de niveaux que vous le souhaitez. Vous pouvez ensuite retrouver une information de façon très rapide grâce à de multiples options de recherches.
Les notes manuscrites
Si vous avez un écran tactile, OneNote vous permet de prendre des notes manuscrites au doigt ou avec un stylet. Vous pourrez ensuite transformer vos notes manuscrites en textes. Mais attention, ne vous attendez tout de même pas à des miracles ! Si vous avez-vous-même du mal à vous relire, il est très probable que OneNote n’y arrive pas mieux. L’exactitude du texte obtenu est très liée à votre qualité d’écriture. La reconnaissance d’écriture manuscrite est faite par une intelligence artificielle dans le cloud Microsoft. Comme toute IA, elle apprend et s’améliore au fil du temps.
Extraire le texte des images (OneNote de bureau)
Sur le web, on peut trouver du texte sous toutes formes : pages web, fichiers PDF, mais aussi images et vidéos. Copier du texte depuis une page web ou un document PDF est aisé, mais il n’en est pas de même quand le texte est intégré dans une image…
Si vous voulez extraire le texte d’une image, il vous faut à priori un logiciel de reconnaissance de caractères (OCR en anglais). Capture2Text en est un que j’apprécie. Mais OneNote nous dispense d’installer ce type de logiciel, car il intègre une fonction OCR (fonctionnalité disponible uniquement dans OneNote de bureau au moment où j’écris cet article).
Collez l’image contenant du texte dans une page OneNote, puis faites un clic droit dessus et choisissez « Copier le texte de l’image », comme illustré dans la capture ci-dessus. Vous n’avez alors plus qu’à coller le texte où vous voulez, que ce soit dans OneNote ou une autre application ! Pratique, non ?!
Les fichiers PDF stockent quelquefois leur texte sous forme d’images. C’est notamment le cas pour les fichiers générés par un scanner. Vous pouvez donc utiliser la fonction OCR de OneNote pour récupérer du vrai texte. Pour cela, il suffit de copier l’image de la page qui vous intéresse avec l’outil de sélection de votre lecteur PDF, puis de la coller dans OneNote.
Faire ses listes de courses
OneNote permet de créer des listes avec des cases à cocher. Vous pouvez exploiter cette possibilité pour gérer efficacement vos listes de courses de la façon suivante :
- Vous créez une liste type de tous les produits que vous achetez habituellement.
- Avant de faire vos courses, vous cochez les produits dont vous avez besoin.
- Dans le magasin, vous décochez les produits au fur et à mesure que vous les ajoutez dans votre caddie. En effet, avec OneNote votre liste est enregistrée sur votre smartphone.
Cerise sur le gâteau, vous pouvez partager en temps réel votre liste avec d’autres personnes, comme votre conjoint(e) par exemple ! Pour créer une liste de courses avec OneNote, je vous invite à lire cette vidéo.
Travailler à plusieurs et à distance sur un même bloc-notes
Comme les autres applications Office, OneNote peut stocker les blocs-notes sur OneDrive ou SharePoint, ce qui permet de les partager avec d’autres personnes. Ce partage peut se faire en temps réel, c’est-à-dire que les modifications réalisées par une personne apparaissent en temps réel dans l’application OneNote des autres personnes.
Remarque : Il peut s’agir de l’application OneNote installée localement ou de l’appli web.
Gérer une liste de tâches personnelles
Que ce soit pour votre travail ou dans votre vie privée, si votre agenda est bien rempli et que vous avez un grand nombre de choses à faire, rien de tel qu’une liste de tâches pour se libérer l’esprit et s’organiser pour ne rien oublier.
OneNote permet de noter et de qualifier des tâches à l’aide d’indicateurs. L’indicateur de base est la case à cocher (qui indique si la tâche est terminée ou non), mais vous pouvez en ajouter d’autres pour symboliser l’importance de chaque tâche ou tout autre caractéristique qui vous semble utile.
OneNote permet ensuite d’afficher de façon synthétique les tâches selon leurs indicateurs, même si elles sont disséminées dans de nombreuses pages.
Dans l’exemple ci-dessus, vous voyez la liste de toutes les lignes marquées par l’indicateur « A faire », c’est-à-dire la case à cocher, dans la section courante intitulée « Liste de tâches ».
Sous chaque tâche, vous pouvez voir le titre de la section et de la page où se trouve la tâche. Un clic sur la ligne ouvre cette page.
Remarquez également que j’ai marqué certaines tâches comme importantes à l’aide d’une étoile orange. Vous pouvez en fait définir vos propres indicateurs (symbole et nom) et les combiner.
Augmenter l’efficacité de ses réunions
Une réunion est efficace si elle est bien préparée, c’est-à-dire si les personnes qui y participent connaissent à l’avance l’ordre du jour, et savent ce qu’elles ont à faire avant la réunion.
OneNote est un très bon outil pour gérer les réunions récurrentes. En effet, créer une page OneNote pour chaque réunion et la partager avec les participants se révèle très pratique, car :
- Les participants peuvent noter l’état d’avancement des tâches qui leur avaient été confiées lors de la réunion précédente, ainsi que les nouveaux points à discuter lors de la prochaine réunion.
- Au cours de la réunion, les participants font le point sur :
- Les tâches qui avaient été convenues au cours de la réunion précédente
- Les nouveaux points amenés par les participants
- Les actions à réaliser d’ici la prochaine réunion
Une personne rédige en direct le compte-rendu afin de noter les décisions prises et les tâches à réaliser.
Un bloc-notes OneNote partagé apporte de gros avantages par rapport à des comptes-rendus envoyés par mail, car :
- Il réduit significativement les échanges de mails.
- Centralise et facilite l’accès aux pages des réunions passées et à venir.
- Donne à chacun rapidement une vision claire de qui doit faire quoi.
- Grâce au système intégré de notification de OneNote, chacun peut voir qui a modifié quoi dans les pages.
Si chacun joue le jeu, tout ceci permet d’augmenter significativement l’efficacité des réunions. J’ai pu le vérifier concrètement au cours de mon travail de chef de projet.
Conclusion
OneNote est un outil moderne aux multiples possibilités, qui peut être utilisé aussi bien en entreprise qu’à titre personnel, ou encore dans l’enseignement.
Bien que je n’en aie pas parlé dans cet article, les enseignants et étudiants apprécieront le module « Pour la classe », spécifiquement conçu pour le partage de cours, exercices, conseils et corrections.
Un des avantages majeurs de OneNote est sa gratuité. Les abonnés Microsoft 365 (anciennement Office 365) bénéficieront de quelques fonctionnalités avancées supplémentaires.
Si vous n’avez encore jamais utilisé OneNote, je vous suggère de lire cet article de synthèse sur les principales fonctionnalités de OneNote pour Windows 10 pour vous en faire une idée plus précise.
Sachez que l’essentiel des fonctionnalités est commun aux 2 applications OneNote de bureau et OneNote pour Windows 10. Mais avant de commencer à utiliser l’une ou l’autre, je vous conseille vivement de lire cet article qui vous permettra de choisir la version la plus adaptée à vos besoins.
Cet article invité vous a été proposé par Cyril Seguenot, auteur du blog « Bureautique Efficace ». Vous trouverez sur ce blog des tutos, bonnes pratiques et astuces pour les logiciels de bureautique.