Lorsque vous utilisez Windows, il est parfois nécessaire de lancer certaines applications avec des privilèges administrateur. Cela peut permettre d’accéder à des fonctions avancées ou de modifier des paramètres du système. Pour répondre à ce besoin, Windows propose plusieurs méthodes plus ou moins rapides. Dans cet article, nous vous expliquons toutes les méthodes pour exécuter une application en tant qu’administrateur, que ce soit sur Windows 11 ou 10. Suivez le guide !
Comment exécuter une application en tant qu’administrateur
1. Depuis le menu contextuel
La méthode la plus simple et la plus connue consiste à utiliser le menu contextuel. Voici comment faire :
- Localisez l’application à partir de l’Explorateur de fichiers ou du menu Démarrer.
- Faites un clic droit sur l’application ou son raccourci.
- Cliquez sur « Exécuter en tant qu’administrateur ».
- Si le contrôle de compte utilisateur (UAC) s’affiche, validez en cliquant sur « Oui ».
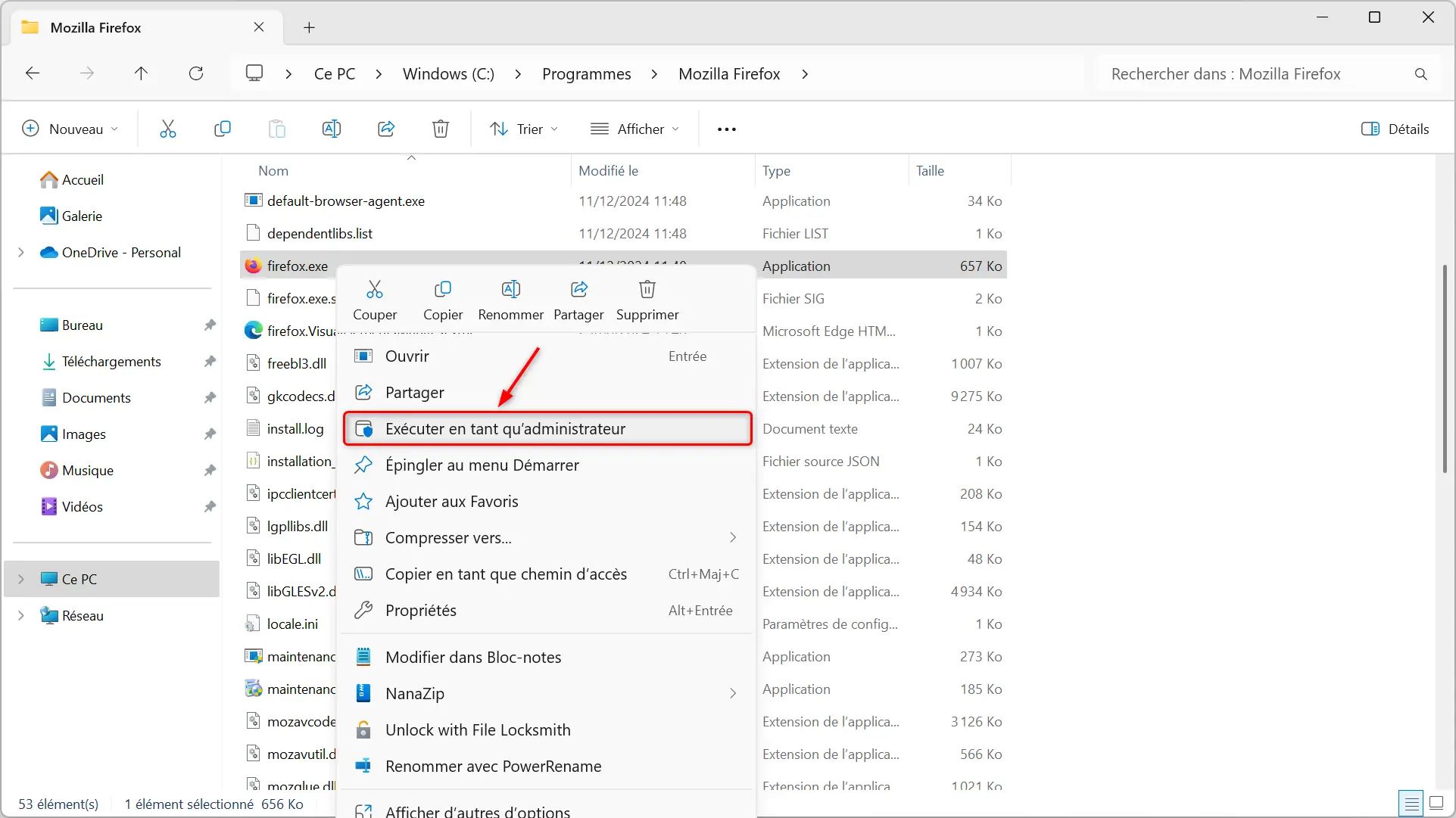
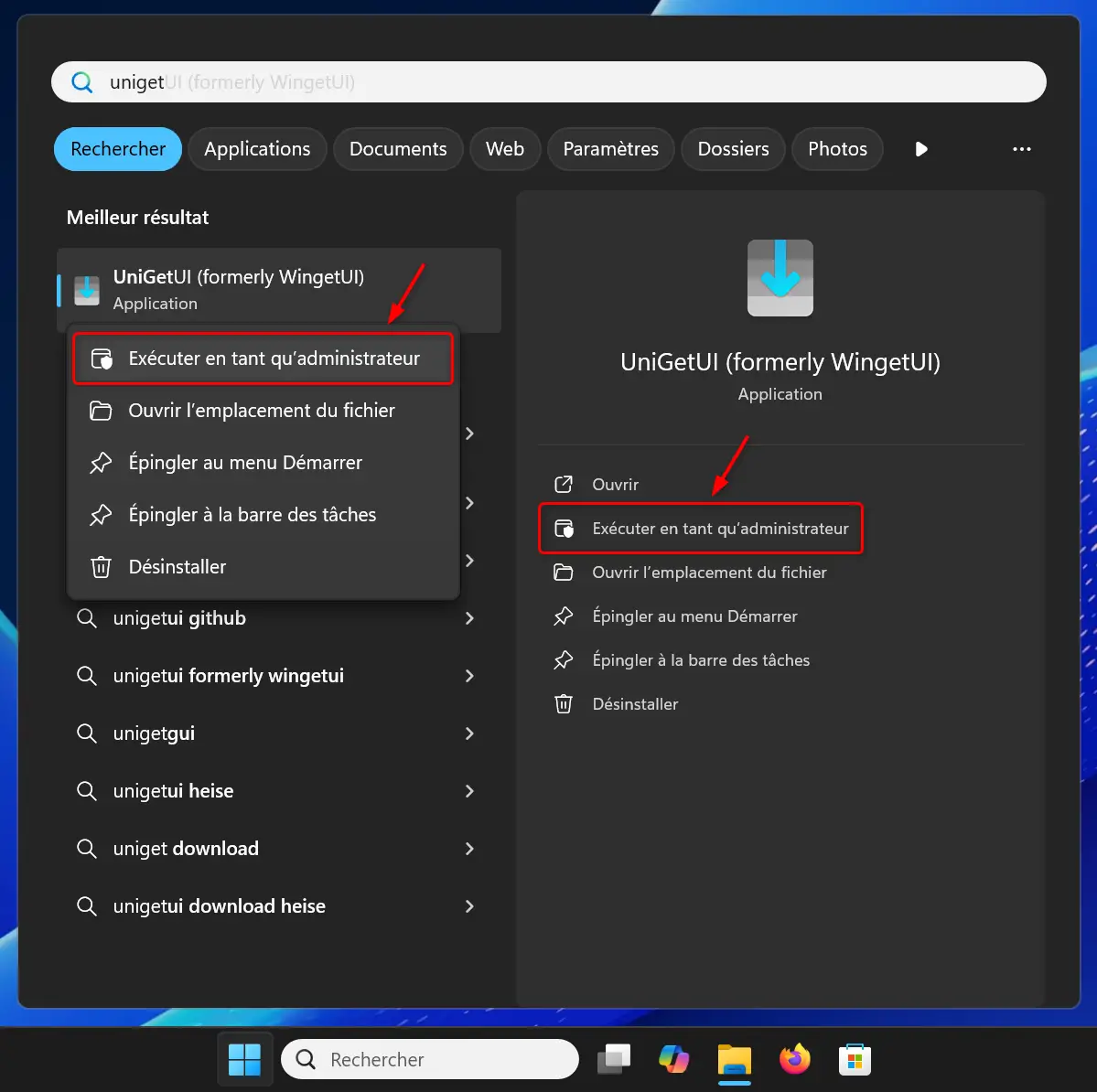
Cette méthode fonctionne pour la plupart des applications et est très rapide à utiliser.
2. Utiliser le raccourci clavier
Pour gagner du temps, vous pouvez lancer une application en tant qu’administrateur avec une simple combinaison de touches. Voici la procédure :
- Ouvrez le menu Démarrer.
- Tapez le nom de l’application que vous souhaitez lancer.
- Une fois que l’application apparaît dans la liste des résultats, appuyez simultanément sur les touches CTRL + Maj (Shift) et appuyez sur Entrée.
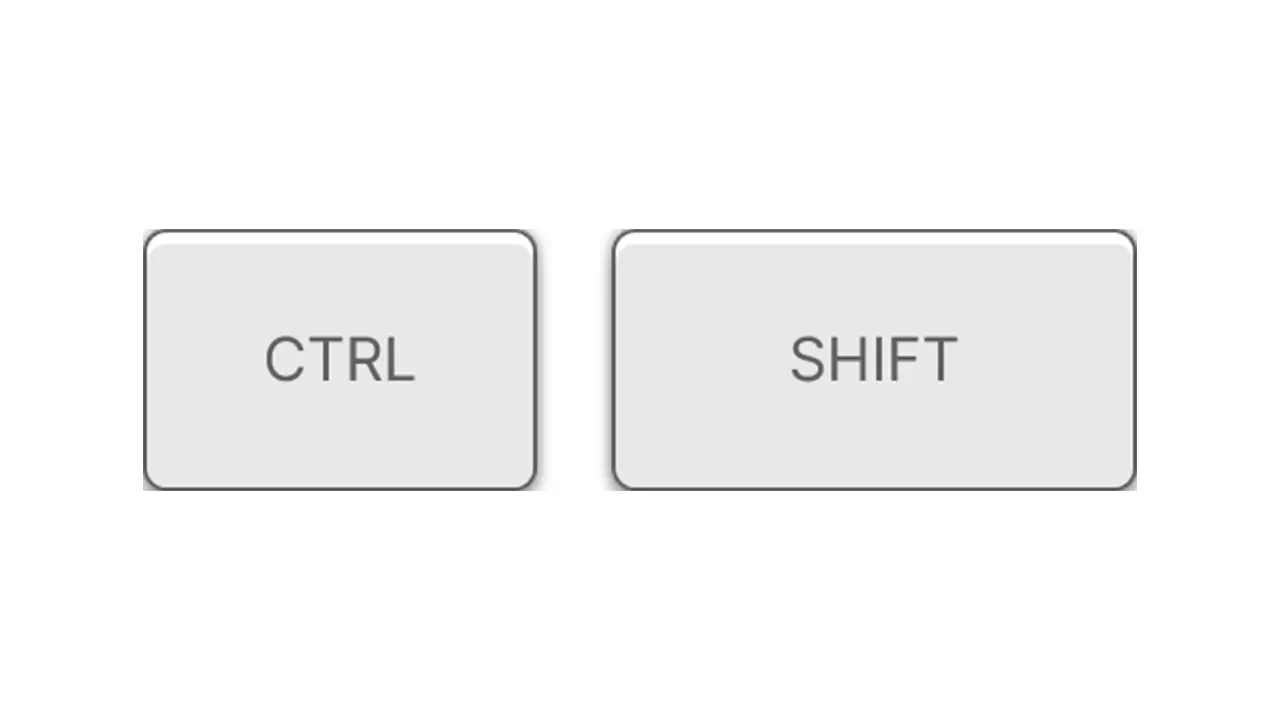
Cette astuce est idéale si vous préférez ne pas utiliser la souris. Elle fonctionne avec toutes les applications disponibles dans le menu Démarrer.
3. Via la boîte de dialogue « Exécuter »
La boîte de dialogue « Exécuter » est souvent utilisée pour lancer des commandes rapides, mais elle peut également être utilisée pour lancer des applications avec les droits d’administrateur. Voici comment faire :
- Appuyez sur les touches Windows + R pour ouvrir la boîte de dialogue « Exécuter ».
- Tapez le nom de l’application (par exemple,
cmdpour ouvrir l’Invite de commandes). - Appuyez sur les touches CTRL + Maj et cliquez sur « OK » ou appuyez sur Entrée pour exécuter l’application en tant qu’administrateur.
Cette méthode est très utile pour lancer des outils système tels que « cmd » ou « powershell » avec les privilèges élevés.
À lire : 👉 25 commandes Exécuter utiles et pratiques à connaître
4. Passer par le Gestionnaire des tâches
Le Gestionnaire des tâches permet de surveiller les performances de votre PC, mais il peut également lancer des applications avec des droits d’administrateur.
Voici les étapes à suivre :
- Appuyez sur CTRL + Maj + Échap pour ouvrir le Gestionnaire des tâches.
- Cliquez sur « Exécuter une nouvelle tâche ».
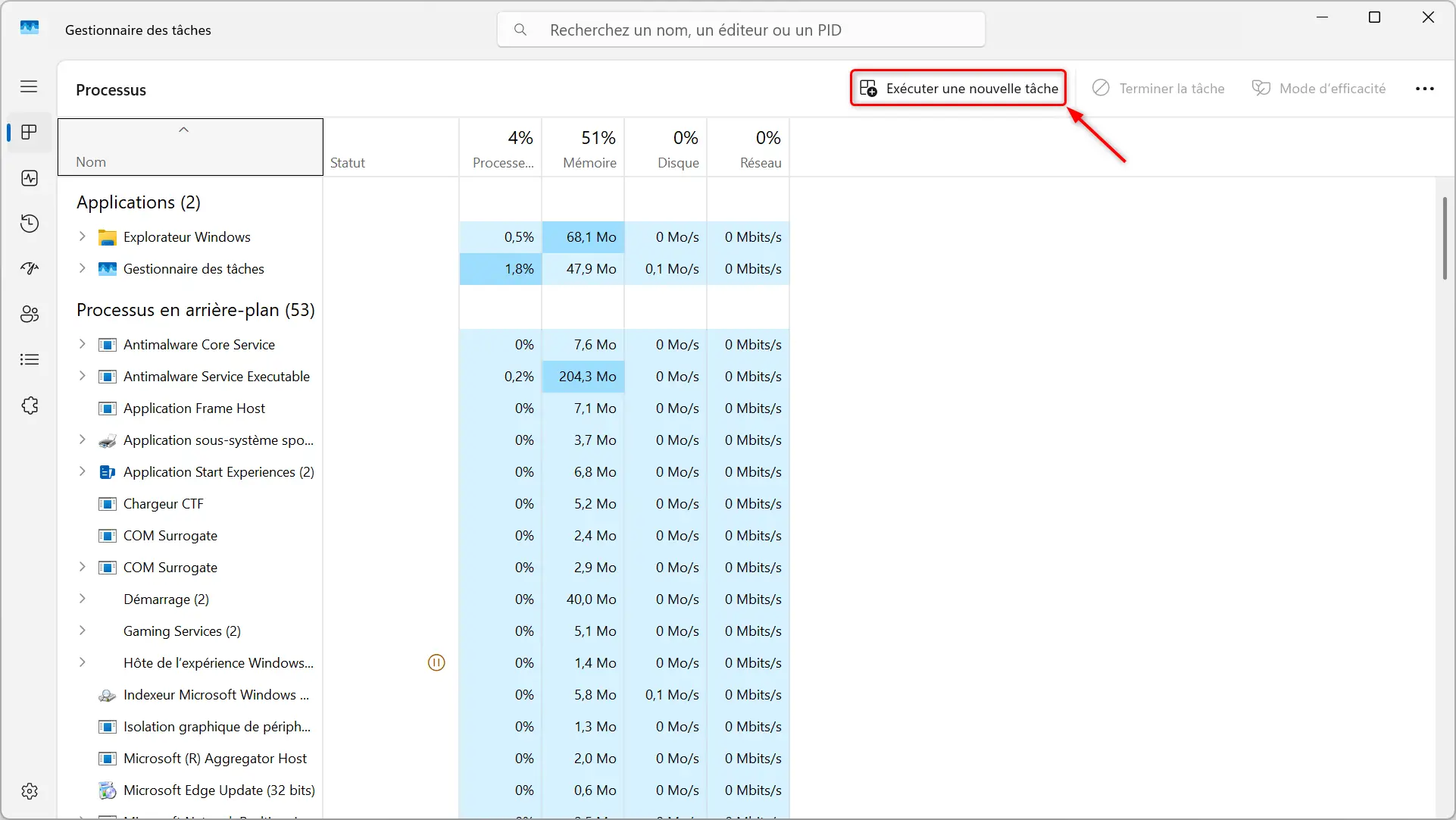
- Saisissez le nom de l’application que vous souhaitez lancer.
- Cochez la case « Créer cette tâche avec des privilèges d’administrateur », puis cliquez sur « OK ».
Cette technique est utile si vous êtes déjà dans le Gestionnaire des tâches et que vous ne souhaitez pas fermer la fenêtre pour revenir au bureau ou lorsque le bureau est complètement bloqué.
5. Toujours exécuter une application en tant qu’administrateur
Si vous utilisez fréquemment une application et qu’elle demande systématiquement des droits d’administrateur, il est possible de forcer Windows à la lancer automatiquement avec ces privilèges. Voici comment configurer cela :
- Faites un clic droit sur l’application ou son raccourci, puis sélectionnez « Propriétés ».
- Rendez-vous dans l’onglet « Compatibilité ».
- Cochez la case « Exécuter ce programme en tant qu’administrateur ».
- Cliquez sur « Appliquer », puis sur « OK ».
Désormais, l’application se lancera automatiquement avec les privilèges d’administrateur, évitant ainsi les demandes répétées de confirmation.
Conclusion
En fonction de vos habitudes, certaines de ces méthodes seront plus pratiques que d’autres. Si vous souhaitez aller vite, le raccourci clavier CTRL + Maj est parfait. Si vous préférez la simplicité, le clic droit est un bon choix. Pour les habitués du Gestionnaire des tâches, tout peut se faire sans fermer la fenêtre. Enfin, pour gagner du temps à long terme, configurer l’exécution automatique en mode administrateur est la solution la plus efficace.
Avec ces 5 méthodes, vous avez désormais toutes les solutions en main pour exécuter une application en tant qu’administrateur sur Windows. Choisissez celle qui vous convient le mieux selon la situation.

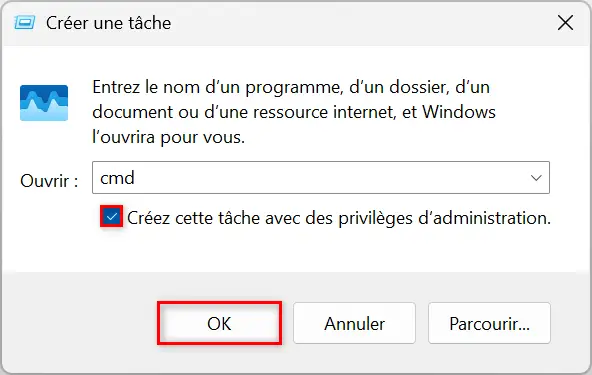
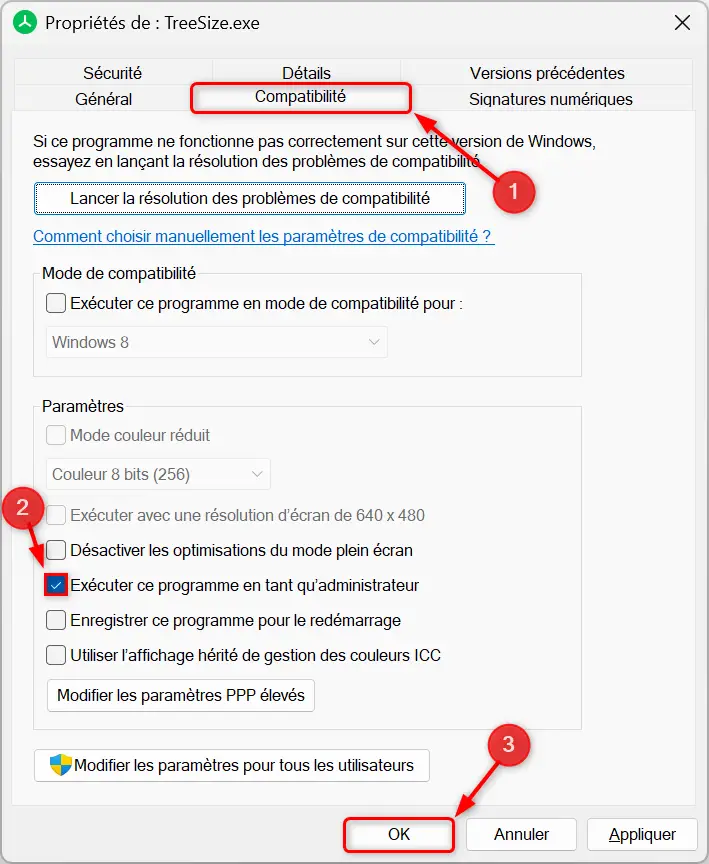


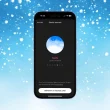



Intéressant.
Pour ma part, je me sert du logo windows et clic droit.
lorsque qu’un jeu en pleine écran plante et forcer l’arrêt via le gestionnaire de tâches.
Et pour continuer la dessus, lorsque l’on télécharge un fichier, le windows store cherche à s’ouvrir alors qu’en faite il faut « débloquer » via les propriété du fichier (zip ou autre) par le clic droit. (Je suis sous windows 11 pro). Mais ce n’est pas le sujet^^