Vous cherchez un logiciel gratuit pour enregistrer votre écran ? Je vous présente aujourd’hui Rylstim Screen Recorder. Ce logiciel disponible sur Windows vous permet d’enregistrer en vidéo les activités que vous réalisez sur l’écran de votre PC.
Simple, mais efficace !
Développé par Sketchman Studio, ce logiciel à l’interface minimaliste permet d’enregistrer son écran sans aucune limitation de durée. Vous pouvez donc enregistrer en vidéo (au format AVI) tout ce que se passe sur l’écran de votre ordinateur pour par exemple présenter une application ou réaliser un tutoriel vidéo.
Rylstim Screen Recorder est donc particulièrement utile pour les créateurs de contenu et pour les personnes œuvrant dans l’éducation.
Cet enregistreur d’écran a également l’avantage d’être très léger puisqu’il ne prendra que 13 Mo d’espace disque. En revanche, contrairement à d’autres logiciels du même genre, vous n’aurez pas la possibilité de capturer en vidéo une région de votre écran. Vous pouvez uniquement enregistrer l’intégralité de l’écran. Je dirais que c’est son seul défaut.
Des fonctionnalités intéressantes
Rylstim Screen Recorder est particulièrement apprécié pour sa simplicité d’utilisation. En effet, le programme propose une interface unique depuis laquelle vous pouvez configurer divers paramètres. Vous pouvez notamment sélectionner l’écran que vous souhaitez enregistrer (si vous en avez plusieurs), mais aussi choisir d’afficher ou non les clics gauches et droits lors de l’enregistrement vidéo.
Par ailleurs, le programme est compatible avec plusieurs codecs : Xvid MPEG-4 Codec, vMix Video Codec, Microsoft YUV, Codec Intel IYUV, et bien d’autres. Bien entendu, vous pouvez choisir celui qui vous convient le mieux.
À noter que pour chaque codec, vous avez la possibilité de choisir le frame rate, autrement dit le nombre d’images par seconde lors de l’enregistrement vidéo. La fréquence d’images par défaut de la vidéo est définie sur 18, mais vous bien sûr la modifier à votre guise. Bien entendu, plus la valeur est haute, plus l’image en sortie sera fluide.
Enfin, vous avez la possibilité de choisir le dossier de destination pour vos enregistrements vidéo. Si vous souhaitez le modifier, cliquez simplement sur le bouton « Browse », puis sélectionnez le nouvel emplacement.
Enregistrer son écran avec Rylstim Screen Recorder
Comme je viens de vous le dire, son fonctionnement est très simple. Pour enregistrer l’écran de votre PC avec Rylstim Screen Recorder, je vous invite à suivre ces quelques étapes.
1. Commencez par télécharger le logiciel Rylstim Screen Recorder depuis le site officiel du développeur.
2. Ensuite, paramétrez le logiciel comme bon vous semble.
3. Enfin, pour démarrer l’enregistrement vidéo de votre écran, cliquez sur le bouton « Start Record ». Le programme va alors se minimiser automatiquement dans la barre d’état système.
4. Pour arrêter l’enregistrement vidéo, il vous suffit simplement d’appuyez sur la touche F9 de votre clavier. Aussi, vous pouvez cliquer sur l’icône du programme située dans la barre d’état système (a côté de l’heure).
✅ C’est tout ! Vous pouvez alors découvrir le résultat de votre enregistrement vidéo en vous rendant dans le dossier d’enregistrement par défaut.
Comment capturer en vidéo son écran de PC avec VLC Media Player ?
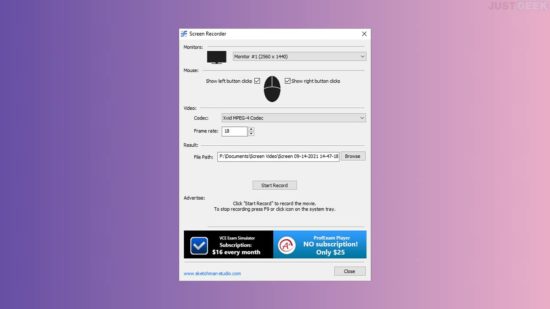
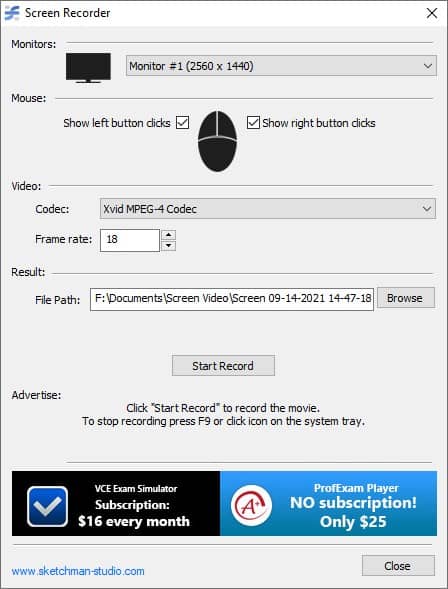
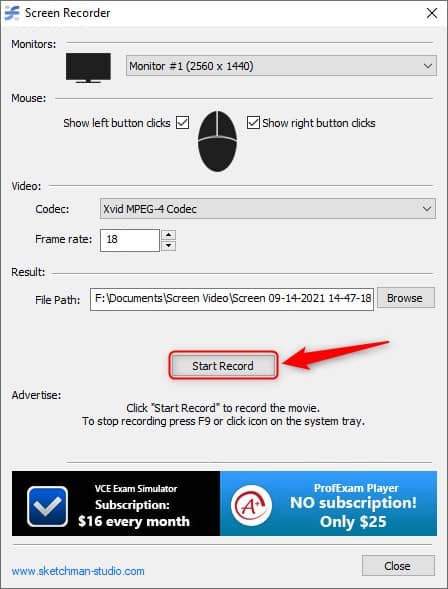

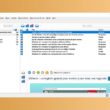




Bonsoir,
Ca c’est pas mal non plus : https://linuxecke.volkoh.de/vokoscreen/vokoscreen.html
Bonjour Beru,
Effectivement, Vokoscreen est très bien aussi. J’ai déjà rédigé un article à son sujet sur le blog 😉