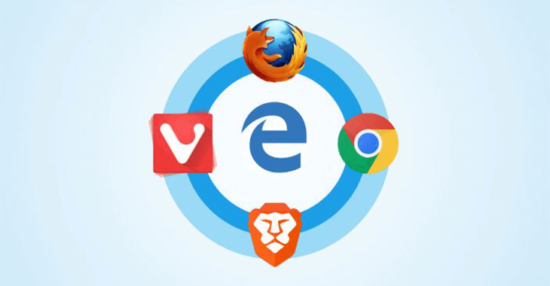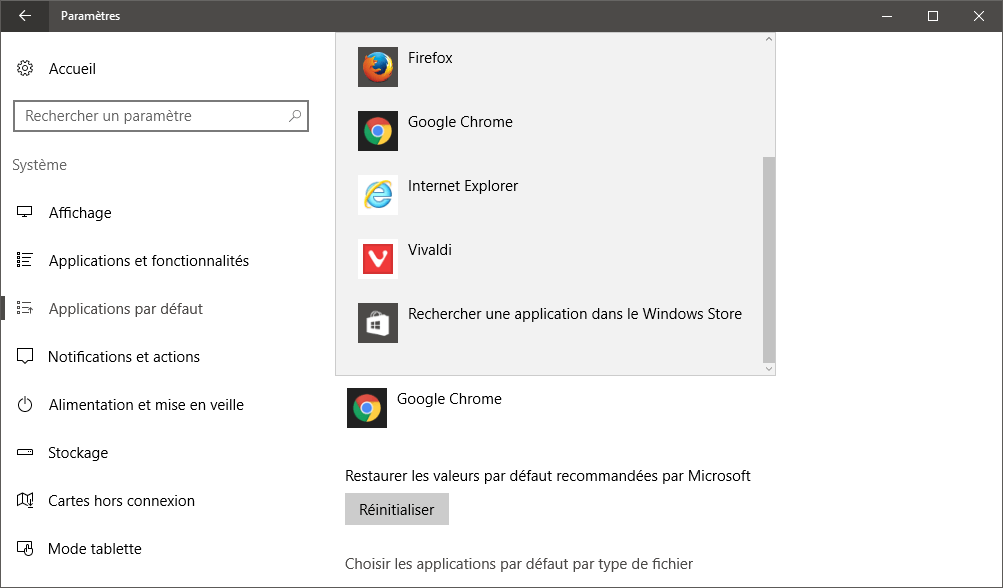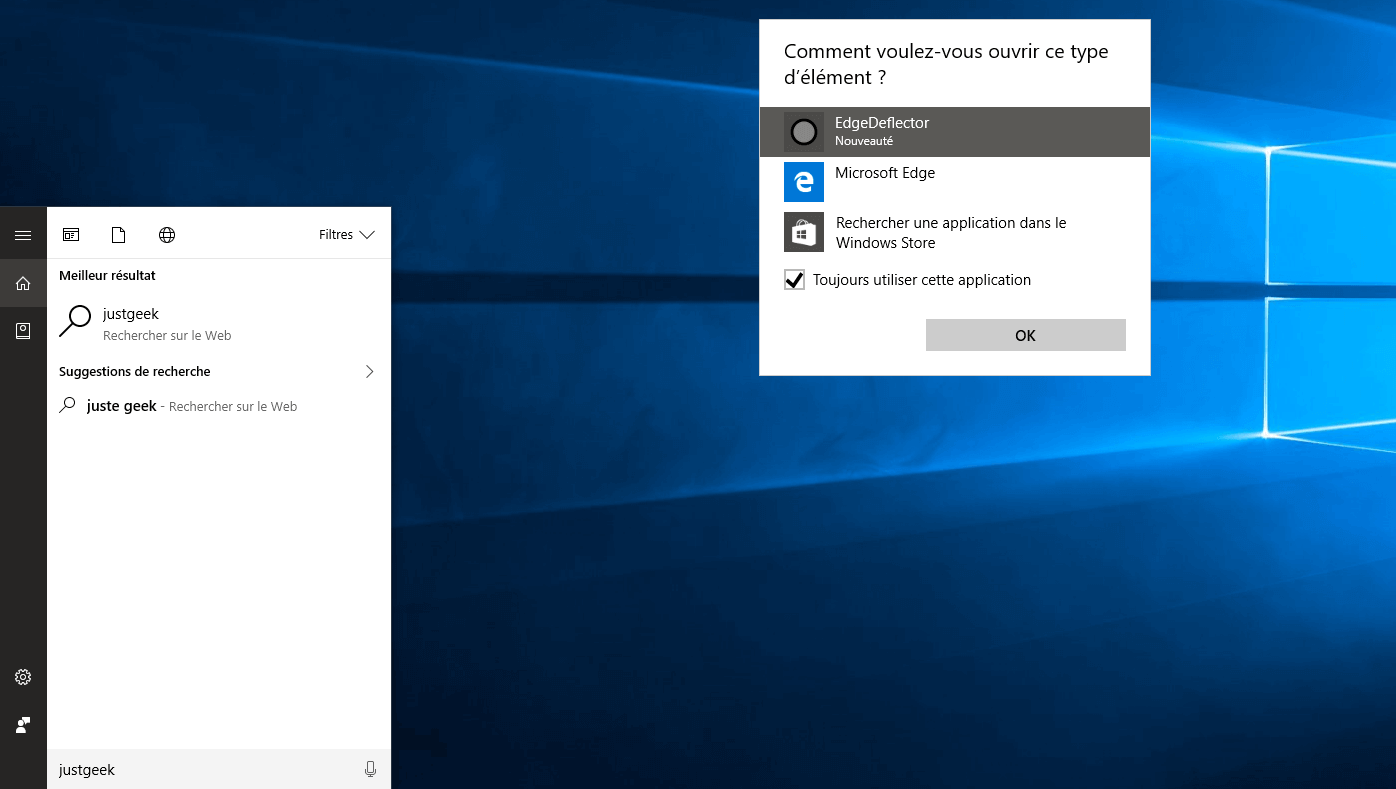Si vous utilisez Cortana, l’assistante virtuelle de Windows 10, vous aurez sans doute remarqué qu’elle renvoie systématiquement toutes les recherches sur le Web à Microsoft Edge et ce même si ce n’est pas votre navigateur Web par défaut. Petite coquinette !
Heureusement, pour remédier à ce fâcheux problème, il existe une petite application open-source baptisée EdgeDeflector. Découvrons sans plus tarder à quoi elle sert et comment elle fonctionne. Suivez le guide !
Forcer Windows 10 à utiliser votre navigateur Web par défaut au lieu de Microsoft Edge
EdgeDeflector est une application qui une fois installée s’occupera de rediriger toutes les ouvertures d’URLs dans votre navigateur Web par défaut. Cela obligera Cortana et toutes les autres applications de Windows 10 d’ouvrir les liens dans votre navigateur Web préféré et non plus dans Microsoft Edge. L’application fait son boulot de manière transparente en arrière-plan et ne fonctionne que lorsqu’un lien doit être dévié loin de Microsoft Edge.
Paramétrer votre navigateur Web par défaut
Avant toute chose, assurez-vous d’avoir correctement configuré votre navigateur Web par défaut. Pour ce faire, ouvrez l’application « Réglages » depuis le menu Démarrer, puis sélectionnez « Système » et « Applications par défaut ». Sous « Navigateur Web », sélectionnez votre navigateur préféré.
Télécharger et installer EdgeDeflector
EdgeDeflector ne s’installe pas comme une application classique. Vous devez télécharger le fichier .exe de l’application puis le copier dans C:\Program Files\ ou dans un tout autre emplacement que vous êtes certain de ne pas supprimer par la suite.
Exécutez ensuite le programme une seule fois pour configurer votre système. Une fois que cela est fait, ouvrez par exemple Cortana et effectuez une recherche bidon. Si EdgeDeflector est correctement installé sur votre système, Cortana vous demandera alors avec quelle application vous souhaitez ouvrir la recherche sur le Web. Sélectionnez EdgeDeflector dans la liste des applications.
Ensuite, vous serez invité à sélectionner un navigateur Web. Sélectionnez votre navigateur par défaut et le tour est joué ! À présent, Cortana utilisera votre navigateur par défaut pour toutes les recherches. Notez toutefois que ce changement n’est pas permanent. Il se peut qu’après une mise à jour du système, le navigateur Microsoft Edge soit de nouveau configuré comme navigateur par défaut. Mais qu’à cela ne tienne, et c’est reparti !
Cortana est un système évolutif qui apprend de vos habitudes et de vos données pour devenir plus efficace. Si ce côté intrusif vous agace, ou si, après avoir essayé Cortana, vous préférez vous en passer, je vous invite à lire mon précédent article qui explique comment la désactiver.