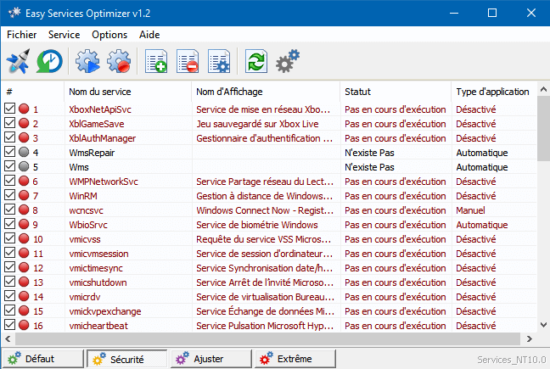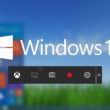Easy Service Optimizer est un freeware portable qui permet d’optimiser presque tous les services Windows (Windows 10, Windows 8, Windows 7, Windows Vista, et Windows XP) qui se charge au démarrage de l’ordinateur. La plupart (pas tous) sont essentiels au bon fonctionnement du système, mais certains sont inutiles et en les désactivant, vous pouvez améliorer de manière significative les performances de votre ordinateur.
Easy Service Optimizer
Easy Service Optimizer ne nécessite aucune connaissance technique particulière, vous pouvez vous en servir sans crainte. D’autant plus qu’à la moindre erreur de votre part, vous avez la possibilité de restaurer facilement vos paramètres.
1. Téléchargez et décompressez ESO, puis lancez-le.
2. ESO détecte automatiquement votre système d’exploitation et affiche la lise des services Windows approprié. Vous avez alors 4 choix (onglets en bas du programme) :
- Défaut : votre liste actuelle des services Windows.
- Sécurité : désactive la plupart des services inutiles, vous pouvez l’utiliser sans aucun risque.
- Ajuster : une liste à personnaliser soi-même.
- Extrême : niveau d’optimisation très élevé, tous les services sont désactivés.
3. Utilisez les différents boutons du programme pour démarrer ou arrêter un service, ajouter ou supprimer un service et enfin appliquer les paramètres des services marqués.
À noter que vous pouvez ajouter, modifier ou supprimer les services Windows comme bon vous semble. Pour réinitialiser la liste des services, il vous suffit de cliquer sur le menu Service puis sélectionnez Réinitialiser la liste des services.