Même si les dernières versions de Windows sont de moins en moins soumises aux problèmes de plantages, la sauvegarde de son système ou de ses données reste le meilleur moyen de sécuriser le fonctionnement de son PC. Pour sauvegarder mon système et mes documents, j’ai choisi le logiciel gratuit EaseUS Todo Backup Free. Cet outil se démarque par sa simplicité d’utilisation dans la jungle des logiciels de sauvegarde gratuits.
Cette solution présente de nombreux avantages et offre toutes les fonctionnalités nécessaires pour la sauvegarde et la restauration du système d’exploitation. Grâce à cet outil, vous pouvez récupérer un système performant et fiable.
Sommaire
- Des fonctionnalités pratiques pour un résultat optimal
- Un logiciel de sauvegarde avec une interface simple à utiliser
- Téléchargement et installation de EaseUS Todo Backup Free
- Créer une sauvegarde de votre disque ou d’une partition
- Restaurer une sauvegarde d’un disque ou d’une partition
- Cloner un disque ou uniquement le système
Des fonctionnalités pratiques pour un résultat optimal
Le logiciel EaseUS Todo Backup Free présente une multitude de fonctionnalités afin de simplifier au maximum vos sauvegardes :
- Sauvegarde de partition
- Migration et clonage du système
- Sauvegarde de fichiers
- Image du disque
- Parcourir les fichiers images
Parmi ces options, on apprécie particulièrement le fait de pouvoir programmer et de configurer le clonage d’un disque, les sauvegardes du système et la création d’un disque bootable sur un support de stockage amovible.
Un logiciel de sauvegarde avec une interface simple à utiliser
C’est un excellent utilitaire pour récupérer ces données à partir d’une interface très intuitive. Grâce à l’interface très pratique de cet outil, il est possible de créer une sauvegarde du système entier, de partition, de disque ou de données. De plus, vous pouvez parfaitement l’utiliser pour la restauration de votre version antérieure de Windows.
En plus de proposer une installation facile, il permet également de cloner Windows 10 à partir d’un SSD ou d’un disque dur classique (HDD). Il vous garantit une expérience d’utilisation exceptionnelle car toutes les étapes pour la restauration ou la sauvegarde du système sont simplissimes.
Que vous soyez débutant ou expert, vous pourrez parfaitement l’utiliser afin de garder précieusement vos données ou votre système d’exploitation. Par ailleurs, sachez qu’une version payante avec des fonctionnalités supplémentaires est également disponible. Une solution adaptée pour les entreprises souhaitant disposer d’un outil complet.
Enfin, la dernière version du logiciel se veut encore plus complète avec la visualisation et la restauration de n’importe quelle version de fichiers à partir d’une image de sauvegarde, un outil de rafraîchissement du disque ajouté et une amélioration de la qualité de sauvegarde et de restauration.
Téléchargement et installation de EaseUS Todo Backup Free
1. Dans un premier temps, téléchargez le logiciel de sauvegarde de données EaseUS Todo Backup Free depuis le site officiel en cliquant sur le bouton Télécharger. Une petite fenêtre pop-up va alors s’ouvrir, remplissez votre adresse mail, et veillez à décocher la case « Tenez-moi au courant des dernières mises à jour et des offres spéciales » si vous ne voulez pas recevoir de mail de la part de l’éditeur. Cliquez ensuite sur le bouton Soumettre.
2. Une nouvelle fenêtre va alors s’ouvrir, cliquez simplement sur Télécharger EaseUS Todo Backup Free pour lancer le téléchargement du programme.
3. Passons maintenant à l’installation. Double-cliquez sur le fichier tb_free.exe pour lancer l’installation. Choisissez la langue, et cliquez sur OK. Cliquez ensuite sur Suivant et Accepter. Choisissez le répertoire d’installation, puis cliquez sur Suivant à deux reprises. Définissez l’emplacement de sauvegarde de vos données et cliquez une nouvelle fois sur Suivant et sur Terminer.
4. Une fois l’installation terminée, le programme se lance automatiquement. On vous demandera alors si vous avez une clé de licence, cliquez sur le bouton Plus tard en bas à droite de la fenêtre.
5. C’est tout ! Vous pouvez maintenant découvrir l’interface du logiciel.
Créer une sauvegarde de votre disque ou d’une partition
Si vous souhaitez sauvegarder l’intégralité d’un disque ou d’une partition, la procédure est la même. Suivez simplement les quelques étapes ci-dessous :
1. Depuis l’interface de EaseUS Todo Backup, cliquez sur le bouton Sauvegarde de disque/partition en haut à gauche de la fenêtre.
2. Dans la fenêtre qui vient de s’afficher sur votre écran, sélectionnez le disque dur ou la partition à sauvegarder. Dans mon exemple, j’ai choisi une partition qui n’a pas vraiment d’importance mais c’est juste pour vous montrer.
Choisissez ensuite l’emplacement de destination pour votre sauvegarde. Donnez un nom à votre sauvegarde et une description, puis cliquez sur Procéder pour lancer le processus.
3. Patientez quelques instants pendant toute la durée de la sauvegarde…
4. Une fois la sauvegarde réussie, vous pouvez voir le message suivant : Tâche achevée. Et lorsque vous allez dans le répertoire de destination, vous devez avoir le fichier de sauvegarde au format .pbd que vous pouvez restaurer comme bon vous semble à partir de l’interface du logiciel. Vous pouvez également parcourir le contenu de votre sauvegarde en effectuant un double-clic sur le fichier .pbd. C’est tout !
Restaurer une sauvegarde d’un disque ou d’une partition
1. Dans un premier temps, ouvrez le logiciel EaseUS Todo Backup. Depuis l’interface, vous verrez toutes vos sauvegardes effectuées avec le logiciel. Cliquez sur la flèche verte Récupération à côté de la sauvegarde que vous souhaitez restaurer.
2. Sélectionnez ensuite le ou les disques/partitions à restaurer, puis cliquez sur le bouton Suivant.
3. Choisissez le répertoire de destination pour la récupération de vos données, puis cliquez sur Procéder. Patientez jusqu’à la fin du processus…
C’est tout ! Vos données seront alors restaurées à l’emplacement que vous avez préalablement défini.
Cloner un disque ou uniquement le système
Pour faire une copie conforme de votre système d’exploitation ou d’un disque, le logiciel EaseUS Todo Backup propose une option de clonage. Cette dernière est très utile si par exemple vous souhaitez changer de disque dur ou SSD sans devoir tout réinstaller. Il suffit simplement que l’ancien et le nouveau disque soient connectés à l’ordinateur et le logiciel EaseUS Todo Backup se chargera du reste. Voici comment faire.
1. Exécutez le logiciel EaseUS Todo Backup. Depuis l’interface, cliquez sur le bouton Cloner pour cloner toutes les données ou sur le bouton Le clonage du système pour uniquement cloner le système d’exploitation. Dans mon exemple, je vais cloner l’intégralité d’un disque, j’utilise donc le bouton Cloner.
2. Sélectionnez ensuite le disque que vous souhaitez cloner, puis cliquez sur Suivant.
3. Sélectionnez à présent le disque dur ou SSD cible, puis cliquez sur Procéder pour lancer le processus de clonage. Patientez ensuite quelques instants jusqu’à la fin de l’opération. Vous obtiendrez alors une copie conforme de votre disque dans le nouveau disque.
Pour le clonage du système d’exploitation, vous devez suivre exactement la même procédure que le clonage d’un disque ou d’une partition. Difficile de faire plus simple n’est-ce pas ?
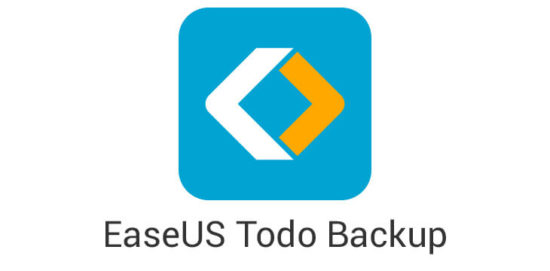
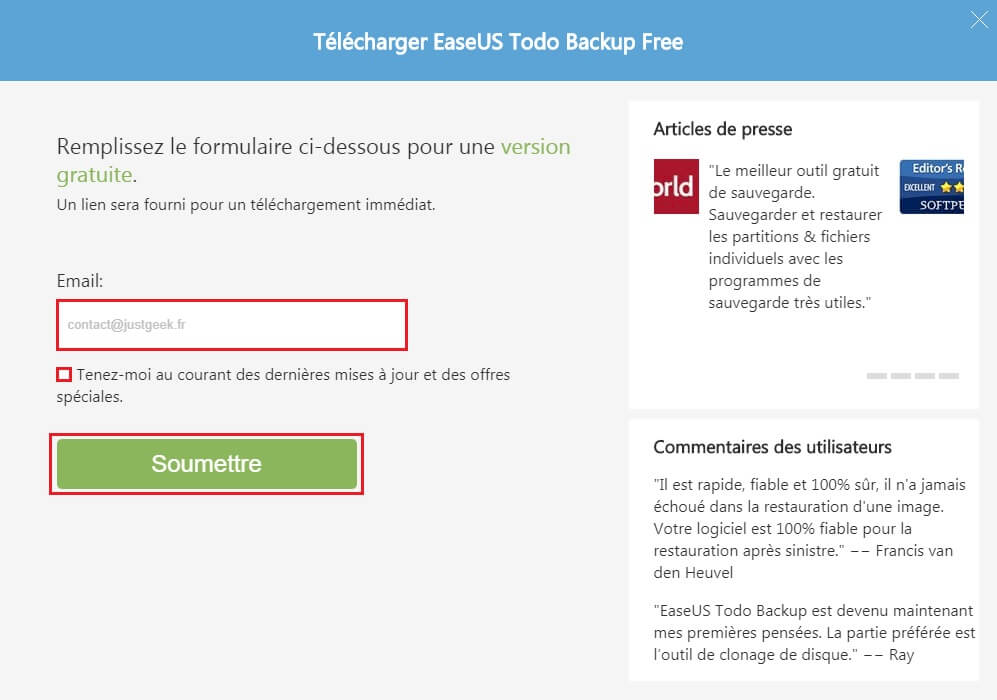
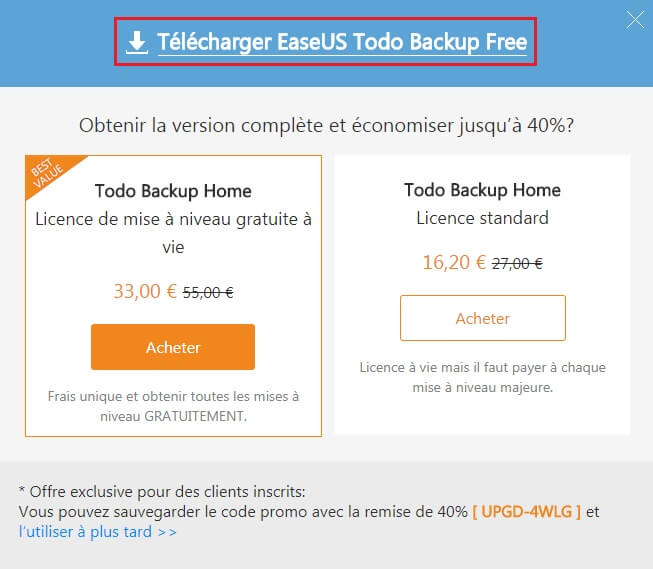
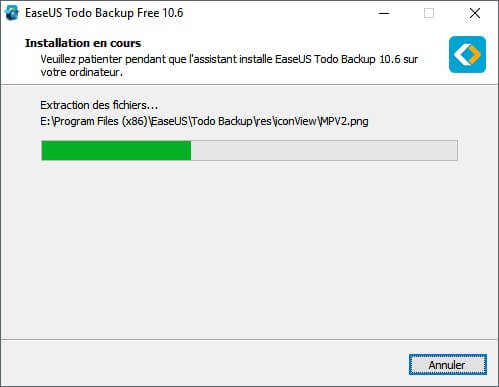
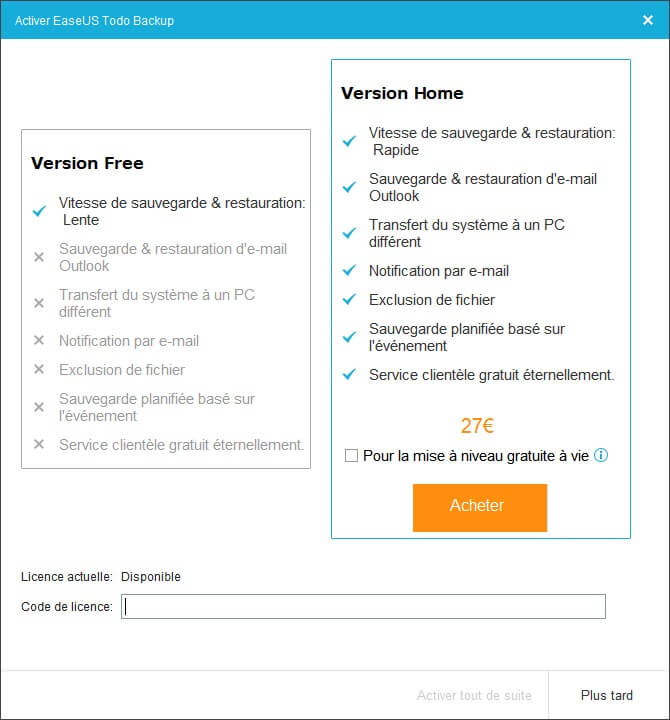
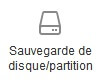
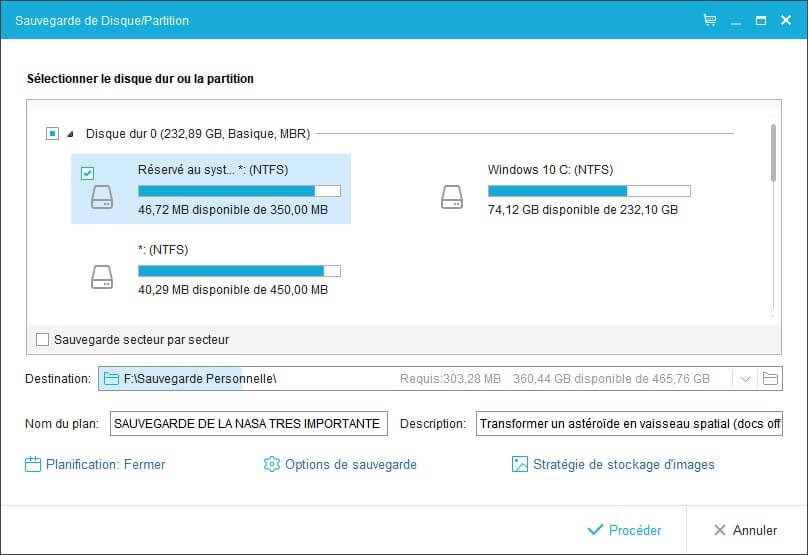
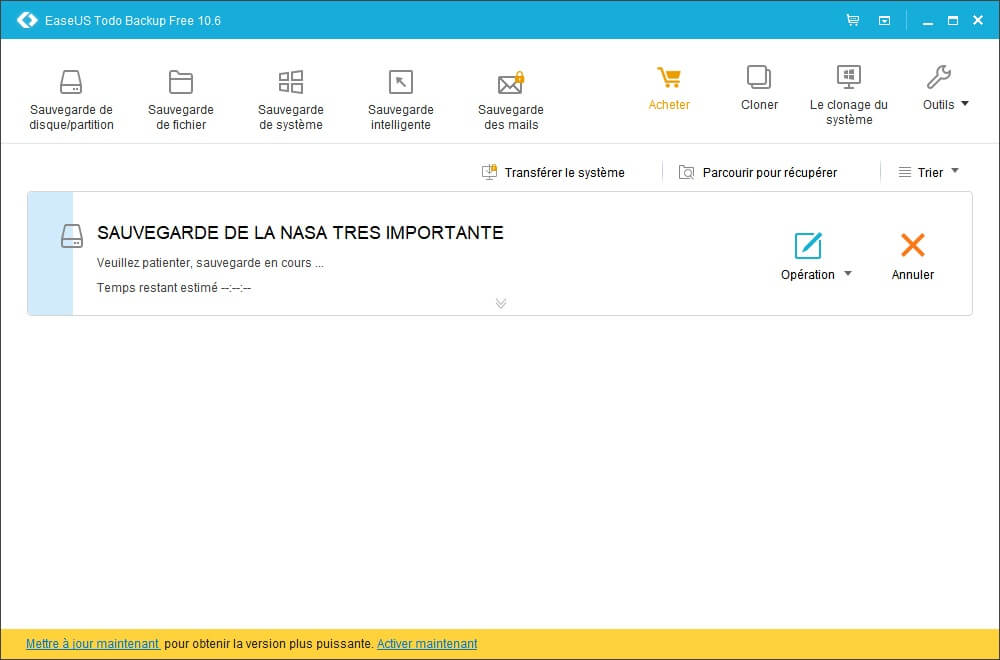
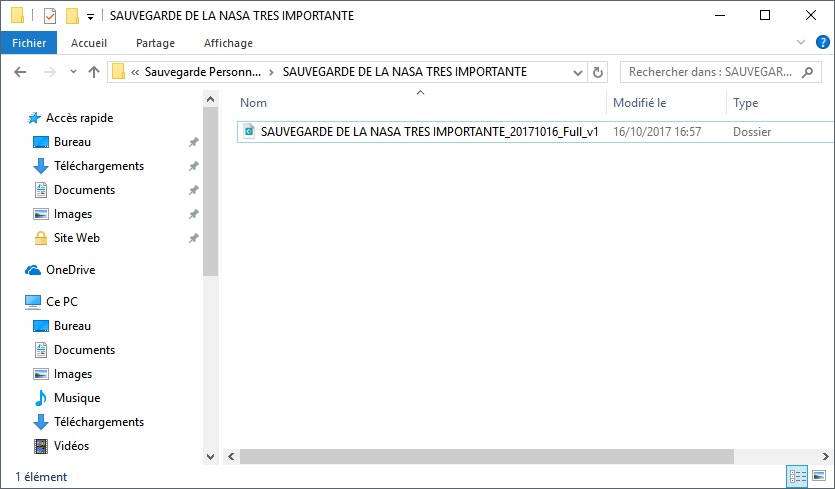
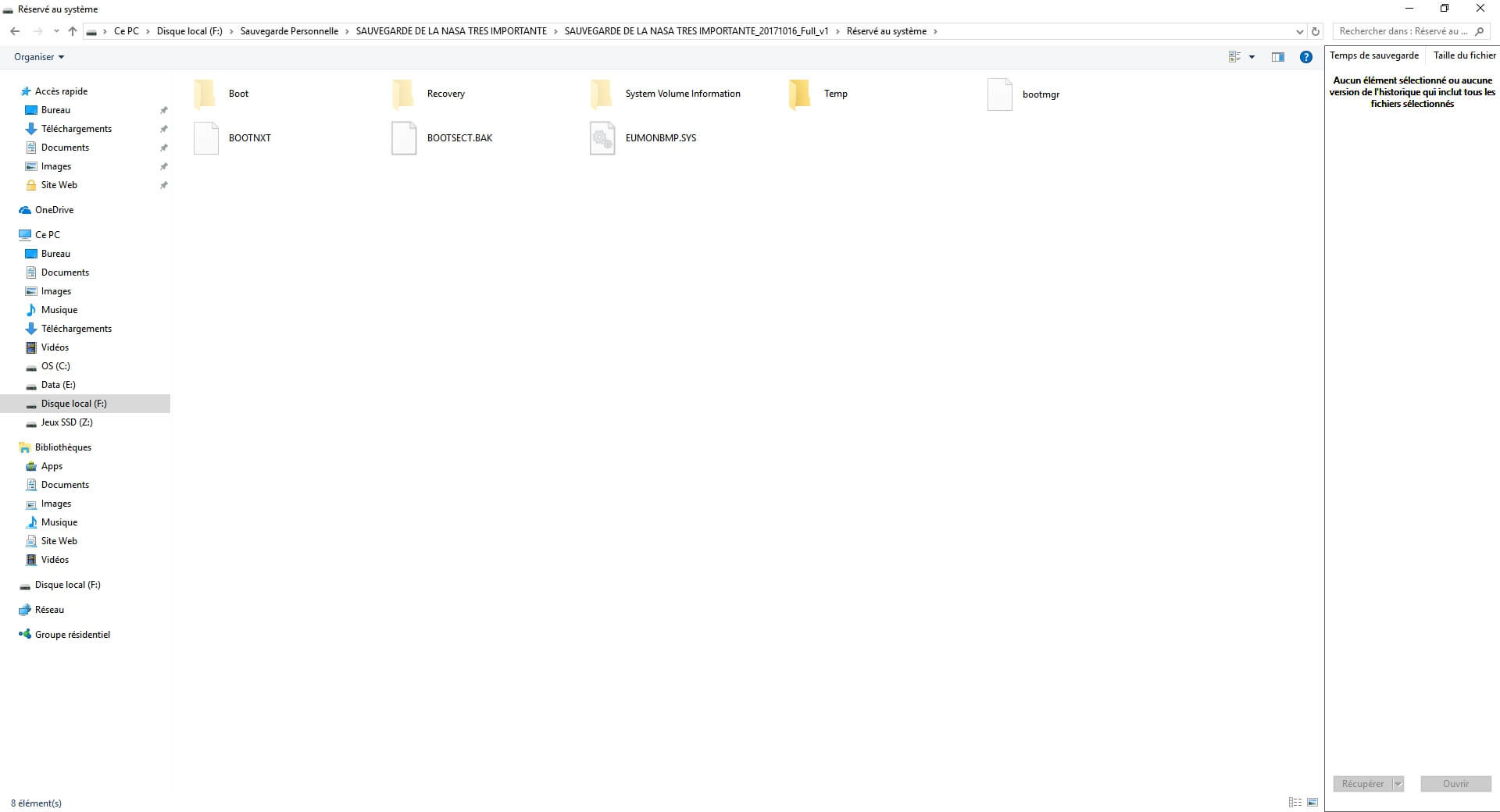
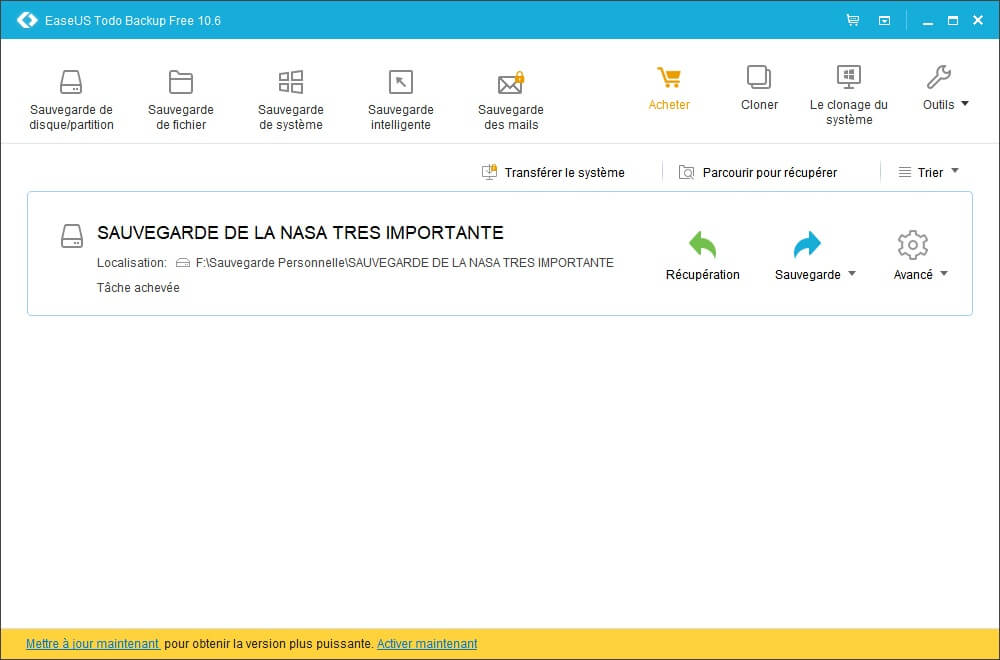
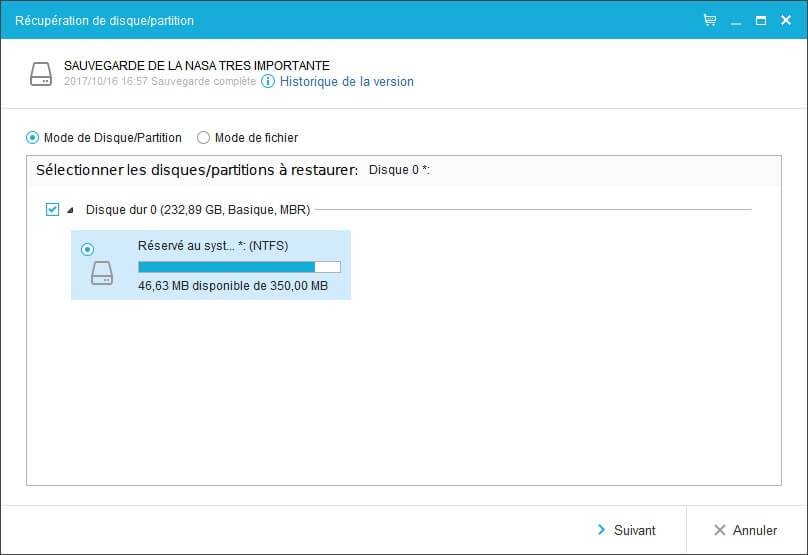
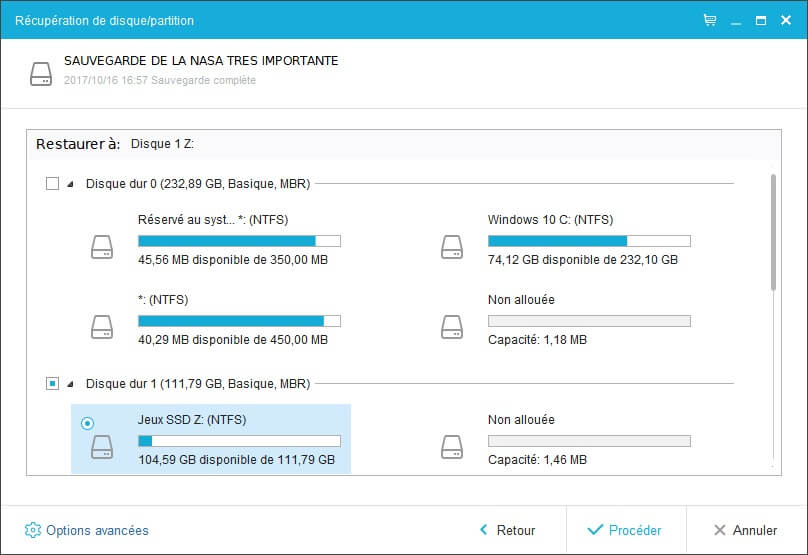

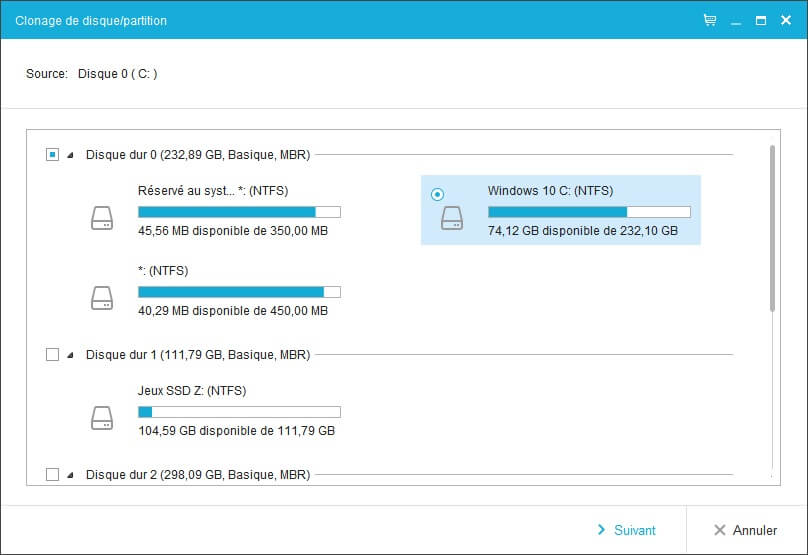
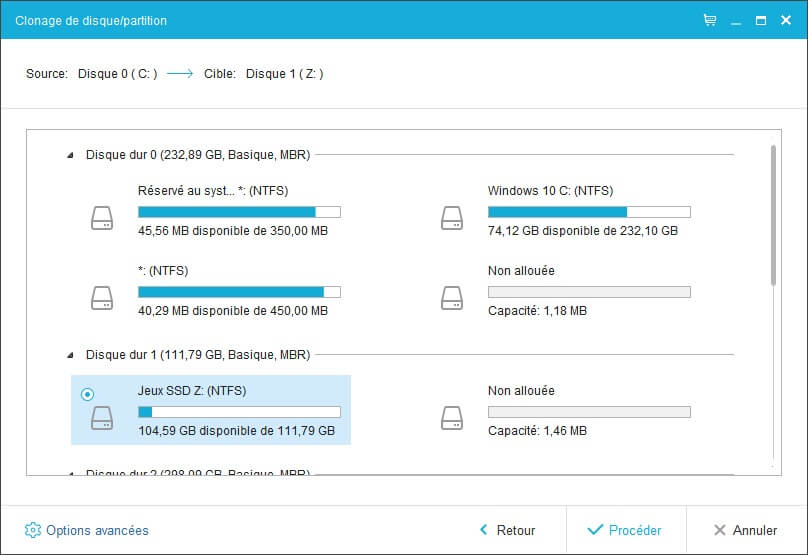


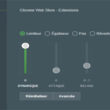



Bonjour, malheureusement ces logiciels ne sont plus gratuits pour faire un clonage.
Bonjour Catherine,
Nous vous invitons à explorer les alternatives gratuites telles que :
Macrium Reflect Home
Hasleo Backup Suite Free
DiskCopy
Hasleo Disk Clone