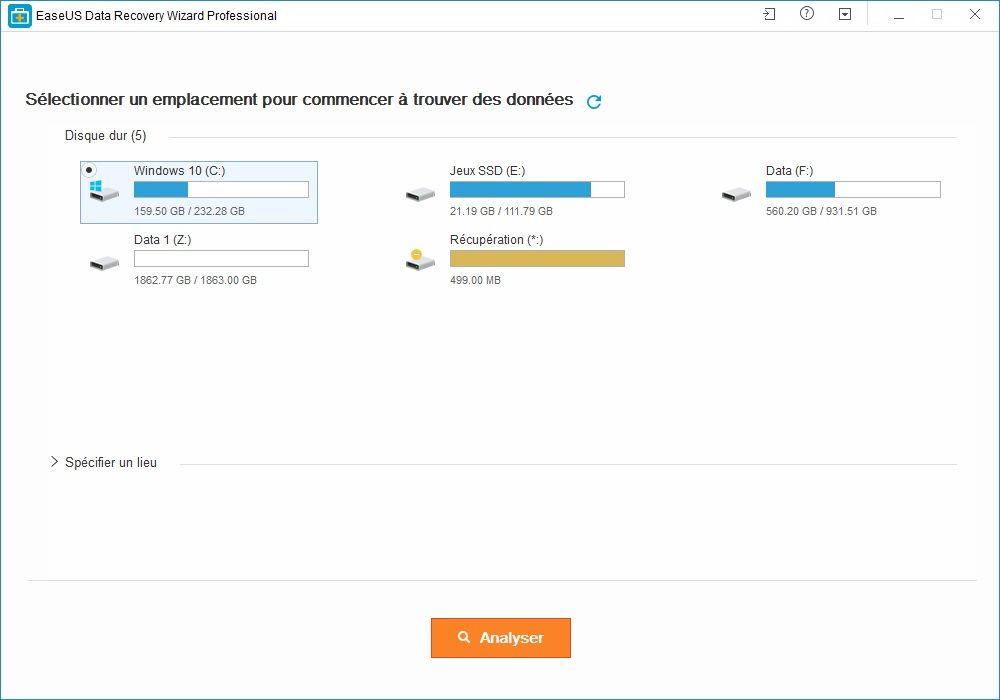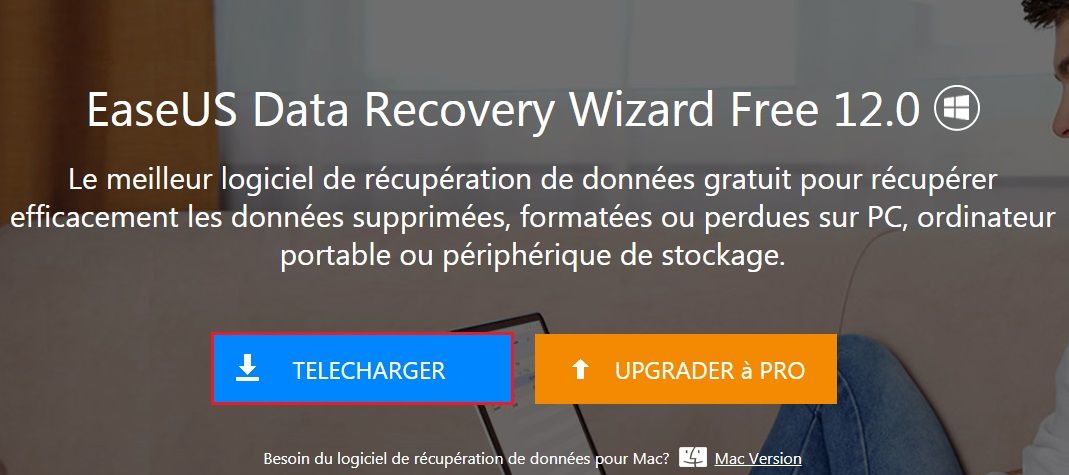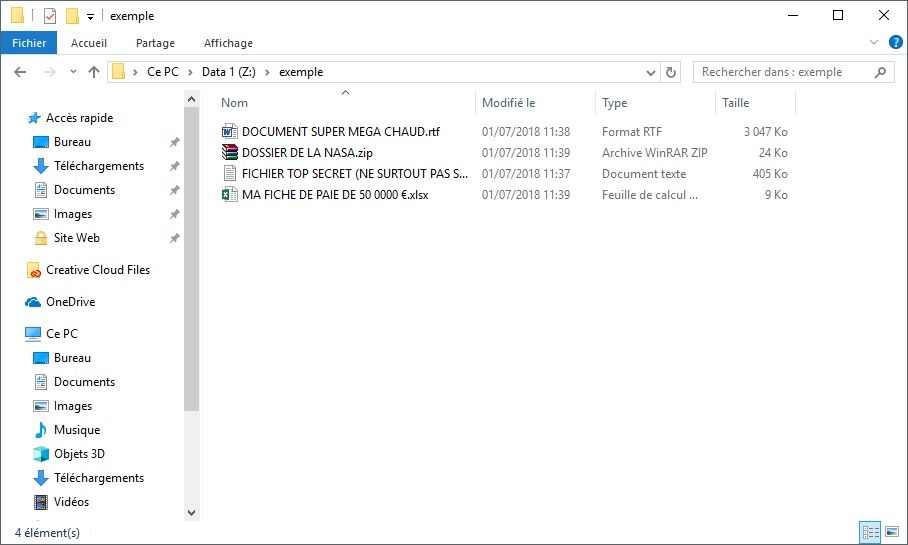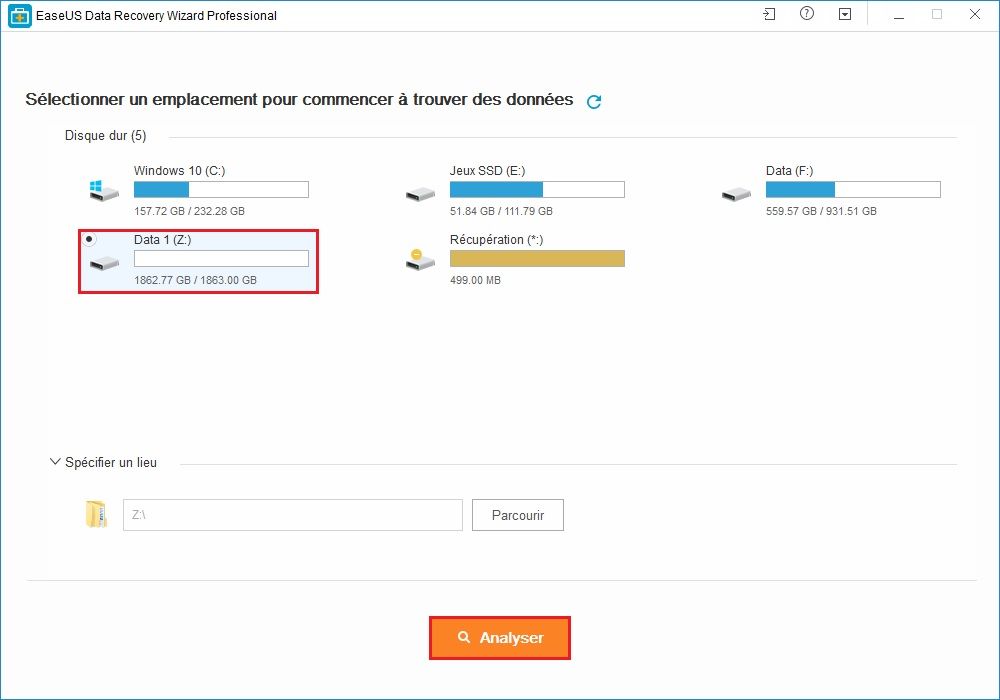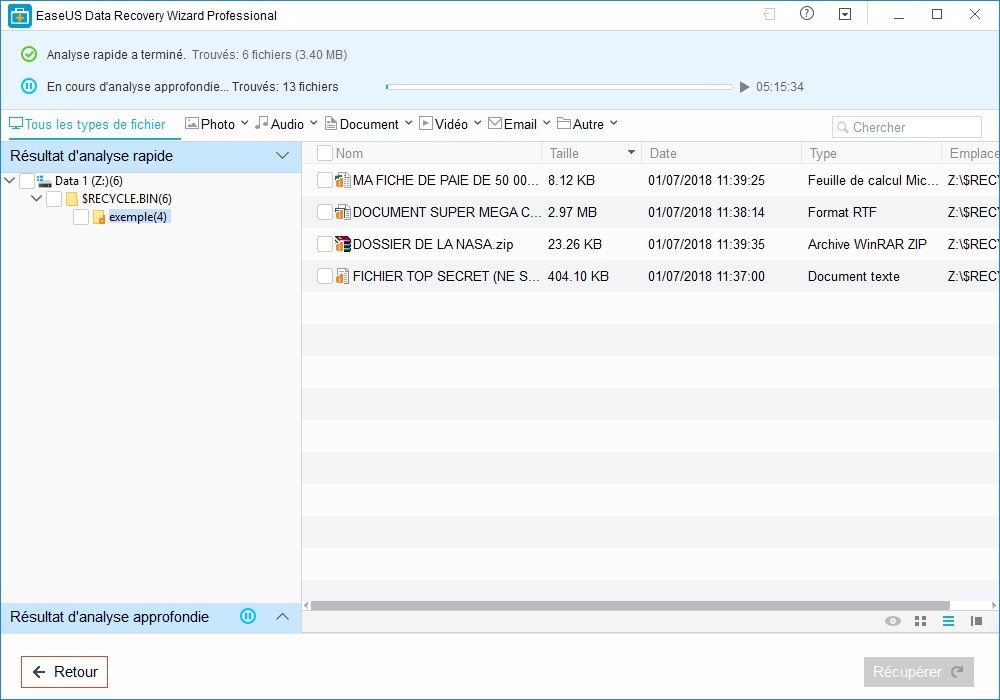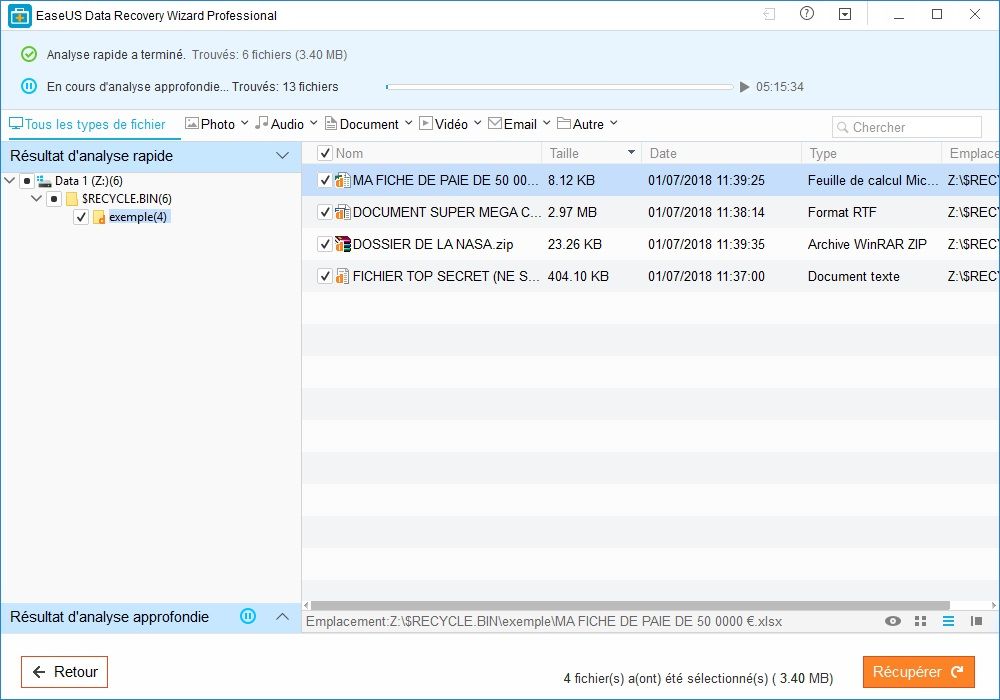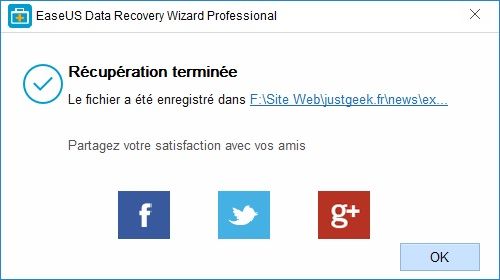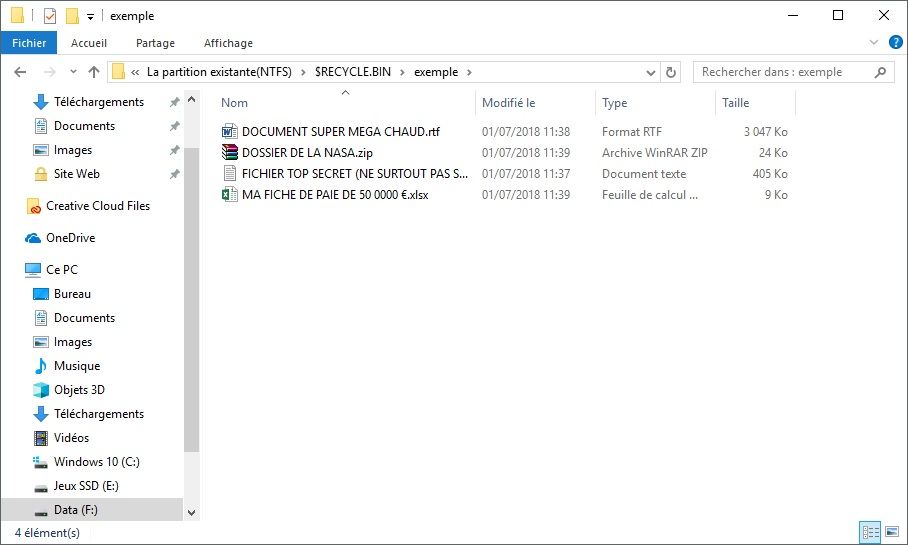Disque dur inaccessible ? Données effacées sur une clé USB ?…Pas de panique ! EaseUS Data Recovery Wizard est la solution dont il vous faut. Disponible en langue française, ce logiciel est apprécié pour sa simplicité d’utilisation. En fonction de vos besoins, vous pouvez vous tourner vers la version gratuite ou la version payante.
Les principales fonctionnalités de EaseUS Data Recovery Wizard
Comme l’évoque son nom, EaseUS Data Recovery Wizard est un logiciel de récupération de données. Pour des raisons connues ou non, il peut arriver à n’importe qui de perdre l’accès à un fichier important.
Deux secondes d’inattention peuvent vous conduire à supprimer un fichier qui peut vous servir ultérieurement. A un certain moment, vous pourrez aussi être amené à chercher des données, qui malheureusement, suite à un formatage ne sont plus disponibles sur vos périphériques de stockage. Dans ces genres de situation, le seul outil qui peut réellement vous aider c’est un logiciel de récupération de données perdues comme EaseUS Data Recovery Wizard.
Une panne de disque dur peut également survenir sans prévenir et rendra vos documents administratifs, professionnels ou scolaires inaccessibles. Vos précieuses données peuvent aussi être victimes d’une attaque virale. Il se peut également que la cause de la perte de données soit un crash du système ou encore une perte de partition. Mais là encore, il est inutile de paniquer, puisque le logiciel de récupération de données corrompues EaseUS peut vous dépanner en un rien de temps.
Les principaux atouts du logiciel
Le logiciel de récupération de données EaseUS est capable de récupérer toutes sortes de fichiers y compris les fichiers images (jpg/jpeg, tiff/tif, png, bmp, gif, psd, crw, cr2, orf, sr2, mrw, etc.) et les fichiers vidéos (aviu, mov, mp4, 3gp, 3g2, wmv, mkv, asf, flv, etc.). Il prend également en charge les documents, (doc/docx, .xls/xlsx, ppt/pptx, pdf, cwk, html, etc.), les fichiers audio (aif/aiff, m4a, mp3, wav, wma, ape, realaudio, mkv, mpg, ogg, etc), les emails (pst, dbx, emlx, etc.), les archives, et bien plus encore.
Mis à part le fait qu’il peut récupérer n’importe quel type de fichier, ce logiciel de récupération de données effacées peut prendre en charge plusieurs types de dispositifs. Il peut récupérer des données perdues sur disque dur, disque externe, SSD, carte mémoire, carte CF/SD, clé USB, lecteur de musique, lecteur de vidéo et bien d’autres encore.
Enfin, il faut savoir que Data Recovery Wizard est disponible en version gratuite. Cette dernière vous permet de récupérer jusqu’à 2 Go de fichiers en tout genre, sur n’importe quel appareil. La version payante du logiciel est pourtant plus complète puisqu’elle vous permet de récupérer une quantité illimitée de données, vous donne accès aux mises à jour gratuites à vie, une assistance gratuite à vie et bien d’autres avantages.
Comment ça marche ?
EaseUS Data Recovery Wizard est un logiciel de récupération de données vraiment très simple d’utilisation. Voyons cela ensemble !
1. Tout d’abord, rendez-vous sur le site officiel du développeur, puis téléchargez la version gratuite ou payante du logiciel EaseUS Data Recovery Wizard. Pour ce faire, cliquez sur le gros bouton « Télécharger ».
2. Une fois installé et lancé, il vous suffit simplement de sélectionner un lecteur dans lequel vous avez perdu des données ou spécifier un répertoire. Pour mon exemple, j’ai créé un dossier dans lequel j’ai mis plusieurs types de fichiers. Je vais donc les supprimer, vider la corbeille, puis redémarrer mon PC pour voir si le logiciel est vraiment efficace. C’est parti !
3. Une fois l’ordinateur redémarré, je lance le programme EaseUS Data Recovery Wizard et je choisi le disque à analyser pour récupérer mes précieux documents.
4. Et la magie opère ! Le programme m’a retrouvé sans soucis mes données supprimées par erreur.
5. Il ne me reste plus qu’à sélectionner les données que je souhaite récupérer, puis de cliquer sur « Récupérer ». On me demande ensuite un emplacement où je souhaite enregistrer les documents récupérés. Pour une meilleure récupération des données, sélectionnez un emplacement différent de celui où elles étaient enregistrées.
6. Et voilà le résultat ! Tous mes précieux documents ont été récupérés. Ouf !