Nous avons tous déjà rencontré ce problème : vous souhaitez envoyer un fichier à un ami ou un collègue, mais la plateforme que vous utilisez impose des limites strictes sur la taille des fichiers. Que ce soit par e-mail, sur Discord, WhatsApp ou tout autre service de partage, il est souvent nécessaire de se plier à ces contraintes. Heureusement, il existe une solution simple pour contourner ce problème : Splitcat, un petit utilitaire qui vous permet de diviser vos fichiers en plusieurs morceaux pour pouvoir les envoyer plus facilement. On vous explique comment l’utiliser.
Présentation de Splitcat : votre solution pour partager des fichiers volumineux
Splitcat est un logiciel léger, gratuit et open source qui permet de fractionner un fichier volumineux en plusieurs parties plus petites. Idéal pour envoyer des vidéos, des images ISO ou tout autre fichier sur des plateformes qui imposent des limites de taille. Par exemple, WhatsApp n’accepte pas les fichiers de plus de 2 Go. Avec Splitcat, pas de problème : vous découpez, vous envoyez, c’est réglé.
Disponible sur Windows, Linux et Android (et bientôt sur Mac et iOS), Splitcat s’adapte aux services les plus populaires grâce à des préréglages ultra-pratiques. WhatsApp (2 Go), Discord (25 Mo), Viber (200 Mo), Skype (300 Mo) ou même les e-mails (25 Mo) : chaque service a ses contraintes, et Splitcat les gère pour vous.
Prenons un cas concret : vous avez une vidéo de 1,2 Go à partager sur Skype. Le logiciel la coupera en quatre parties de 300 Mo, et vous n’aurez plus qu’à l’envoyer. Quant à votre destinataire, il pourra facilement reconstituer le fichier original en utilisant Splitcat, une fois toutes les parties téléchargées.
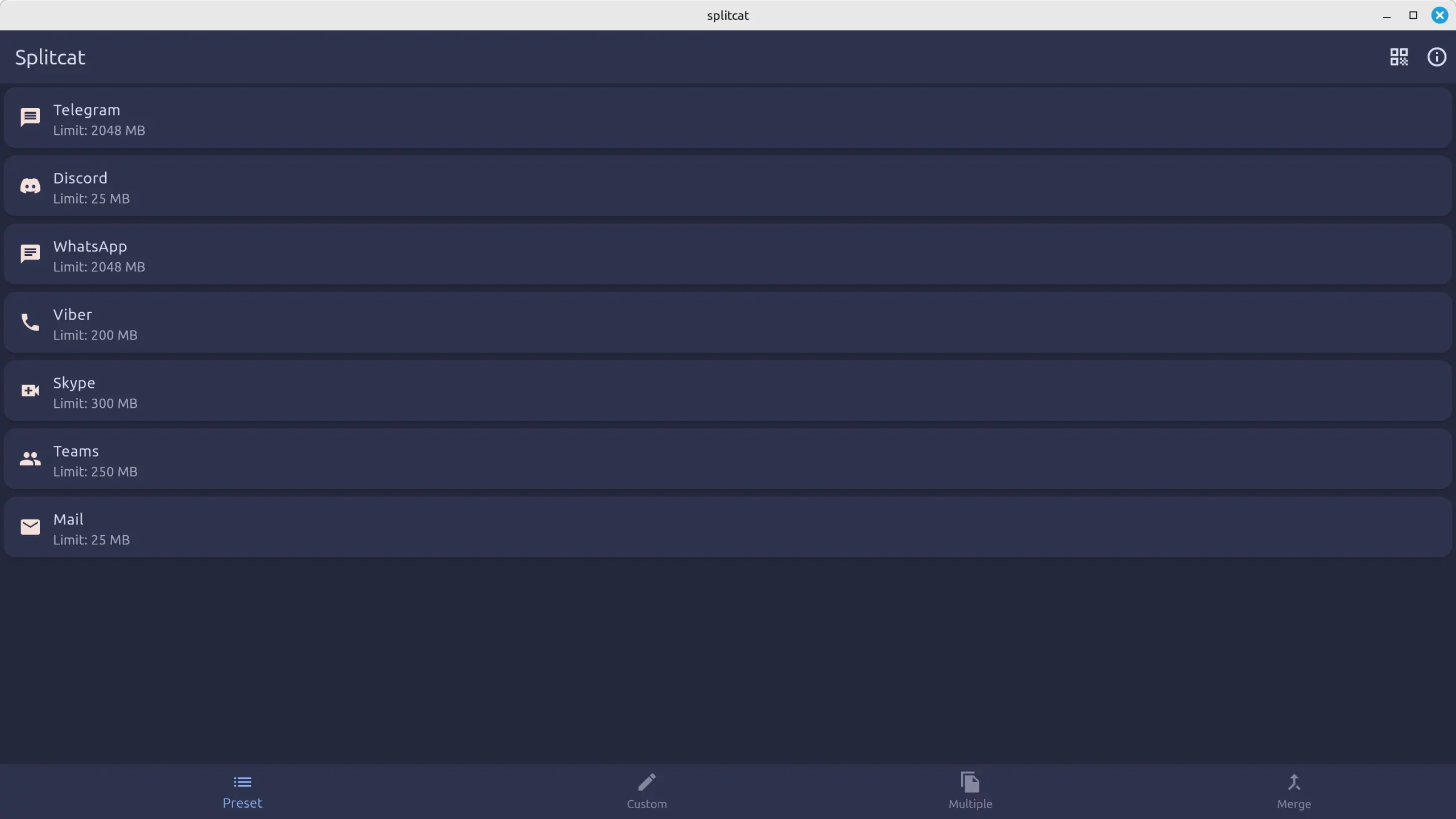
Comment utiliser Splitcat pour diviser vos fichiers ?
Pour commencer, rendez-vous sur le GitHub de Splitcat et téléchargez le programme. Une fois installé, vous verrez une interface simple qui vous guidera à travers tout le processus. Splitcat dispose de plusieurs onglets pour différentes utilisations, en fonction de vos besoins.
Diviser un fichier avec un préréglage (onglet « Preset »)
- Sélectionnez le service : Depuis l’onglet « Preset », choisissez la plateforme sur laquelle vous souhaitez partager le fichier (par exemple, WhatsApp, Discord, Skype, Teams, etc.). En choisissant le service, Splitcat appliquera automatiquement le préréglage correspondant.
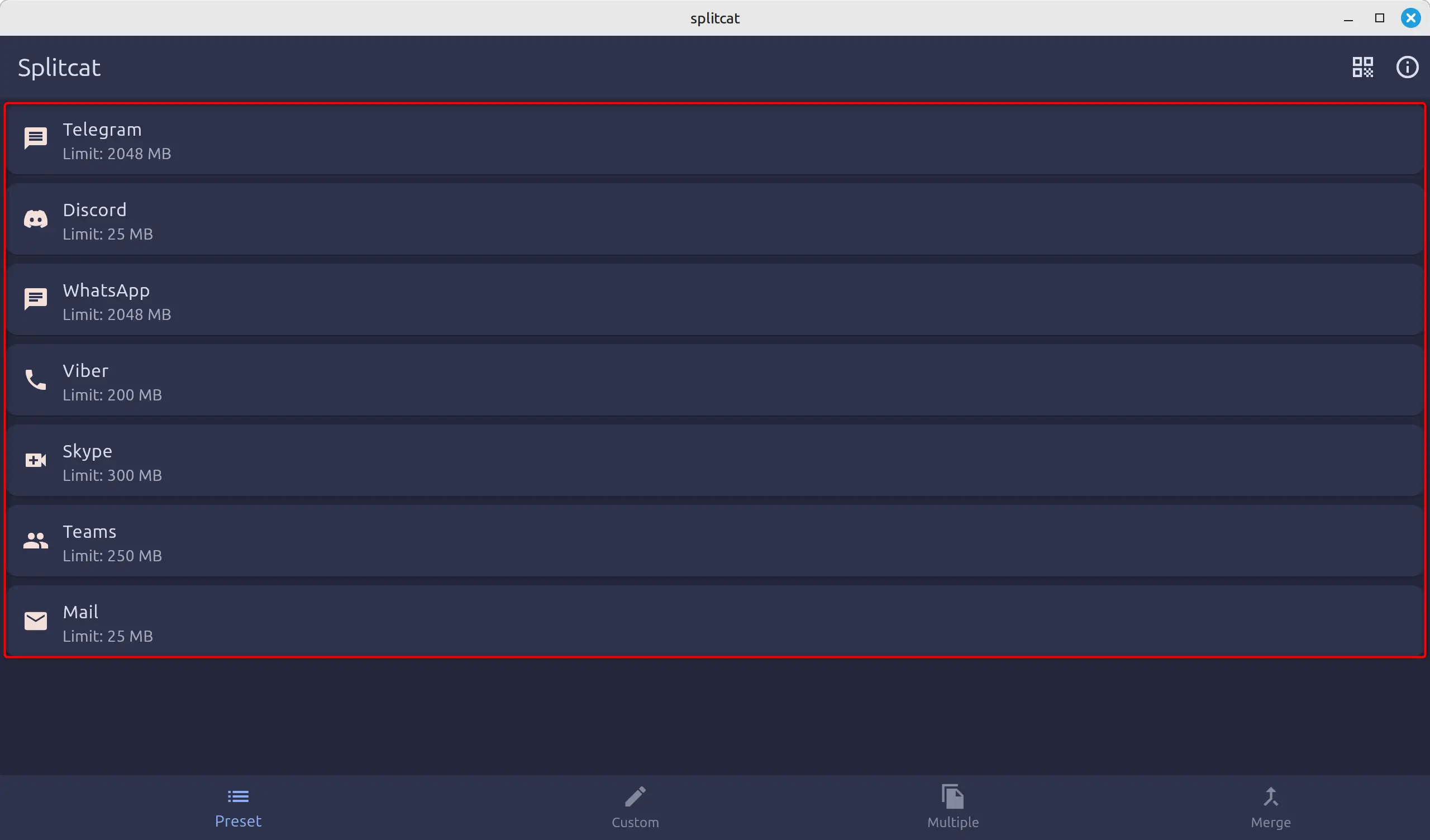
- Choisissez votre fichier : Sélectionnez le fichier que vous souhaitez diviser.
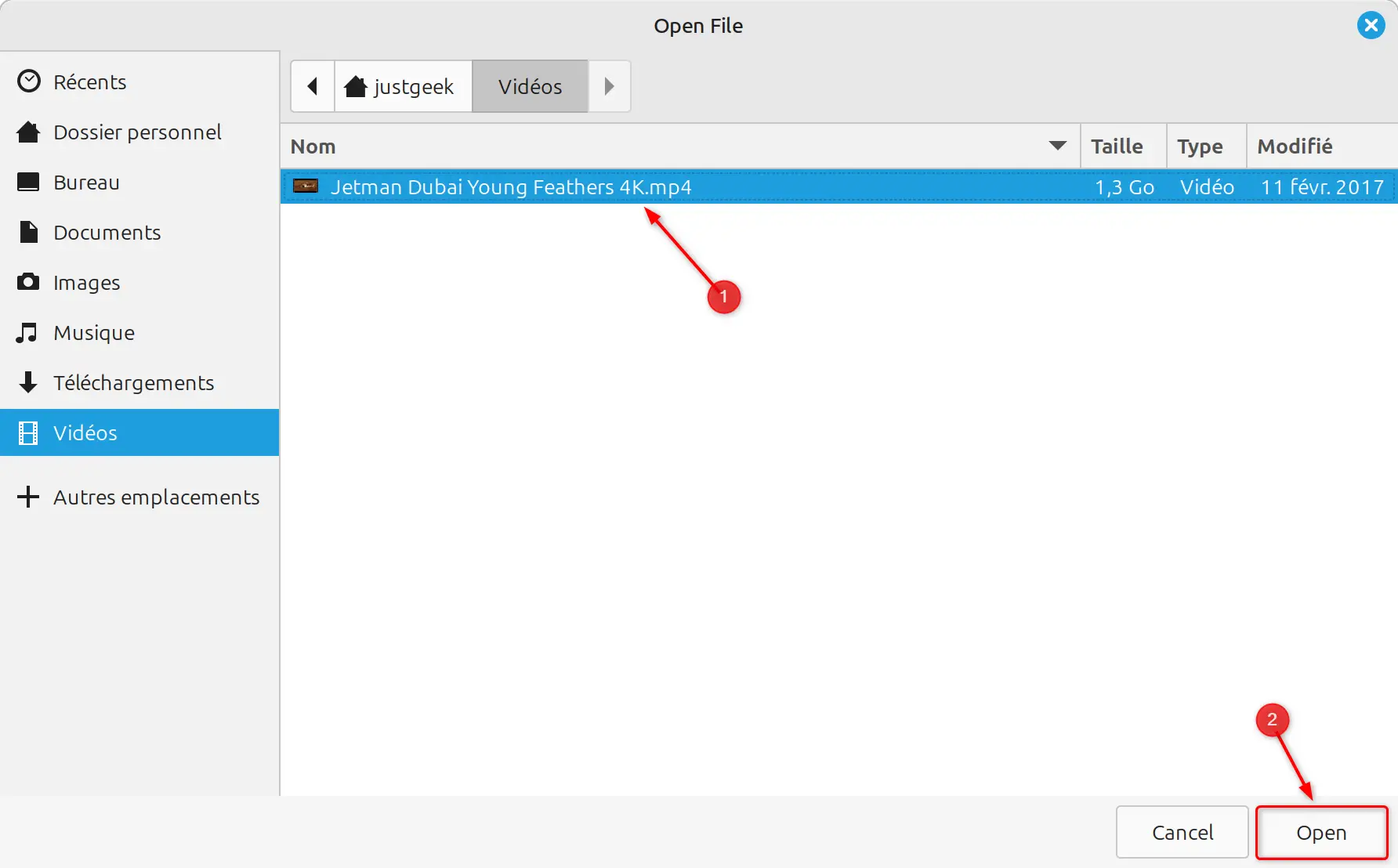
- Compression et protection (facultatif) : Vous pouvez choisir de compresser les morceaux en une archive ZIP, et éventuellement ajouter un mot de passe pour plus de sécurité.
- Démarrer la division : Cliquez sur « Split » pour démarrer le processus de division.
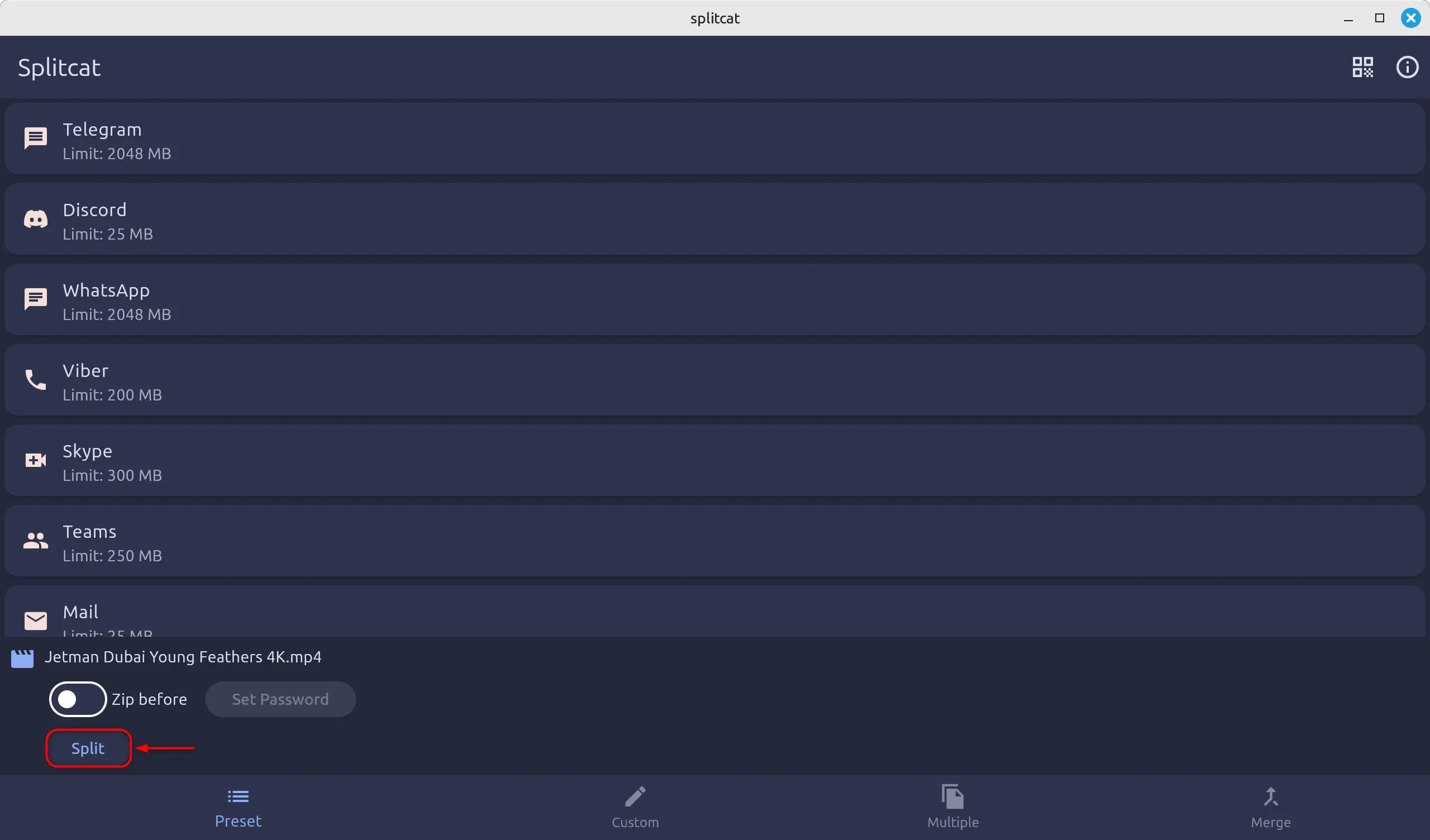
- Partagez les fichiers : Les morceaux du fichier seront créés dans le même dossier que le fichier original, lequel restera intact. Il ne vous reste plus qu’à partager toutes les parties avec votre interlocuteur. Pour reconstituer le fichier, celui-ci devra simplement utiliser Splitcat (voir tutoriel ci-dessous).
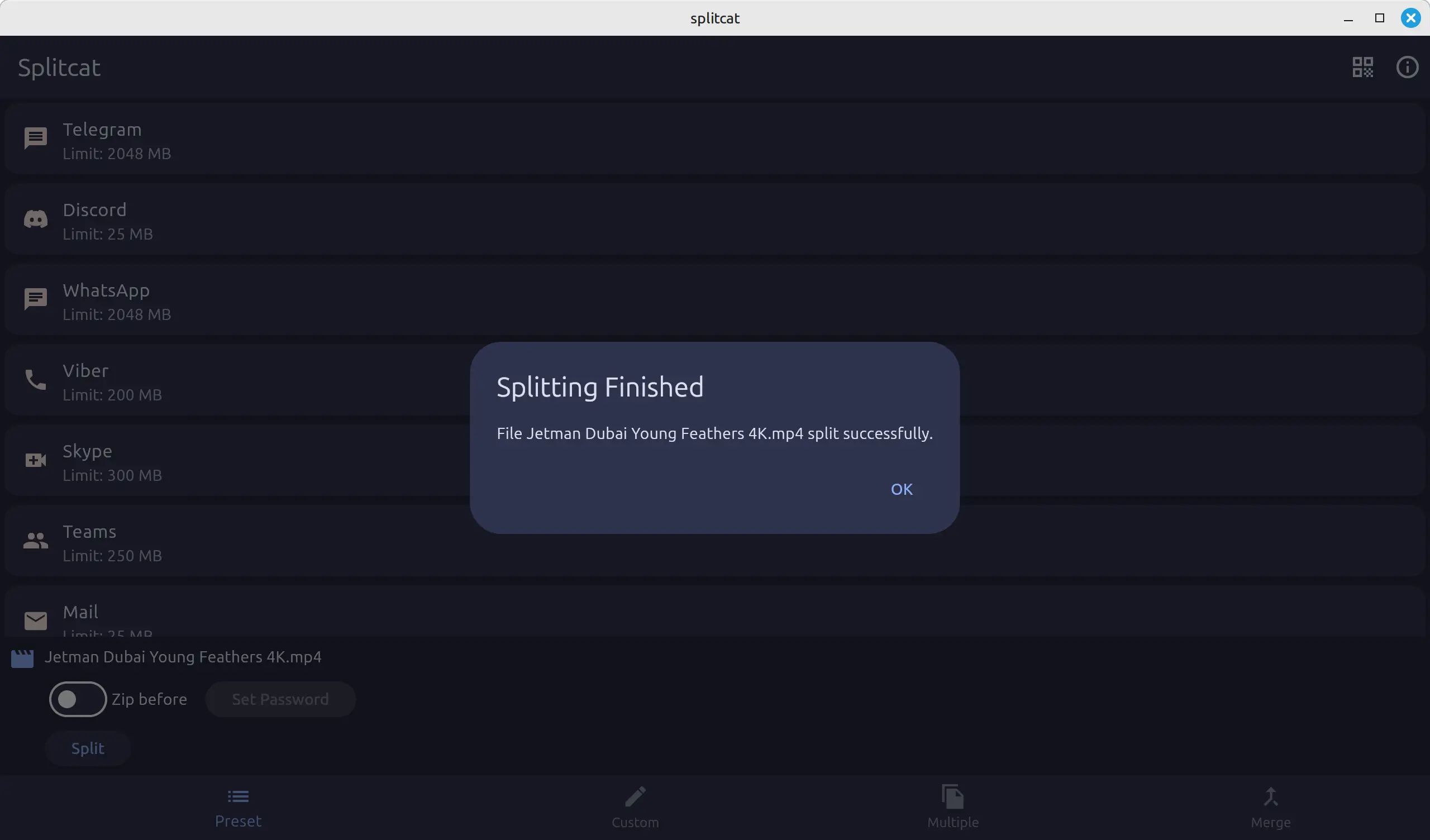
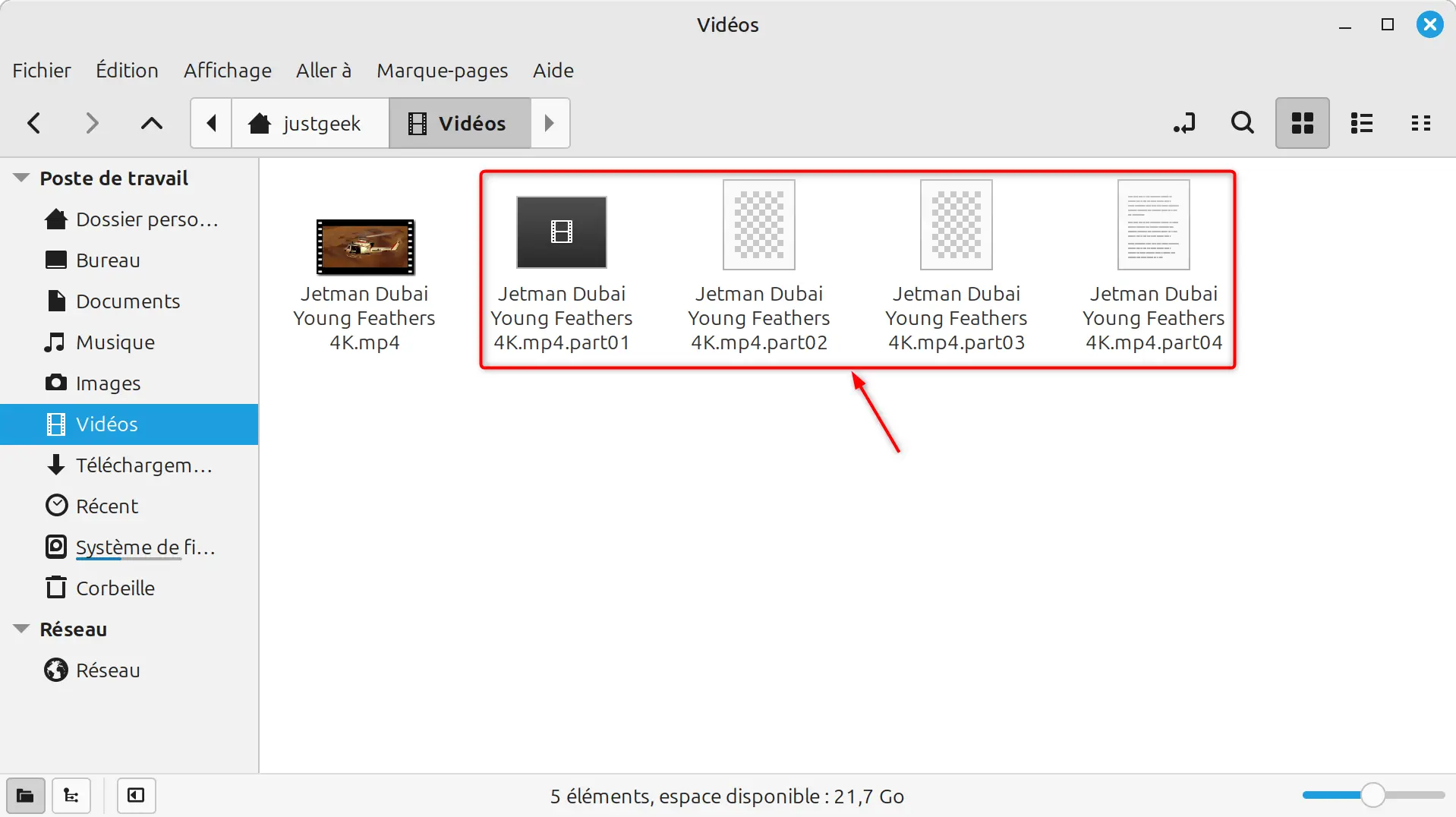
Diviser un fichier avec une taille personnalisée (onglet « Custom »)
- Ouvrez l’onglet « Custom » : Si les préréglages ne vous conviennent pas, vous pouvez définir votre propre taille pour chaque morceau.
- Sélectionnez votre fichier : Cliquez sur « Browse File » pour sélectionner le fichier à diviser.
- Définissez la taille des morceaux : Indiquez la taille souhaitée en Mo pour chaque partie du fichier.
- Lancer la division : Cliquez sur « Split File ». Les morceaux seront créés dans le même dossier que le fichier original.
Diviser plusieurs fichiers simultanément (onglet « Multiple »)
- Ouvrez l’onglet « Multiple » : Cet onglet permet de diviser plusieurs fichiers en même temps.
- Sélectionnez vos fichiers : Cliquez sur « Select Files » pour choisir les fichiers que vous souhaitez diviser.
- Définir des paramètres de compression (facultatif) : Vous pouvez compresser les morceaux en une archive ZIP et définir un mot de passe, tout comme dans les autres modes.
- Démarrer la division : Cliquez sur « Split Files » pour démarrer le processus. Tous les morceaux seront créés dans les dossiers d’origine des fichiers respectifs.
Comment réassembler les fichiers divisés ?
Une fois que votre interlocuteur a reçu toutes les parties du fichier, il est temps de les rassembler pour retrouver le fichier original. Pour cela, il suffit de relancer Splitcat et de suivre ces étapes :
- Utiliser l’option « Merge » : Cliquez sur l’onglet « Merge » dans l’interface du programme.
- Sélectionnez toutes les parties du fichier : Cliquez sur le bouton « Browse Files » pour sélectionner toutes les parties du fichier.
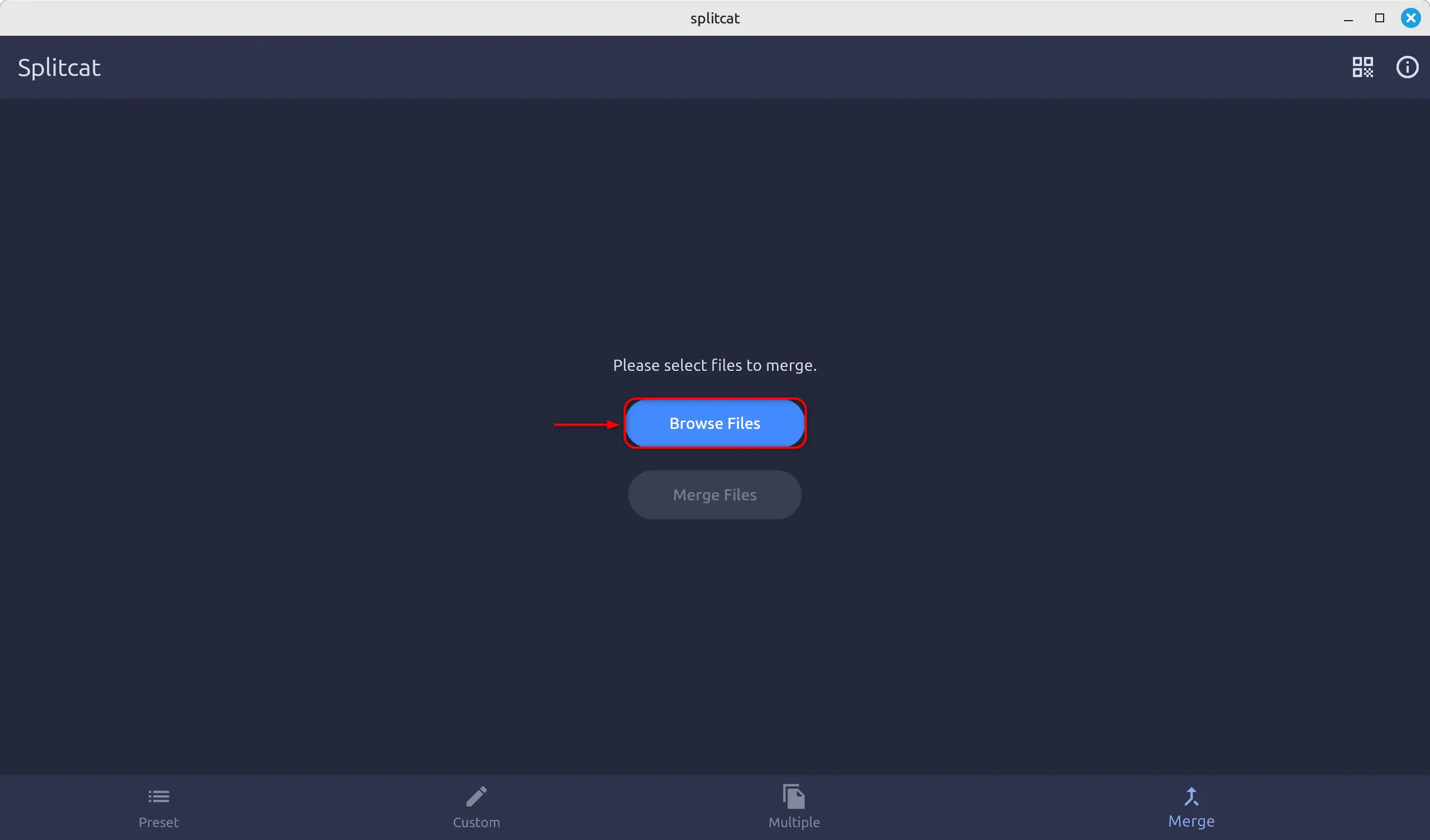
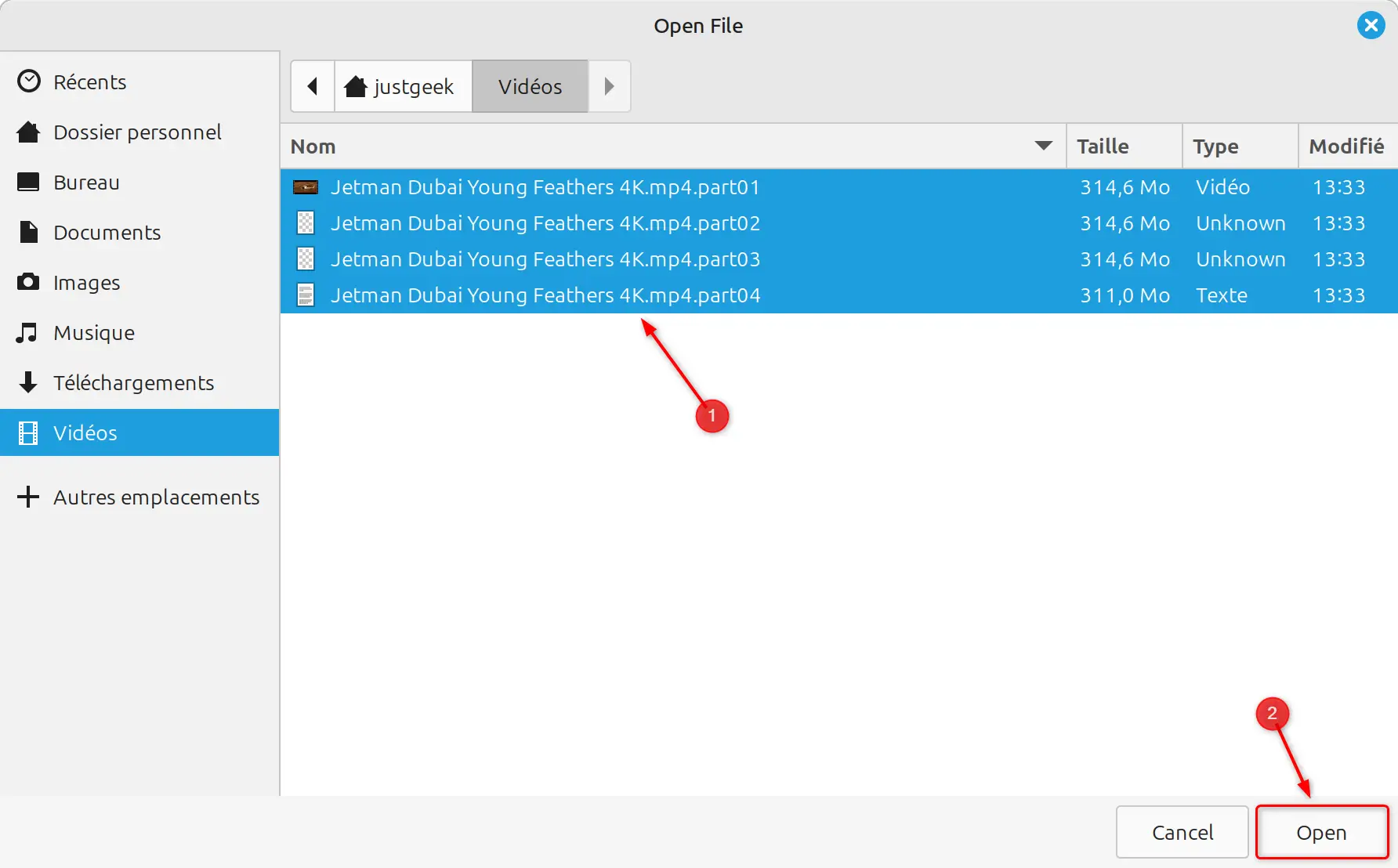
- Lancer la fusion : Cliquez sur « Merge Files », et Splitcat se chargera de recréer le fichier original, comme si de rien était.
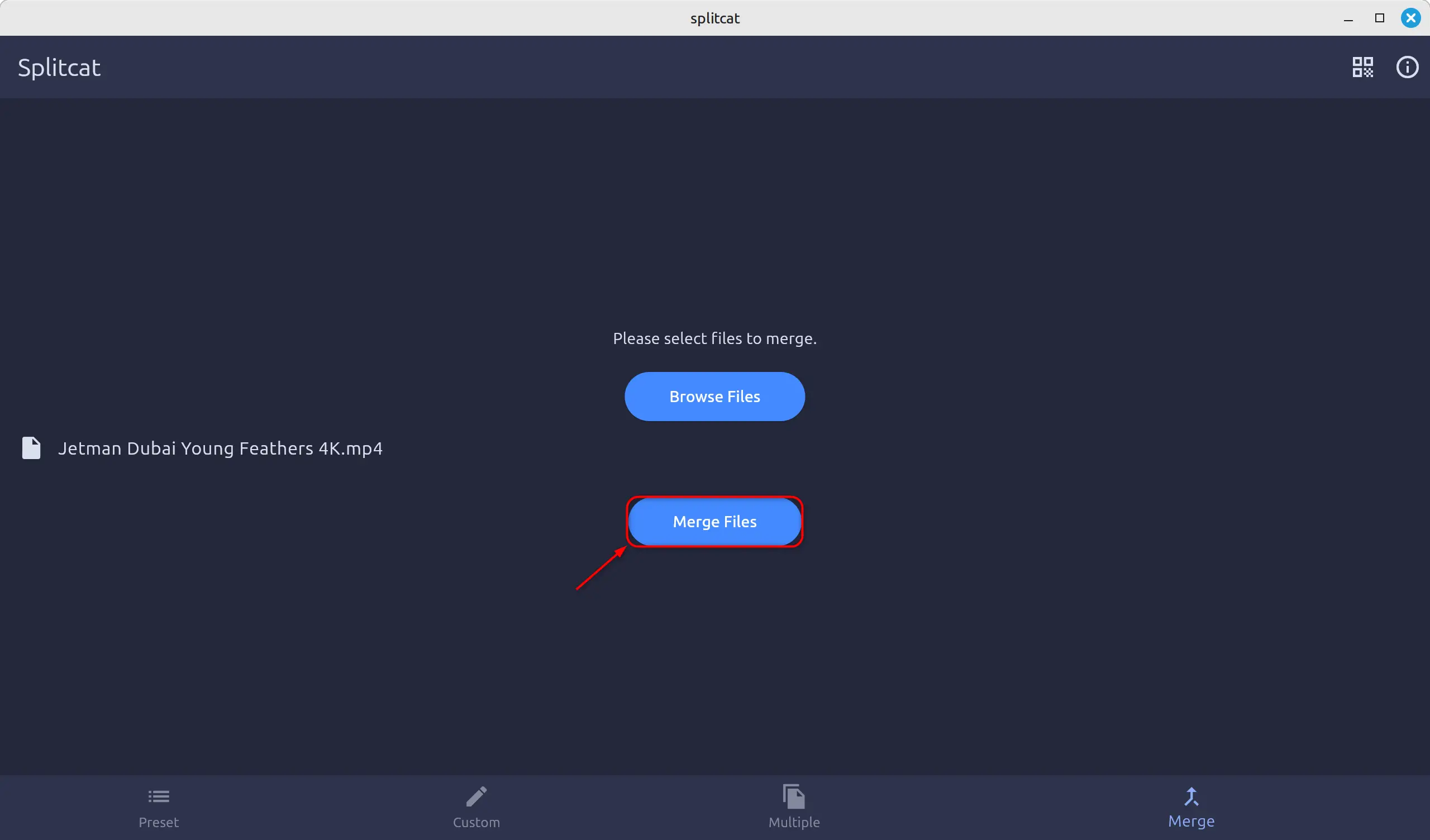
- Localisez le fichier reconstitué : Le fichier recréé sera placé dans le même dossier que les morceaux d’origine. Vous n’avez plus qu’à l’ouvrir pour vérifier qu’il est intact.
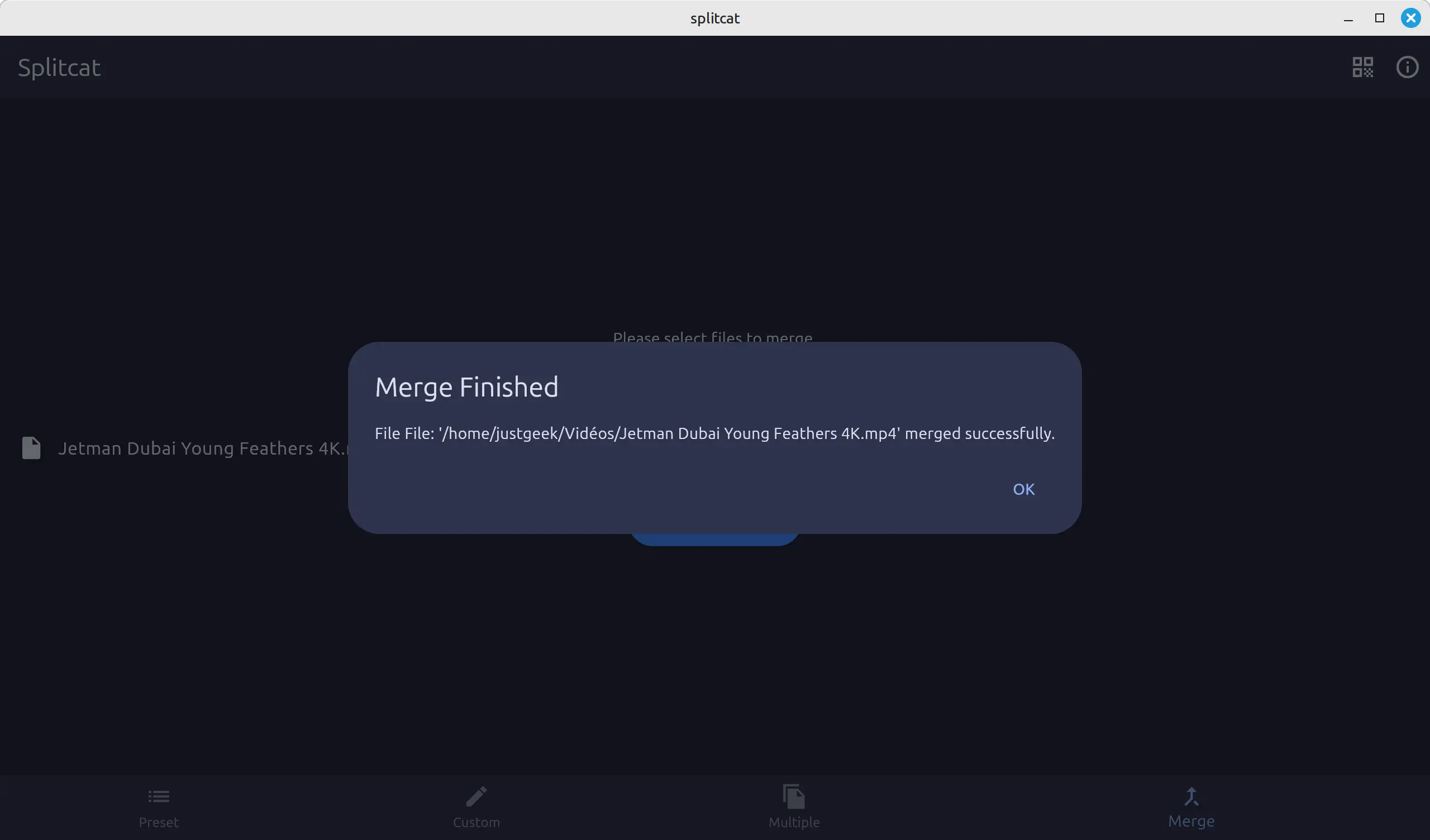
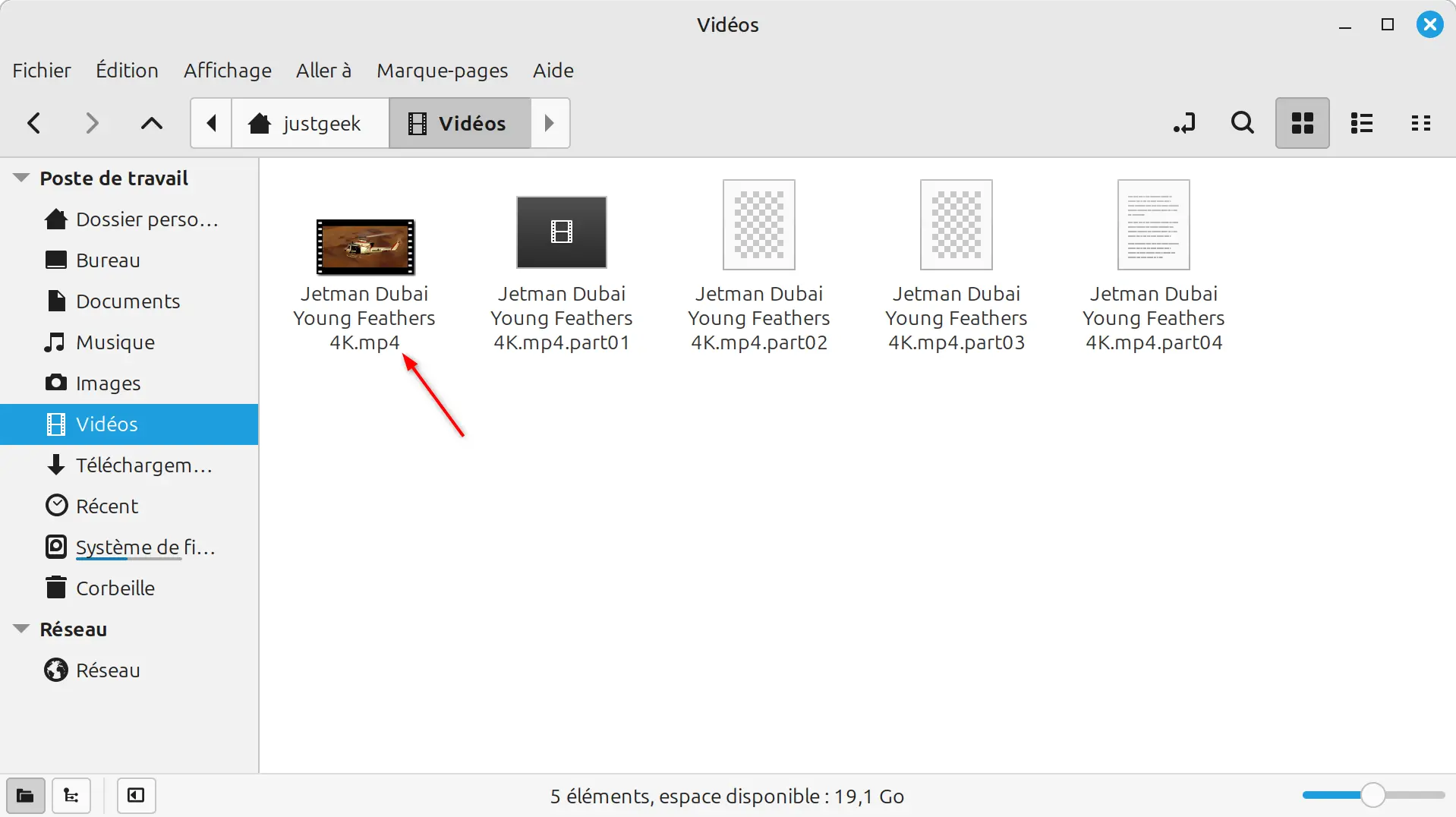
Conclusion
Splitcat est une solution efficace et pratique pour ceux qui doivent partager de lourds fichiers en ligne. En quelques clics, vous pouvez diviser et rassembler vos fichiers sans vous préoccuper des restrictions de taille imposées par les plateformes d’hébergement de fichiers et services de messagerie. Vous pourrez ainsi envoyer vos photos de vacances, des vidéos ou tout autre type de document volumineux. Vous verrez, c’est simple et ça marche vraiment bien !
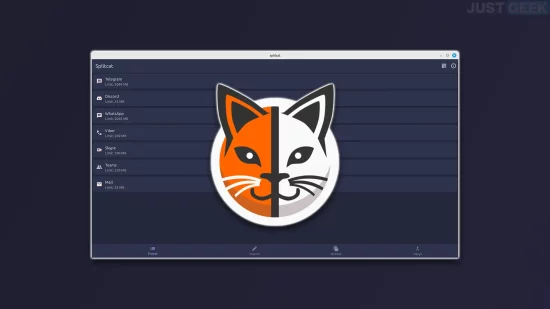

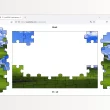




J’ai du mal a voir l’avantage versus une division via un utilitaire d’archivage comme NanaZip/7-Zip/… ?
Même si maintenant il est quand même de moins en moins nécessaire de diviser les fichiers ( je trouve ), les rares fois ou j’ai besoin de le faire, je le fait via NanaZip, je le place en compression « Aucune », et définie une taille max de fichier. L’avantage c’est que cela ne nécessite même pas vraiment de logiciel spécifique pour le destinataire. Maintenant la majorité ( toute ? ) les machines sont compatible avec le format .zip et lui permet de reconstituer facilement. On peut même mettre un mot de passe si on souhaite.
Aussi, on peut le faire sur un dossier, un fichier, ou un ensemble de fichier.
Je suis complètement d’accord avec toi : il n’y a pas vraiment d’avantage par rapport à l’utilisation d’un utilitaire d’archivage comme NanaZip, surtout si tu sais déjà comment les utiliser pour diviser tes fichiers sans compression.
Là où Splitcat peut être intéressant, c’est surtout au niveau de la simplicité et de l’accessibilité. Tout le monde ne sait pas forcément comment manipuler les paramètres avancés des logiciels d’archivage… Avec Splitcat, les préréglages sont vraiment pratiques, notamment quand les services de messagerie te balancent un « Hey, ton fichier est trop gros là ! » sans toujours préciser quelle taille tu dois respecter. Avec Splitcat, tu as directement la taille optimale pour chaque service, sans avoir besoin de calculer toi-même. C’est un vrai gain de temps pour ceux qui veulent une solution rapide et sans prise de tête.
Quand on est technophile, on a tendance à oublier les autres hein EVOTk ^^ Non, plus sérieusement, je pense que le développeur de l’appli a voulu créer quelque chose d’accessible (sans trop de connaissances). Je pense notamment à ma mère qui serait incapable de diviser un gros fichier avec NanaZip ou 7-Zip 😀
Ma mère serait bien incapable de le faire aussi , cependant si l’occasion se présente je lui expliquerai comment faire . Et pas avec un logiciel encore en plus, avec NanaZip déjà présent sur sa machine.
Et comme dit une archive « coupé » ( avec un format standard en plus ) est quand même bien plus simple a ouvrir que un fichier découpé avec une application spécifique pour la personne qui reçoit.
Ma mère arrivera sans difficulté a télécharger l’ensemble des parties d’un ZIP et a ouvrir le 1er.
Par contre si quelqu’un kuk demande de télécharger et installer un logiciel pour reconstruire un fichier après téléchargement, j’ai un doute
Ouais j’avoue. Bon maintenant c’est quand que tu nous rédiges un tuto ici ? Tu pourrais demander à l’équipe de JustGeek 🙂
Hahaha, me faudrait bien plus de temps