Si votre ordinateur redémarre sans raison, affiche un écran bleu de la mort (BSoD) ou fonctionne au ralenti, le problème peut venir de la mémoire vive (RAM). La bonne nouvelle, c’est que Windows intègre un outil gratuit nommé Diagnostic de mémoire Windows qui permet de tester rapidement l’état de la RAM. Voyons ensemble comment utiliser cet outil pas à pas et comment interpréter les résultats.
Sommaire
- Mon expérience personnelle : ce test m’a déjà sauver la mise
- Lancer l’outil Diagnostic de mémoire Windows
- Que se passe-t-il après le redémarrage ?
- Modifier les options de test
- Attendre les résultats du test
- Consulter les résultats via l’Observateur d’événements
- Que faire en cas d’erreurs détectées ?
- Outil complémentaire : MemTest86
- Conclusion
Mon expérience personnelle : ce test m’a déjà sauver la mise
Il y a deux ou trois ans, mon PC redémarrait sans raison apparente, surtout lorsque je jouais. J’avais d’abord pensé à un problème d’alimentation, mais comme j’avais remplacé mes barrettes de RAM quelques semaines plus tôt, j’ai préféré commencer par vérifier si le problème venait de là. Et avant de passer à des solutions plus poussées comme MemTest86, j’ai utilisé l’outil de diagnostic de mémoire Windows. Et j’avais bien fait, car des erreurs avaient été détectées.
Par la suite, pour identifier la barrette défectueuse, je les avais retirées une à une, en relançant les tests à chaque fois. Puis, le verdict est tombé : l’une d’elles était belle et bien défectueuse. Heureusement, grâce à la garantie, j’avais pu la remplacer assez facilement.
Mais, attention ! Même si cet outil m’a bien aidé dans ce cas précis, il est important de noter qu’il n’est pas infaillible (comme les autres outils d’ailleurs). Néanmoins, ça ne coûte rien de l’essayer. Et puis, si jamais il ne détecte aucune erreur, vous pouvez passer à un autre outil pour en avoir le cœur net.
Lancer l’outil Diagnostic de mémoire Windows
L’outil Diagnostic de mémoire Windows est intégré à toutes les versions modernes du système d’exploitation, de Windows Vista à Windows 11. Voici deux méthodes simples pour l’ouvrir.
Méthode n°1 : Via le menu Démarrer
- Cliquez sur le menu Démarrer.
- Tapez « Diagnostic de mémoire Windows » dans la barre de recherche.
- Sélectionnez l’outil lorsqu’il apparaît dans les résultats.
- Une fenêtre s’ouvre avec deux options :
- Redémarrer maintenant et rechercher les problèmes éventuels (recommandé) : votre PC redémarre immédiatement pour lancer le test.
- Vérifier les problèmes au prochain démarrage de l’ordinateur : le test sera lancé au prochain redémarrage de votre PC.
Méthode n°2 : Avec la commande Exécuter
- Appuyez sur les touches Windows + R.
- Tapez mdsched.exe et appuyez sur Entrée.
- Comme pour la méthode précédente, choisissez quand lancer le test.
Méthode n°3 : Depuis le Panneau de configuration
- Ouvrez le Panneau de configuration.
- Cliquez sur « Système et sécurité », puis sur « Outils Windows ».
- Une nouvelle fenêtre va alors s’ouvrir depuis laquelle vous avez la possibilité de lancer l’outil Diagnostic de mémoire Windows.
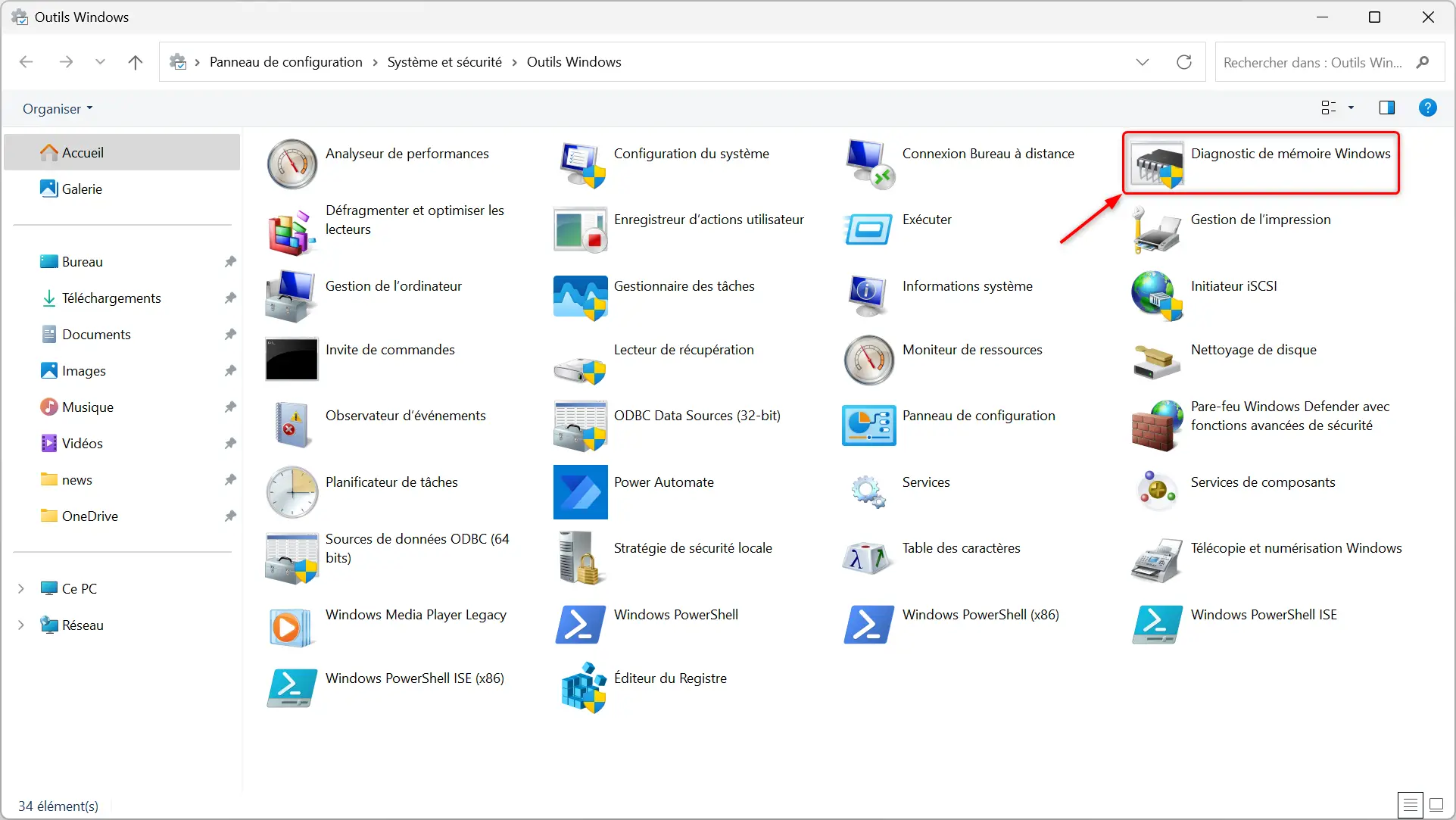
Que se passe-t-il après le redémarrage ?
Lorsque votre PC redémarre, l’outil de diagnostic mémoire se lance automatiquement. Vous verrez un écran bleu indiquant que Windows vérifie la mémoire. Par défaut, le test utilise le mode « Standard », qui réalise plusieurs vérifications pour détecter les erreurs liées à la RAM.
Modifier les options de test
Si vous souhaitez personnaliser l’analyse, appuyez sur la touche F1 pendant l’exécution du test. Vous pourrez alors choisir parmi trois modes :
- De base : un test rapide avec trois vérifications principales.
- Standard : le mode recommandé pour la majorité des utilisateurs qui comprend huit tests différents pour détecter la plupart des erreurs.
- Étendu : un test plus complet qui comprend 17 vérifications, mais qui peut prendre beaucoup plus de temps.
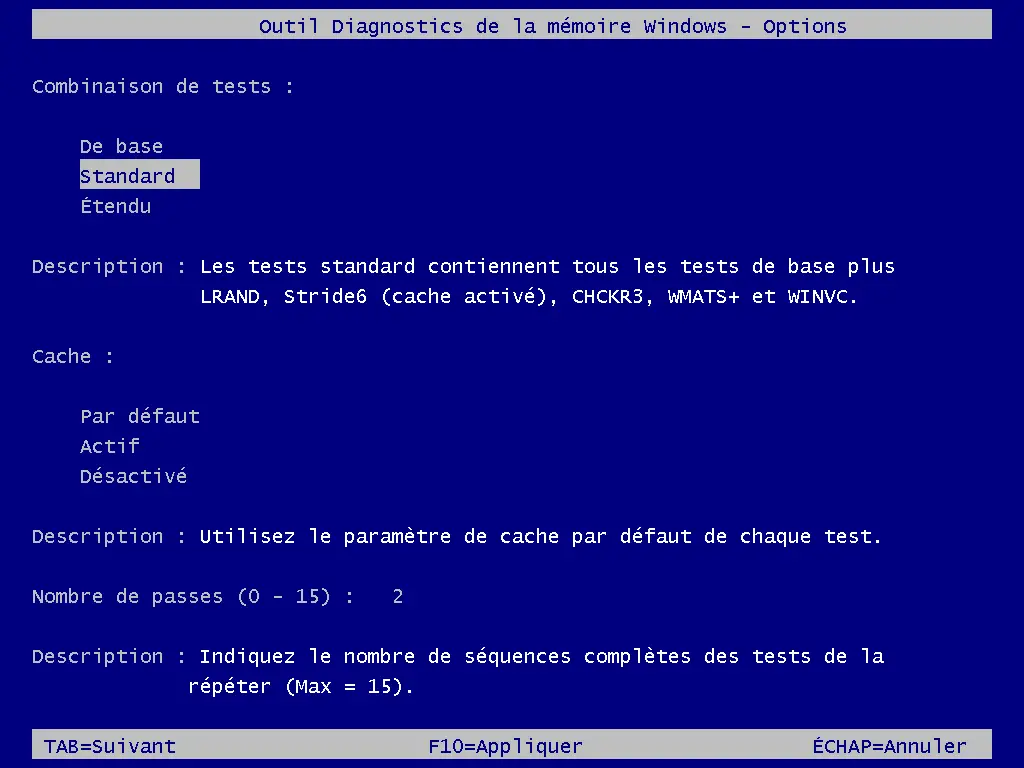
Vous pouvez également ajuster d’autres paramètres comme :
- Le cache : active ou désactive l’utilisation du cache du processeur.
- Le nombre de passes : par défaut, le test fait deux passes sur la même séquence. Vous pouvez augmenter ce nombre pour un test encore plus complet.
Une fois vos choix effectués, appuyez sur F10 pour appliquer et lancer le test.
Attendre les résultats du test
Le test commence automatiquement et affiche une barre de progression avec le pourcentage effectué. Vous pouvez voir si des erreurs sont détectées au fur et à mesure.
Durant cette phase, vous n’avez rien à faire à part patienter. Le test standard dure environ 10 à 30 minutes, mais le mode avancé peut prendre plus de temps selon la quantité de RAM installée.

Consulter les résultats via l’Observateur d’événements
Une fois le test terminé, le PC redémarre automatiquement. Deux cas de figure :
- Message de confirmation : une notification rapide indique que le test n’a détecté aucun problème.
- Pas de message : si vous ne voyez rien, vous pouvez consulter le résultat via l’Observateur d’événements.
Pour accéder aux résultats dans l’Observateur d’événements :
- Ouvrez le menu Démarrer et tapez « Observateur d’événements ».
- Cliquez sur l’application pour l’ouvrir.
- Dans le panneau de gauche, déroulez « Journaux Windows » et sélectionnez « Système ».
- Dans le panneau de droite, cliquez sur « Rechercher ».
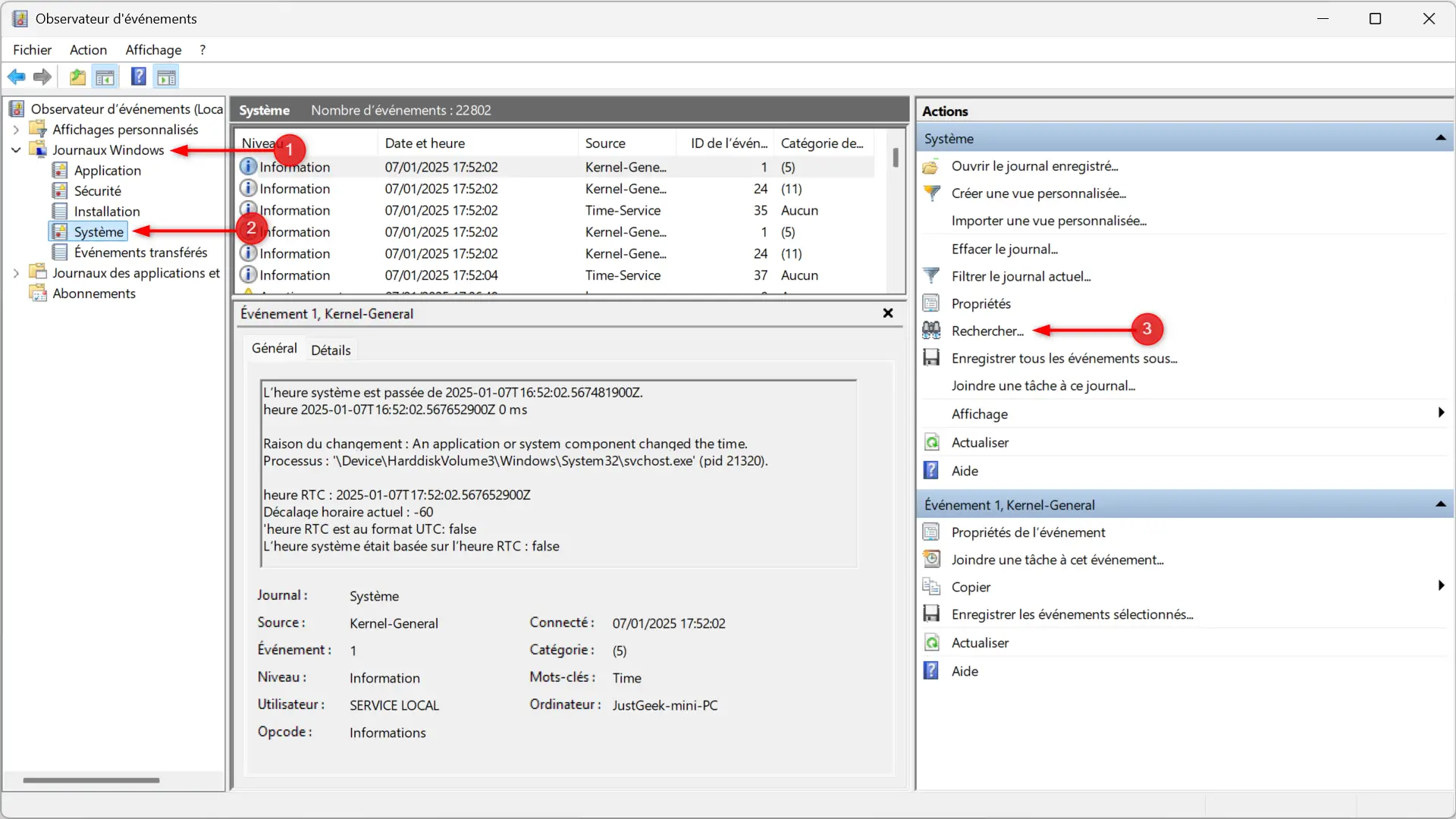
- Tapez MemoryDiagnostics-Results dans la barre de recherche et cliquez sur « Suivant ».
- Double-cliquez sur l’entrée la plus récente pour afficher les détails du test.
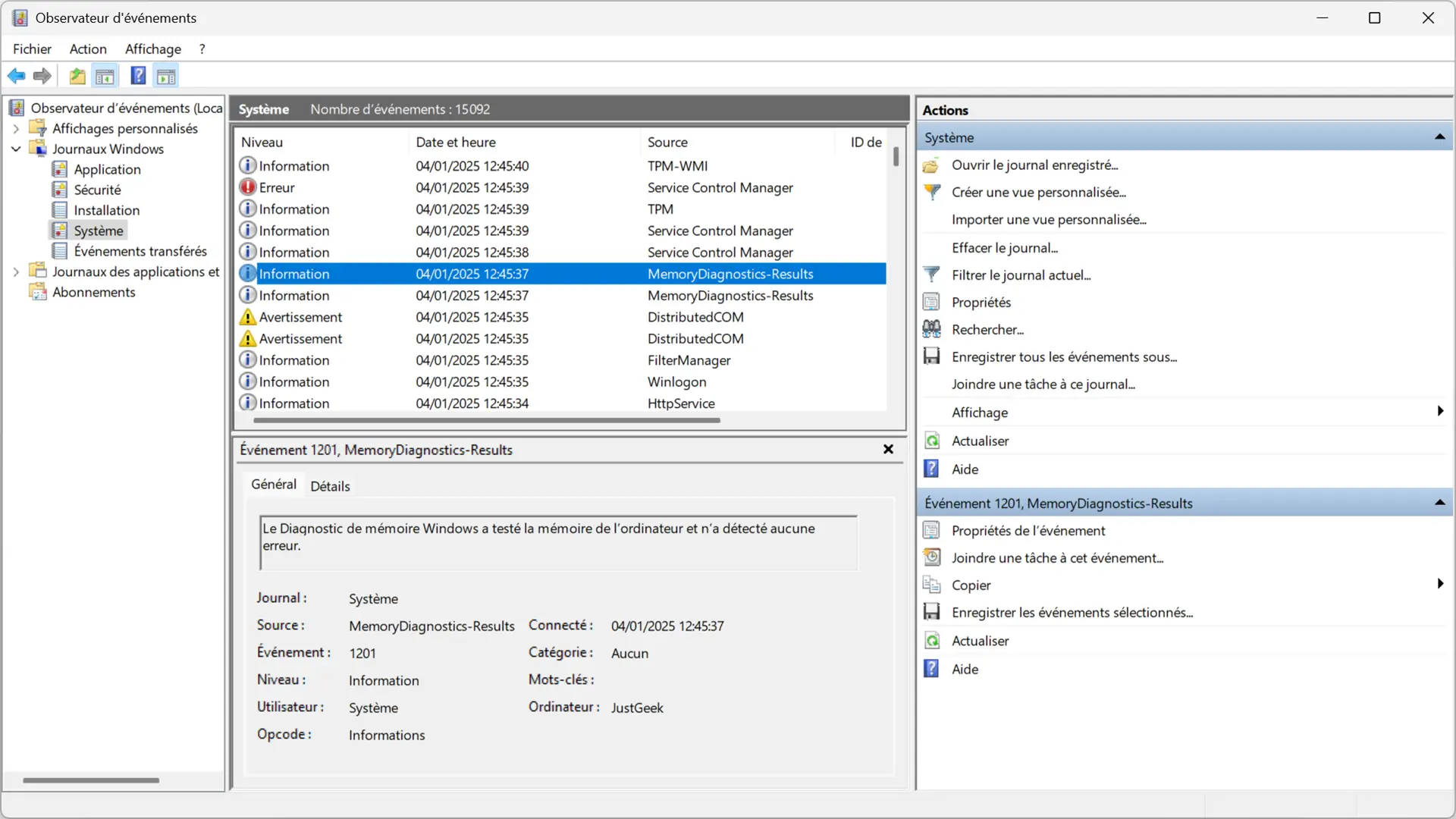
Vous verrez alors si des erreurs ont été détectées ou si tout est en ordre.
Que faire en cas d’erreurs détectées ?
Si des erreurs apparaissent, cela peut indiquer un problème matériel. Voici quelques étapes à suivre :
- Vérifiez l’installation des barrettes de RAM : éteignez votre PC, ouvrez-le et assurez-vous que les barrettes sont bien insérées dans leurs emplacements.
- Testez les barrettes une par une : retirez toutes les barrettes sauf une, puis relancez le test pour identifier celle qui pourrait être défectueuse.
- Changez de slot : si vous disposez de plusieurs emplacements, essayez de changer de slot pour vérifier si le problème vient de l’emplacement lui-même.
- Nettoyez les contacts : parfois, de la poussière ou des impuretés peuvent gêner le bon contact. Utilisez un souffleur d’air ou un chiffon antistatique pour nettoyer les emplacements.
Outil complémentaire : MemTest86
Si vous souhaitez confirmer les résultats ou réaliser un test encore plus approfondi, vous pouvez utiliser MemTest86, un outil tiers gratuit qui s’exécute depuis une clé USB bootable. Cet outil est particulièrement recommandé pour détecter les erreurs complexes que l’outil intégré de Windows pourrait manquer.
Conclusion
L’outil de diagnostic mémoire de Windows est simple d’utilisation et peut vous éviter bien des soucis en détectant rapidement les problèmes de RAM. Si aucune erreur n’est détectée mais que les problèmes persistent, la cause est probablement ailleurs. Sinon, un remplacement de la mémoire vive pourrait redonner une seconde jeunesse à votre PC. En suivant ces étapes, vous serez en mesure de diagnostiquer votre mémoire vive en seulement quelques clics.

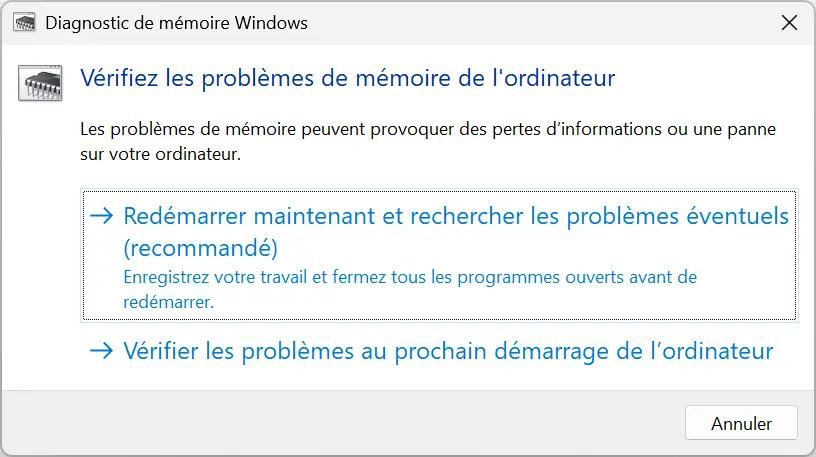
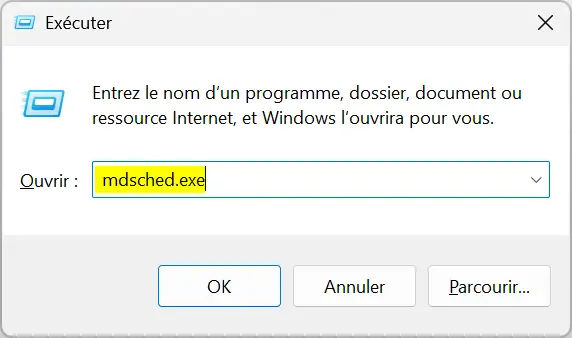






J’ai eu le cas moi aussi, J’avais de temps en temps un écran bleu (BSoD)
j’avais deux barrettes de 4Go de mémoire vive de même fréquence, mais de marque différente (Hynix et Kingston).
Heureusement, il me restait une barrette de 4Go Hynix, et, depuis que je l’ai installée à la place de la Kingston, je n’ai plus d’écran bleu.
De mon côté, j’avais quatre barrettes de RAM de la même marque : deux achetées sur un site et deux autres sur un autre site. Je n’ai malheureusement pas eu de chance avec l’un des deux lots. Comme quoi, même en restant sur la même référence, il peut parfois y avoir des écarts de qualité…