Si vous avez l’habitude de travailler sur plusieurs ordinateurs en même temps, vous savez à quel point cela peut vite devenir le bazar. Avoir plusieurs claviers et souris sur le bureau peut non seulement prendre de la place, mais c’est également source de désordre, avec tous les câbles qui s’emmêlent.
Pour résoudre cette situation, il existe plusieurs solutions : vous pouvez soit investir dans un switch KVM, une option certes pratique mais qui reste payante, soit opter pour une alternative 100% gratuite comme Deskflow, un logiciel qui vous permet de contrôler plusieurs ordinateurs en n’utilisant qu’un seul clavier et une seule souris.
Dans la suite de cet article, nous allons vous présenter en détail les fonctionnalités de Deskflow, mais aussi et surtout comment le configurer et l’utiliser.
Contrôler plusieurs ordinateurs, sans s’encombrer de claviers et souris avec Deskflow
Deskflow est une application gratuite et open source qui vous permet de partager une souris et un clavier entre plusieurs ordinateurs sous Windows, macOS et Linux.
L’idée est simple : vous définissez un ordinateur principal, appelé le « serveur », qui se charge de contrôler les autres ordinateurs connectés sur le même réseau, appelés les « clients ». En pratique, vous pourrez ainsi déplacer votre souris de l’écran d’un PC à un autre, comme s’ils n’étaient qu’un seul et même poste de travail. Et une fois la souris basculée sur l’autre écran, vous pouvez également utiliser le clavier pour interagir directement avec cet ordinateur.
Cela élimine ainsi le besoin d’avoir plusieurs claviers et souris sur votre bureau ou vous évite de perdre du temps à connecter et déconnecter vos périphériques à chaque fois.
Comment configurer Deskflow ?
Pour utiliser Deskflow, vous devez commencer par l’installer sur chacun des ordinateurs que vous souhaitez contrôler. Voici comment procéder pas à pas :
1. Installation sur l’ordinateur principal
Premièrement, téléchargez et installez Deskflow sur l’ordinateur qui sera défini comme le « serveur ». C’est celui qui possède le clavier et la souris que vous allez utiliser pour contrôler les autres ordinateurs.
Une fois installé, lancez l’application et cochez l’option « Use this computer’s keyboard and mouse (make this computer the server) ». Cliquez ensuite sur « Apply » pour valider.
2. Installation sur les autres ordinateurs (clients)
Ensuite, installez Deskflow sur chaque ordinateur supplémentaire. Ces ordinateurs seront les « clients » que vous allez contrôler.
Une fois l’installation terminée, ouvrez Deskflow, sélectionnez l’option « Use another computer’s mouse and keyboard (make this computer the client) », puis saisissez l’adresse IP du PC principal ou le nom du serveur pour vous connecter. Enfin, cliquez sur « Connect ».
3. Autoriser la connexion
Lorsque vous tentez de vous connecter depuis un ordinateur client, une notification apparaîtra sur l’ordinateur principal (le serveur) pour vous demander d’autoriser l’ajout du client. Cliquez simplement sur « Add client » pour valider la connexion.
Une fois les différents ordinateurs connectés, vous verrez un schéma représentant leur disposition. Par exemple, vous pouvez indiquer que le client se trouve à gauche du serveur, ce qui facilitera le passage de la souris entre les écrans.
Contrôlez tous vos ordinateurs en un geste
Une fois la configuration terminée, il vous suffira de déplacer la souris à la limite de l’écran du serveur pour passer sur l’écran de l’ordinateur client. Le clavier suivra automatiquement, vous permettant de taper sur n’importe lequel des ordinateurs sans aucun effort supplémentaire.
Cette fonctionnalité est particulièrement pratique si vous travaillez sur plusieurs systèmes en même temps. Par exemple, vous pouvez avoir un ordinateur sous Windows pour vos tâches bureautiques et un autre sous Linux pour du développement. Plutôt que de vous perdre dans le matériel, Deskflow vous permet de tout centraliser.
Astuces pour optimiser votre expérience Deskflow
1. Créer des raccourcis clavier
Pour encore plus de confort, Deskflow permet de créer des raccourcis clavier pour passer d’un ordinateur à un autre. Par exemple, vous pouvez définir une combinaison de touches qui vous permettra de changer de PC sans avoir besoin de déplacer la souris jusqu’à la bordure de l’écran.
2. Personnaliser la disposition des écrans
Vous pouvez également personnaliser la disposition de vos écrans dans les paramètres de Deskflow. Si vos ordinateurs ne sont pas placés côte à côte, vous pouvez ajuster la configuration dans l’application pour que cela corresponde à votre installation réelle. Cela rend l’utilisation encore plus intuitive.
3. Mode veille et économie d’énergie
Si vous avez tendance à laisser vos ordinateurs allumés, vous pouvez configurer Deskflow pour qu’il gère la mise en veille de manière intelligente. Ainsi, lorsque vous arrêtez d’utiliser un ordinateur client, celui-ci pourra automatiquement passer en veille, vous permettant d’économiser de l’énergie.
Pourquoi choisir Deskflow ?
Bien qu’il existe d’autres logiciels pour partager un clavier et une souris, comme l’outil « Mouse Without Borders » de Microsoft, Deskflow présente un gros avantage : il est compatible avec Windows, Linux et macOS. Cela signifie que, quelle que soit la combinaison de systèmes que vous utilisez, vous pourrez tout gérer avec un seul clavier et une seule souris.
En plus de cette compatibilité multiplateforme, Deskflow est également très facile à configurer et à utiliser, ce qui en fait une solution de choix pour tous ceux qui doivent travailler sur plusieurs postes en même temps.
Conclusion
Deskflow est une application simple, efficace et totalement gratuite pour contrôler plusieurs ordinateurs avec un seul clavier et une seule souris. Que vous soyez développeur, créateur de contenu ou simplement quelqu’un qui aime avoir plusieurs systèmes sous la main, Deskflow vous facilitera la vie en centralisant tout votre matériel. Finies les manipulations compliquées pour passer d’un PC à l’autre, avec Deskflow, tout est à portée de clic.
N’hésitez pas à essayer Deskflow et à nous dire ce que vous en pensez. C’est une petite application qui peut vraiment faire une grande différence au quotidien.
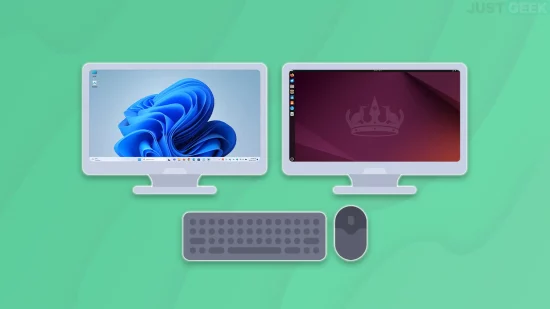
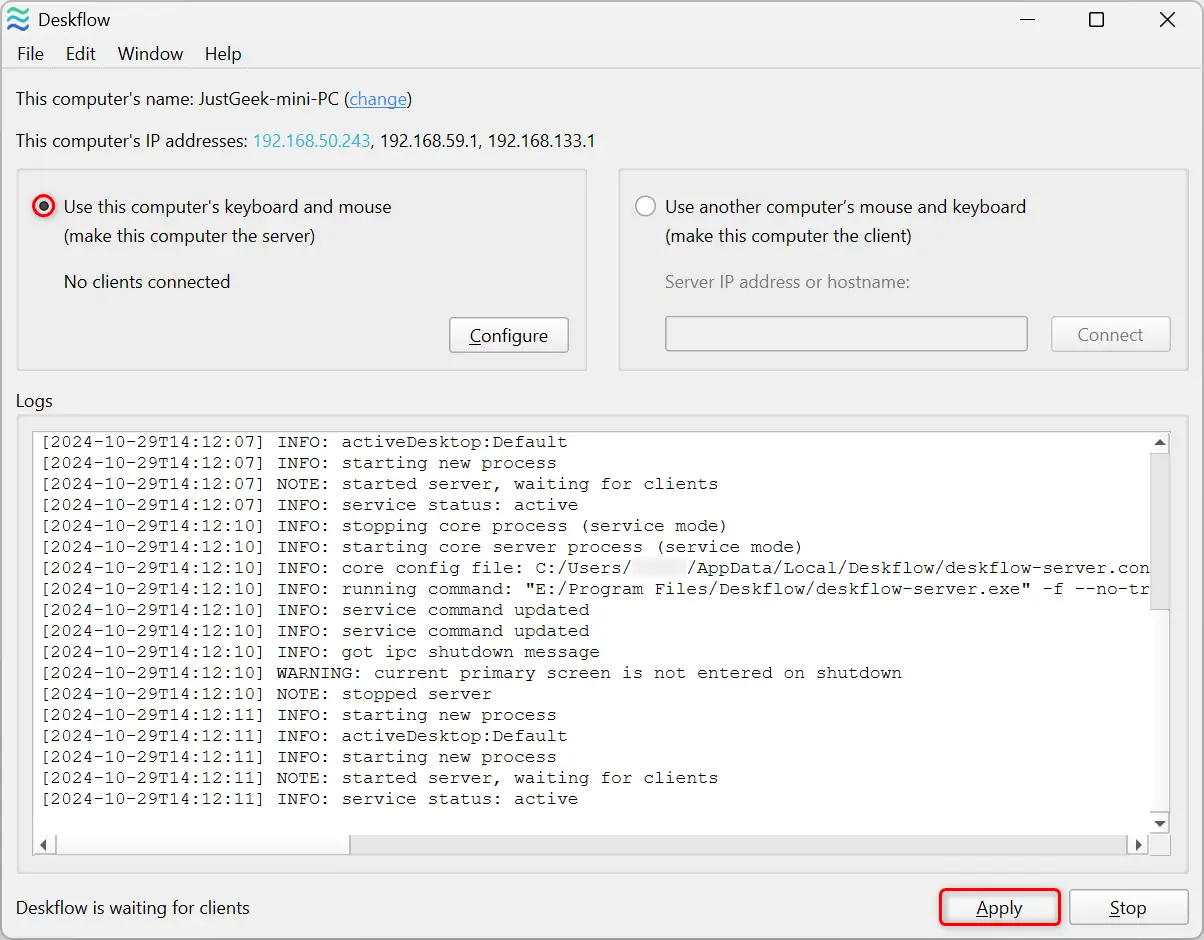
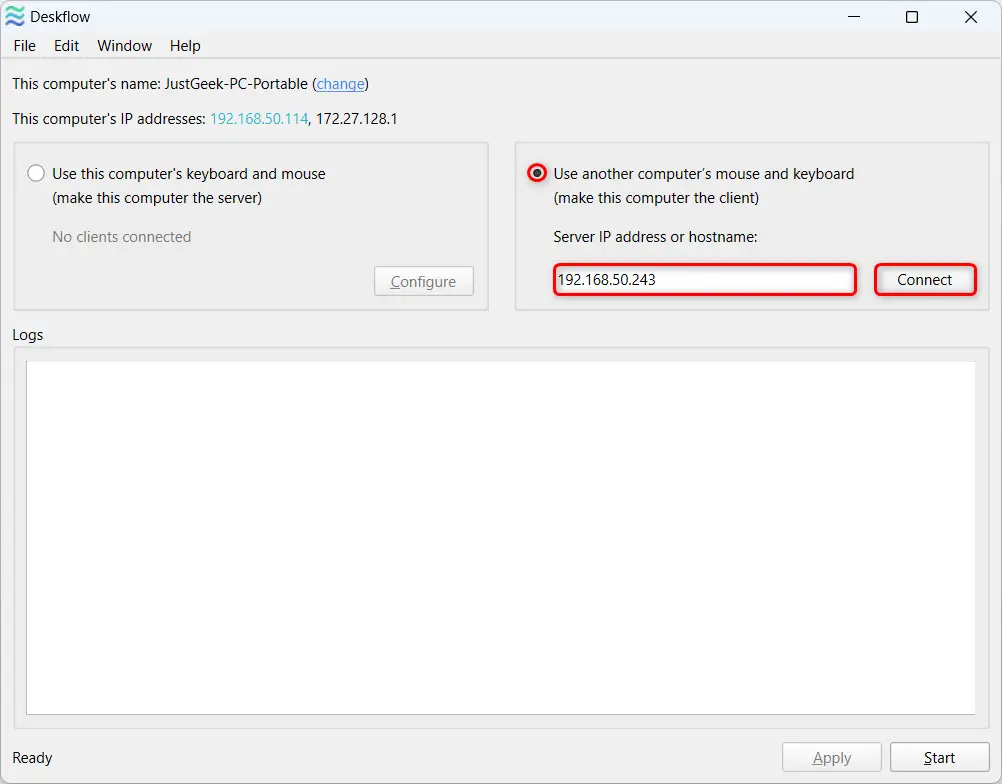
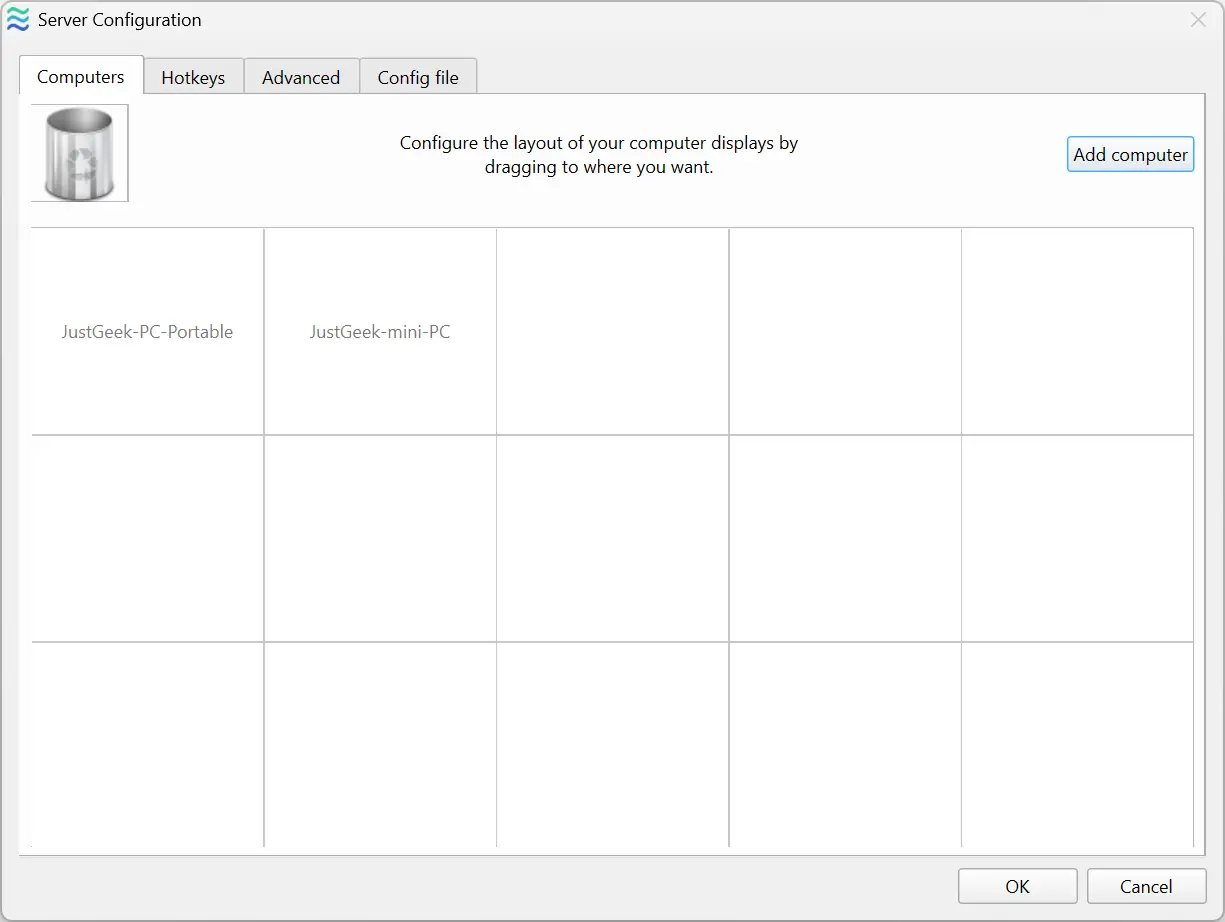
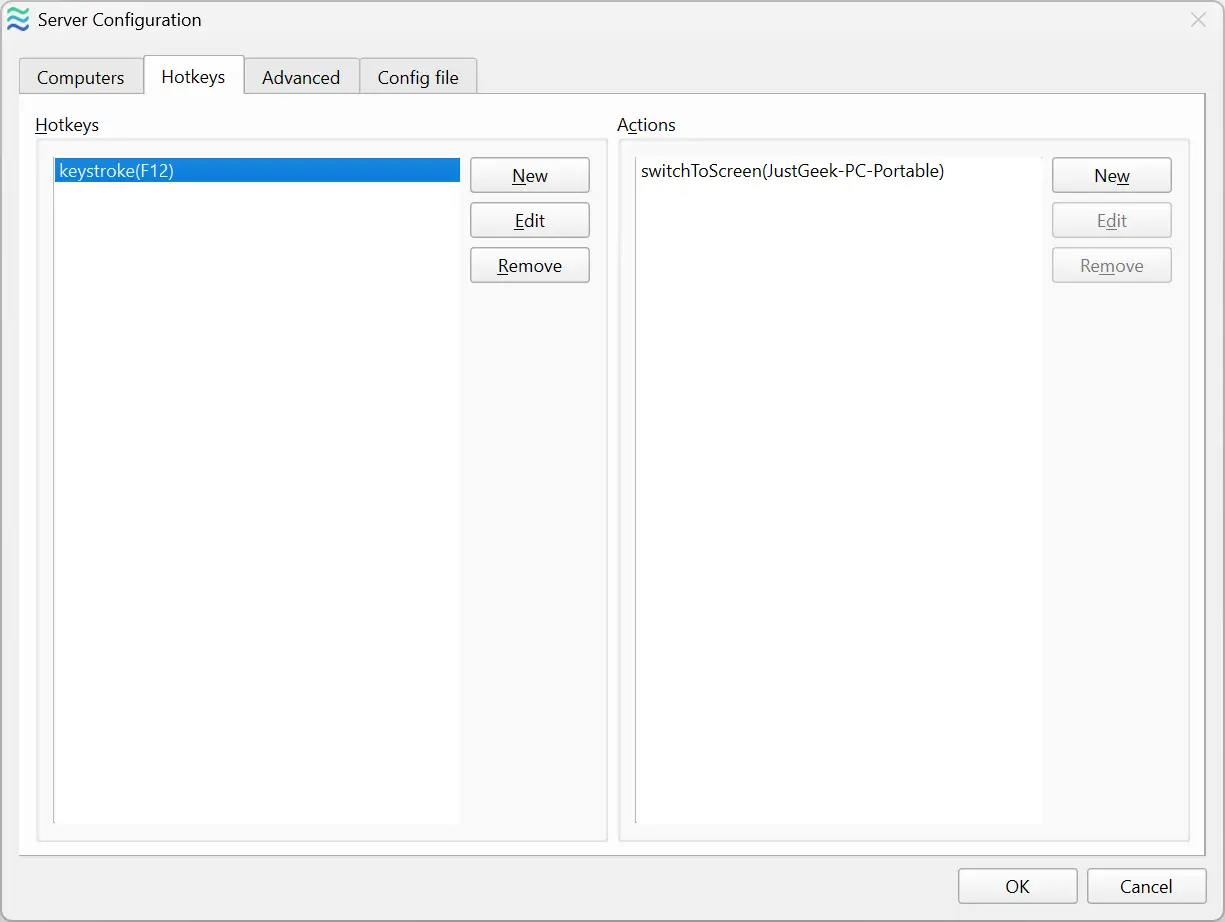

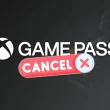




Super cool ça ! Merci pour la découverte. Petite question : est-ce que l’on peut copier des fichiers d’un PC et les envoyer à l’autre ?
Deskflow prend en charge la copie dans le presse-papiers, mais on ne peut pas transférer un fichier d’un PC à un autre.