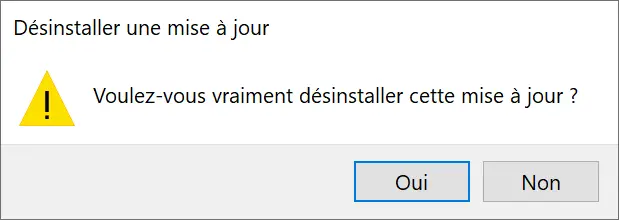Vous avez récemment mis à jour Windows 10, mais vous rencontrez des problèmes depuis ? Pas de panique ! Dans ce tutoriel, nous allons vous expliquer, étape par étape, comment désinstaller une mise à jour sur Windows 10. Suivez le guide !
Pourquoi désinstaller une mise à jour ?
Parfois, une mise à jour de Windows 10 peut introduire des dysfonctionnements ou des incompatibilités avec certains logiciels ou périphériques.
En effet, bien que les mises à jour soient conçues pour améliorer la sécurité et la performance de votre système, elles peuvent parfois avoir l’effet inverse, causant des ralentissements, des bugs, un écran bleu de la mort (BSoD) ou même des crashes.
Dans ces cas, désinstaller la mise à jour problématique est une solution temporaire efficace pour retrouver un fonctionnement optimal de votre système, en attendant que les développeurs déploient un correctif pour résoudre les problèmes identifiés.
Désinstaller une mise à jour Windows 10
Pour désinstaller une mise à jour sur Windows 10, procédez comme suit :
- Ouvrez l’application Paramètres. Pour ce faire, cliquez sur le menu Démarrer, puis sur l’icône Paramètres ou utilisez le raccourci clavier Windows + I.
- Cliquez sur « Mise à jour et sécurité ».
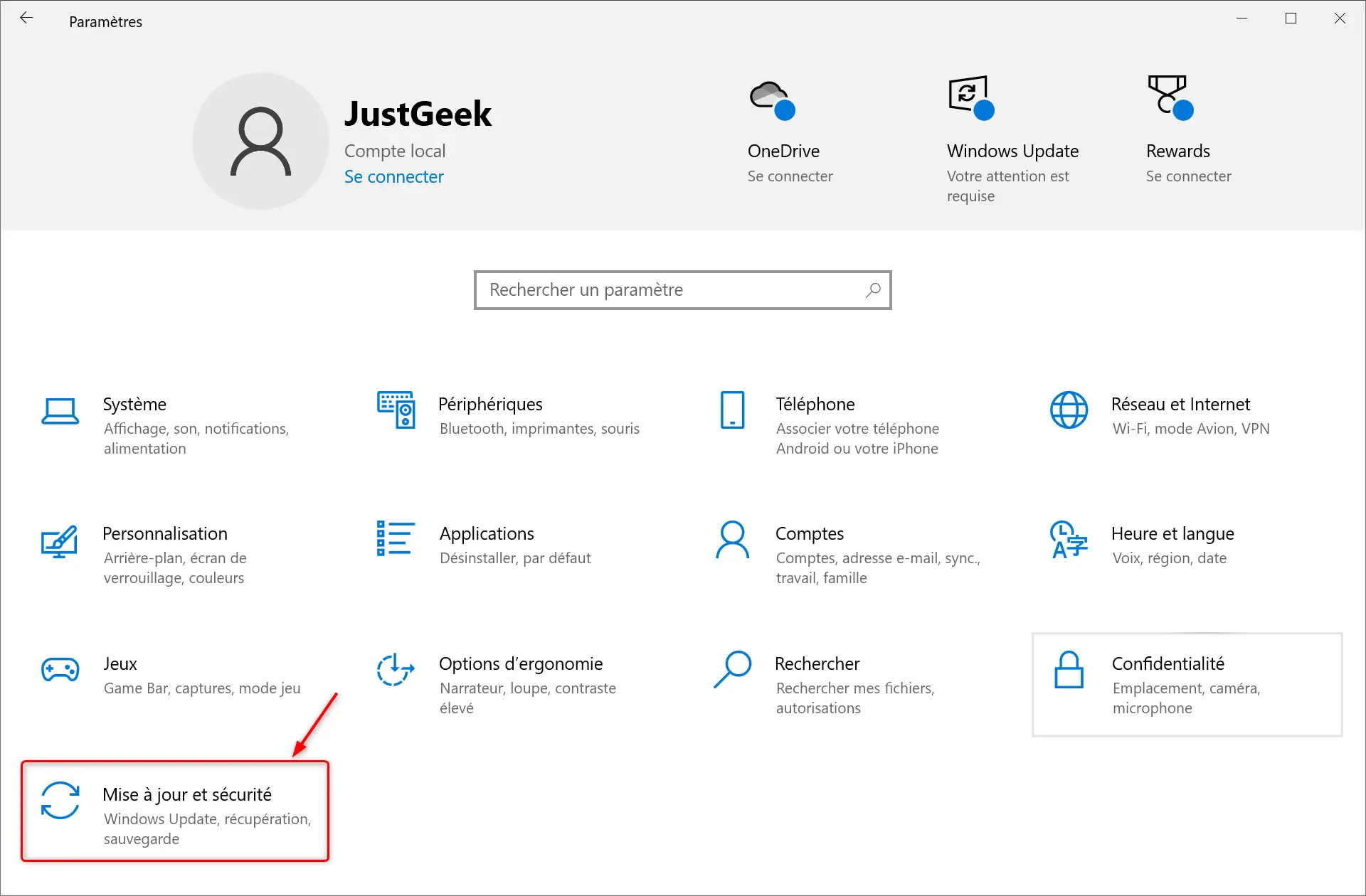
- Dans le volet de gauche, cliquez sur « Windows Update ».
- Sélectionnez ensuite « Afficher l’historique des mises à jour ».
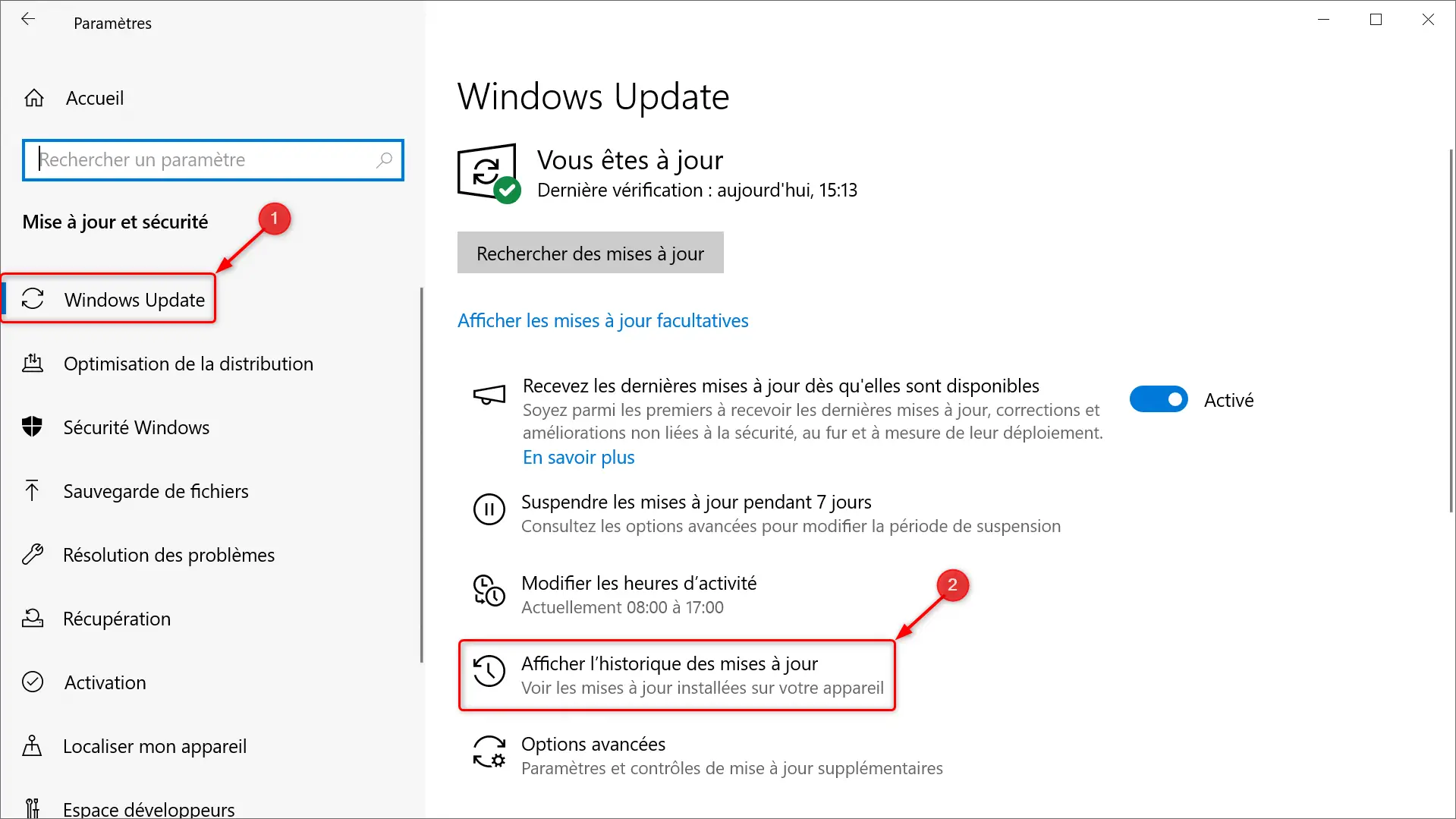
- Cliquez sur « Désinstaller des mises à jour ».
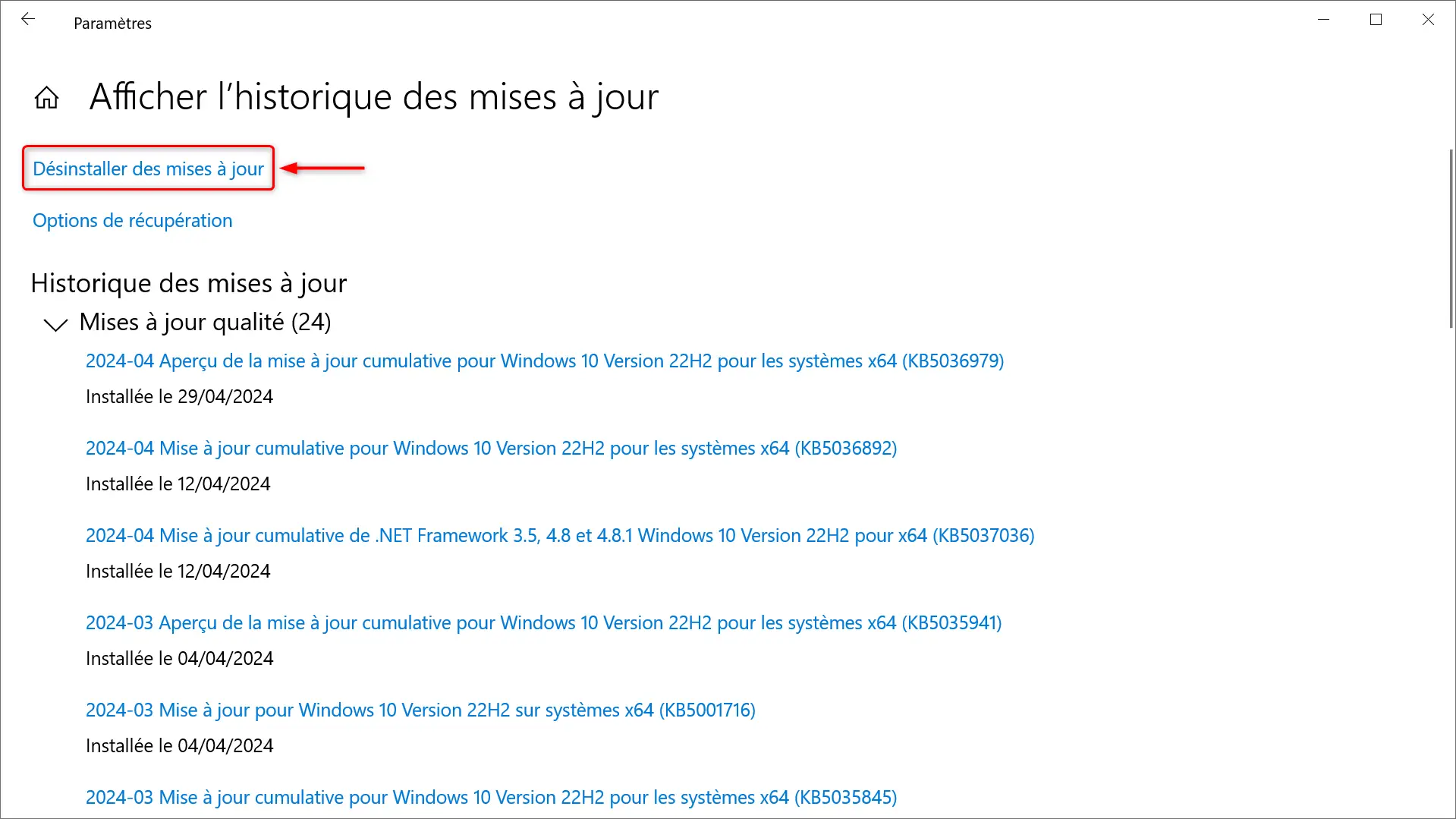
- Dans la nouvelle fenêtre qui s’affiche, sélectionnez la mise à jour qui pose problème, puis cliquez sur « Désinstaller ».
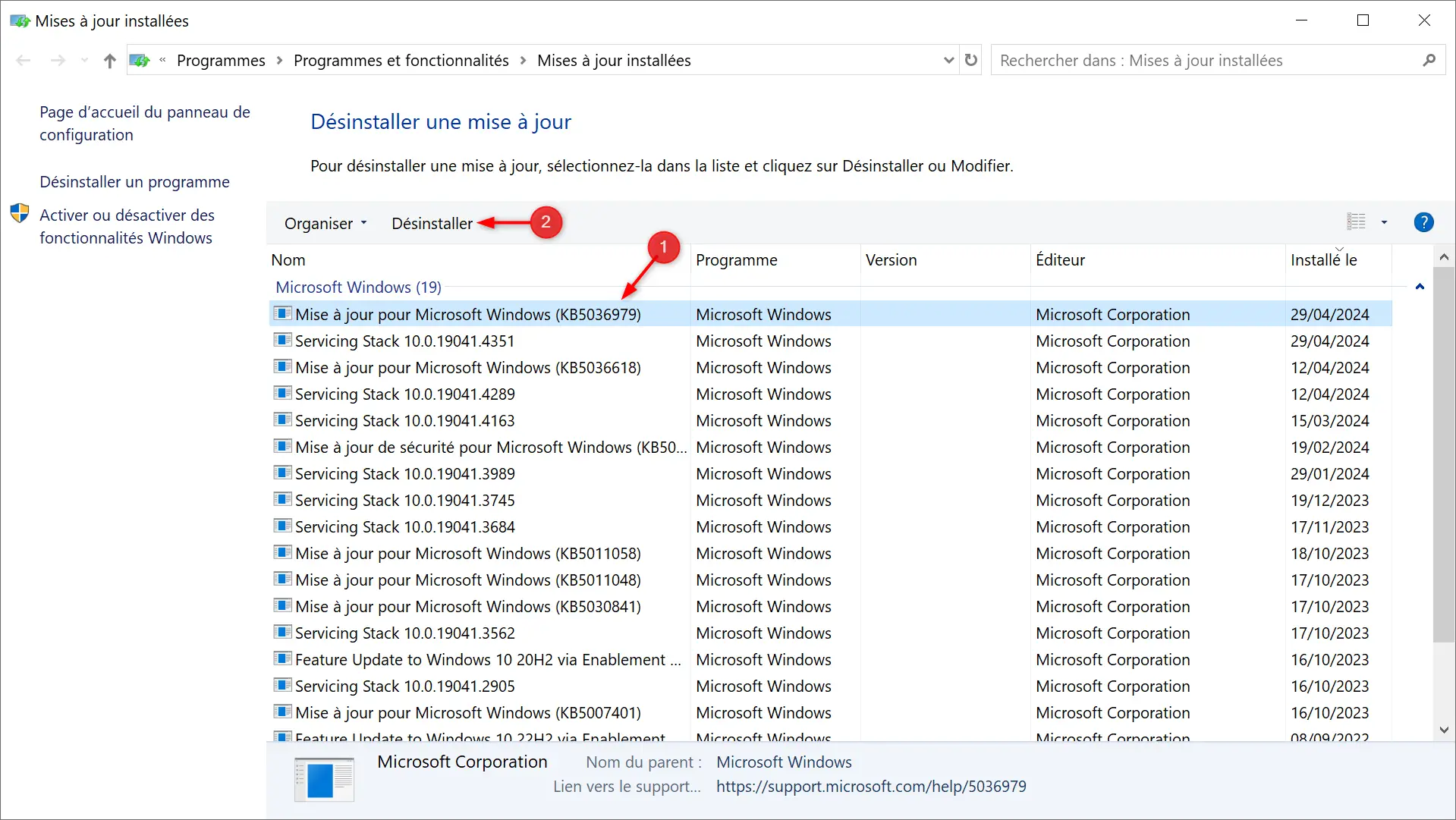
- Une fois que vous avez cliqué sur « Désinstaller », une fenêtre de confirmation apparaîtra. Si vous êtes sûr de votre décision, confirmez pour démarrer le processus de désinstallation.
- Après la désinstallation, il est important de redémarrer votre ordinateur pour que les changements prennent effet. Le système peut également effectuer quelques ajustements lors du redémarrage, alors soyez patient.
- Une fois l’ordinateur redémarré, vérifiez si les problèmes initiaux ont été résolus. Si ce n’est pas le cas, vous pouvez demander de l’aide sur notre forum ou de réfléchir à d’autres solutions possibles.
✅ Félicitations ! Vous avez réussi à désinstaller une mise à jour sur Windows 10.