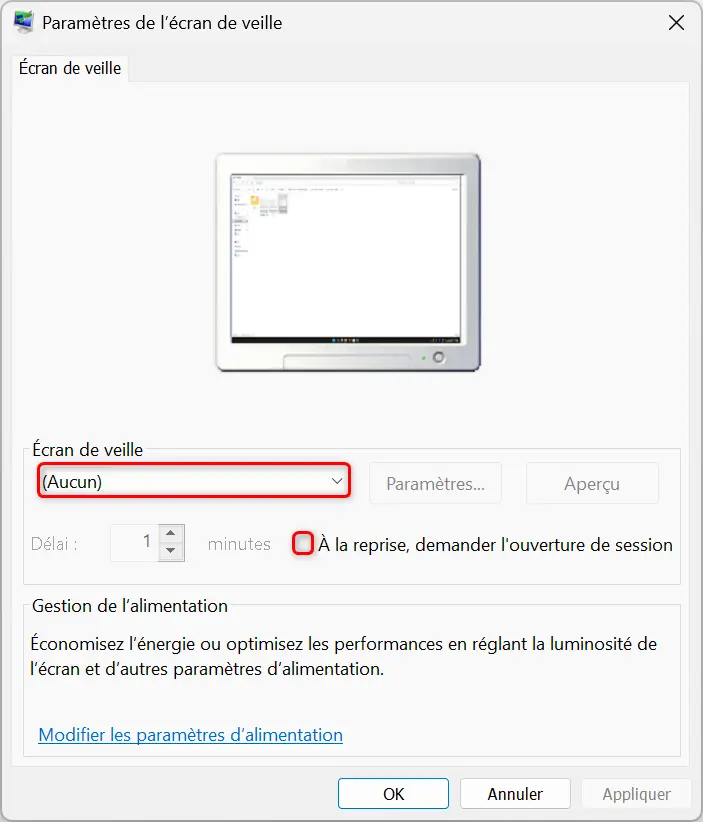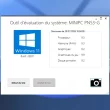Vous en avez assez de devoir constamment déverrouiller votre ordinateur Windows 11 ou 10 après quelques minutes d’inactivité ? Vous souhaitez garder votre PC accessible sans avoir à vous reconnecter sans cesse ? Pas de panique, nous allons vous montrer comment désactiver facilement cette fonctionnalité de verrouillage automatique sur Windows 11. Suivez le guide !
1. Modifiez les options de connexion
La première étape consiste à désactiver l’obligation de se connecter à Windows après une période d’inactivité.
- Rendez-vous dans les paramètres de votre PC en appuyant simultanément sur les touches Windows + I.
- Cliquez ensuite sur « Comptes » puis « Options de connexion ».
- Dans la section « Paramètres supplémentaires », sélectionnez « Jamais » dans le menu déroulant pour empêcher Windows de vous demander de vous reconnecter.
- Tapez le mot de passe de votre compte d’utilisateur et validez avec « OK ».
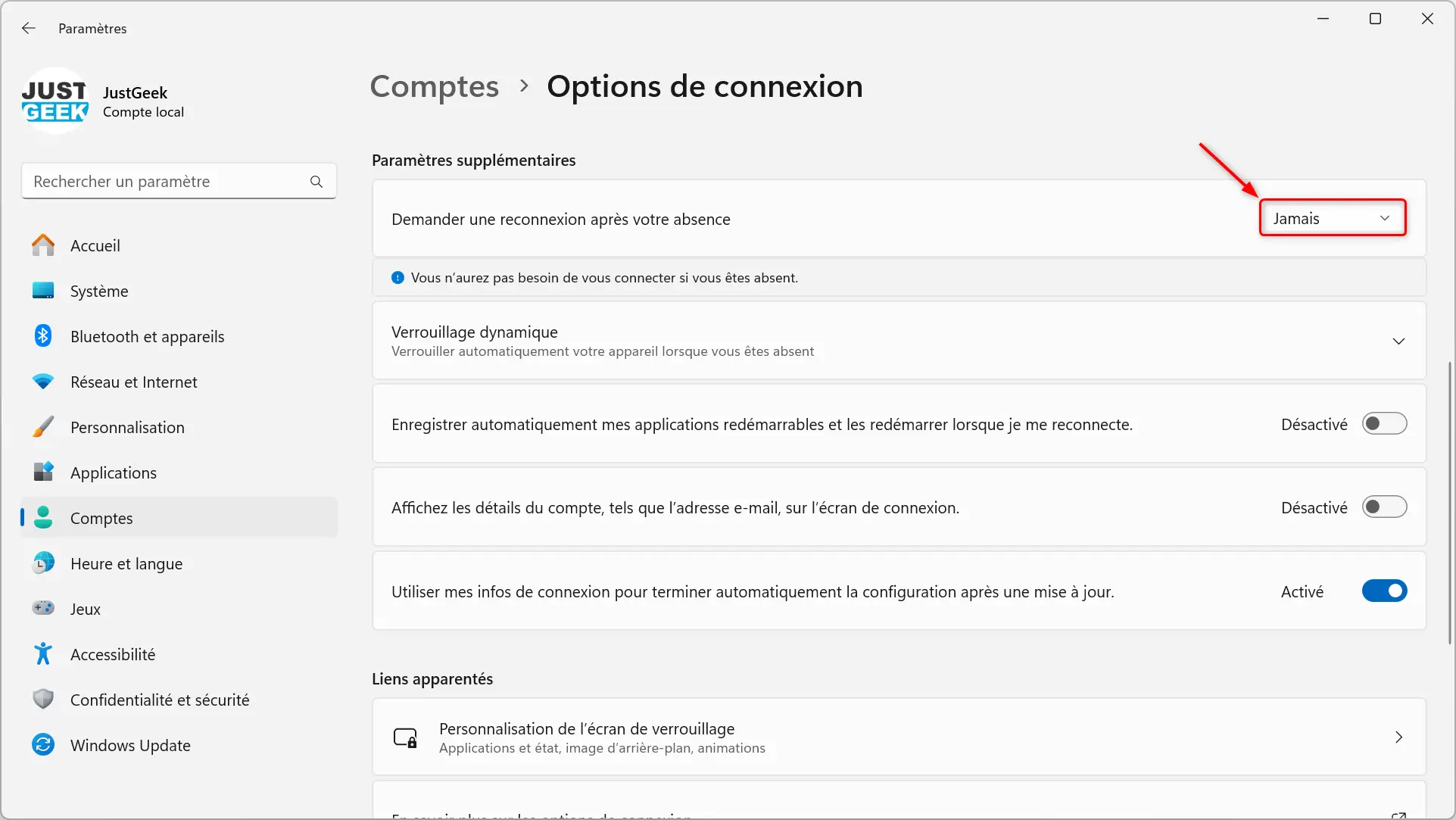
⚠️ Attention, si vous utilisez la fonctionnalité « Verrouillage dynamique » qui verrouille automatiquement votre PC quand un appareil Bluetooth associé (comme votre smartphone) s’éloigne, il faudra également la désactiver. Décochez simplement l’option « Autoriser Windows à verrouiller automatiquement votre appareil lorsque vous êtes absent » juste en dessous.
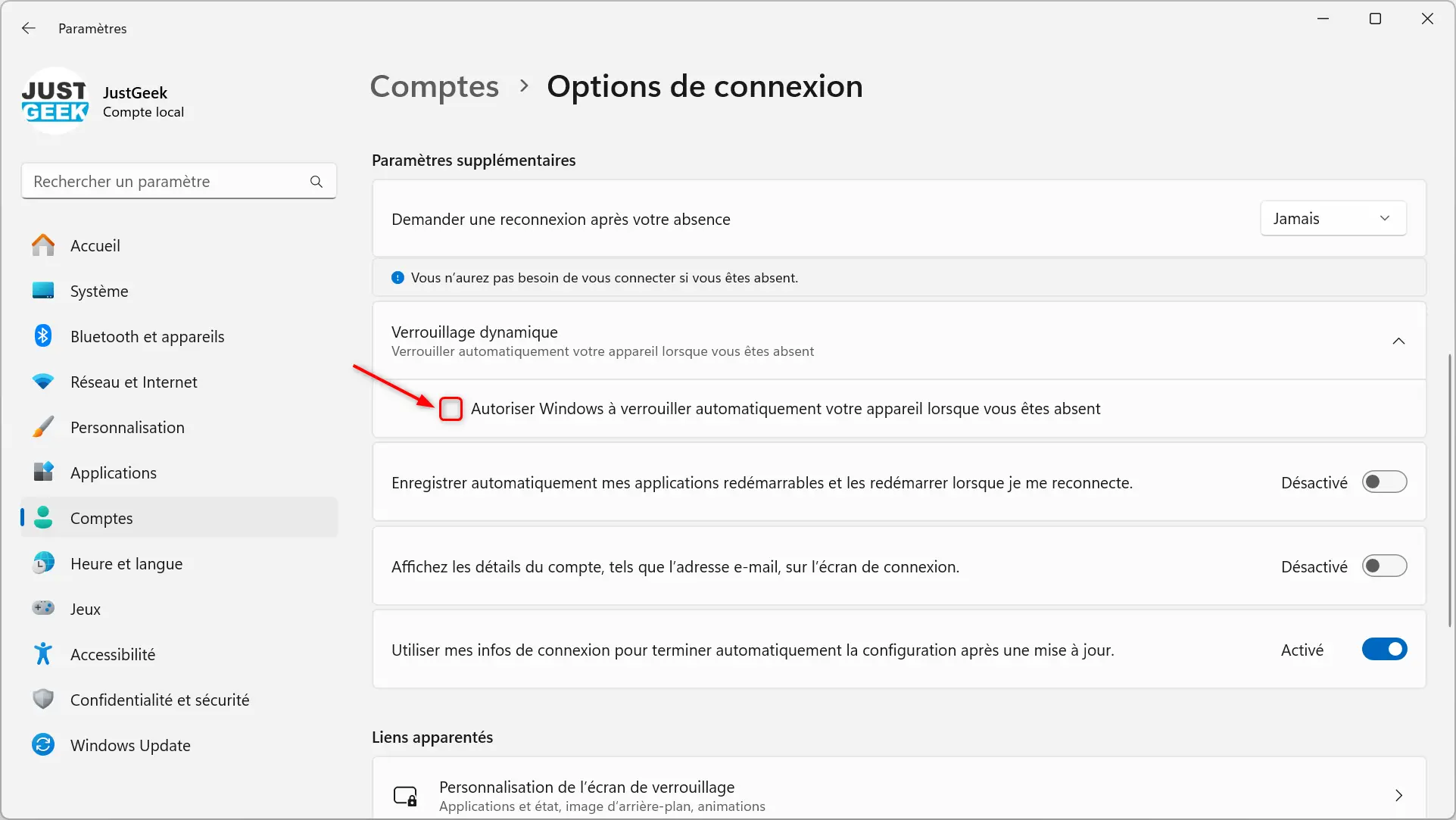
2. Empêchez la mise en veille et l’écran de veille
Par défaut, Windows se verrouille tout seul quand il passe en mode veille. Pour contourner ce comportement, il suffit d’empêcher votre PC de se mettre en veille automatiquement en cas d’inactivité.
- Retournez dans les paramètres via Windows + I, puis allez dans « Système » et « Marche/Arrêt ».
- Dépliez le menu « Écran et veille ».
- Cliquez sur les menus déroulants à côté de « En cas de branchement sur secteur, désactiver mon écran après » et « En cas de branchement sur secteur, mettre mon appareil en veille après ». Sélectionnez « Jamais » pour les deux options.
Voilà, votre ordinateur ne se mettra plus en veille inopinément.
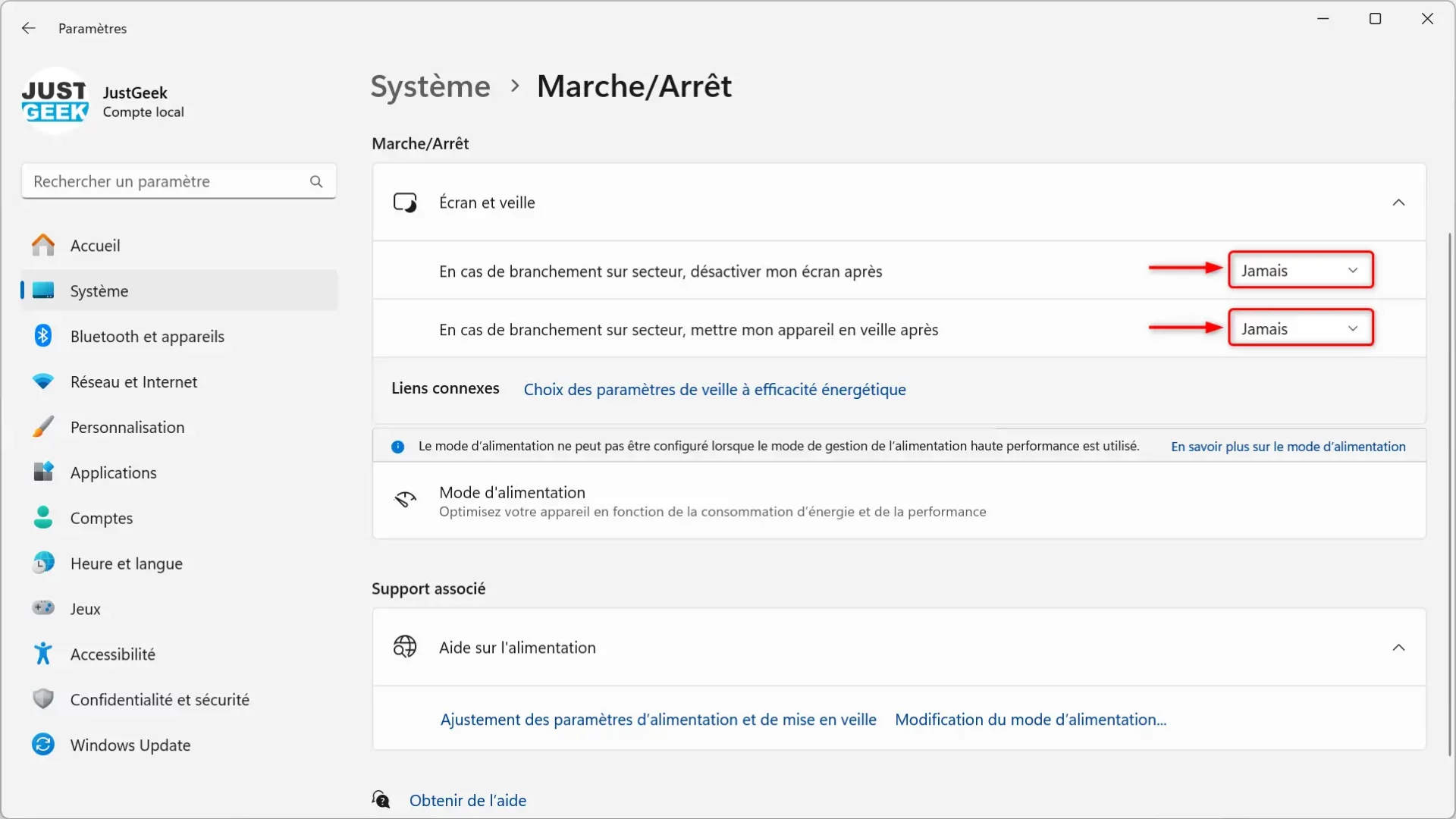
Afin d’être certain que Windows ne se verrouille plus, désactivez aussi l’écran de veille.
- Appuyez sur Windows + S pour ouvrir la recherche Windows.
- Tapez « Activer ou désactiver l’écran de veille » et cliquez sur le premier résultat.
- Dans la fenêtre qui s’ouvre, réglez l’économiseur d’écran sur « Aucun » et décochez la case « À la reprise, demander l’ouverture de session ».
3. Éditez le registre Windows en dernier recours
Si malgré les étapes précédentes, votre PC continue de se verrouiller tout seul, il reste une solution un peu plus technique : modifier les clés de registre de Windows.
⚠️ Attention, l’édition du registre peut être risquée si vous ne savez pas exactement ce que vous faites. N’utilisez cette méthode qu’en dernier recours et pensez à sauvegarder vos clés de registre ou créer un point de restauration au préalable.
Cliquez sur l’icône de recherche de la barre des tâches, tapez « éditeur du registre » et sélectionnez « Exécuter en tant qu’administrateur ». Dans la fenêtre de l’éditeur, naviguez jusqu’à la clé suivante :
Ordinateur\HKEY_LOCAL_MACHINE\SOFTWARE\Policies\Microsoft
Faites un clic droit sur Windows et choisissez « Nouveau » puis « Clé ». Nommez cette nouvelle clé « DisableAutoLock ». Faites un clic droit dessus, allez dans « Nouveau » et sélectionnez « Valeur DWORD 32 bits ». Renommez cette valeur en « NoLockScreen ».
Ouvrez NoLockScreen et définissez les données de la valeur sur 1. Cliquez sur « OK » et redémarrez votre PC pour appliquer les changements.
Conclusion
Si vous possédez un ordinateur équipé de Windows Hello, le déverrouillage par reconnaissance faciale ou d’empreinte est très pratique. Mais pour les machines qui en sont dépourvues, désactiver le verrouillage automatique de Windows 10 ou 11 avec l’une des méthodes ci-dessus vous fera gagner en confort au quotidien. Vous pourrez enfin vous absenter de votre bureau quelques minutes sans retrouver votre session verrouillée au retour !