Le menu Démarrer de Windows 11 et 10 propose bien plus que des recherches locales. Lorsque vous tapez un mot-clé, il peut afficher des suggestions web en se basant sur le moteur de recherche Bing. Bien que cette fonctionnalité puisse être utile pour certains, beaucoup la trouvent intrusive, inutile ou préfèrent utiliser un autre moteur de recherche comme Google. Si vous faites partie de ceux qui veulent supprimer les recherches web (Bing) dans le menu Démarrer de Windows, cet article est fait pour vous.
Nous allons vous présenter une solution simple et efficace : un outil gratuit baptisé « Disable Search Box Suggestions ». Cet utilitaire vous évite de manipuler l’Éditeur du Registre, une manipulation parfois risquée pour les moins habitués.
Désactiver les suggestions Web dans le menu Démarrer de Windows avec Disable Search Box Suggestions
Disable Search Box Suggestions est un petit utilitaire open source qui vous permet de désactiver les recherches web directement dans le menu Démarrer de Windows 11 et 10. Voici comment l’utiliser :
- Téléchargez Disable Search Box Suggestions depuis la page GitHub officielle du projet.
- Faites un clic droit sur le fichier téléchargé, puis sélectionnez « Exécuter en tant qu’administrateur ».
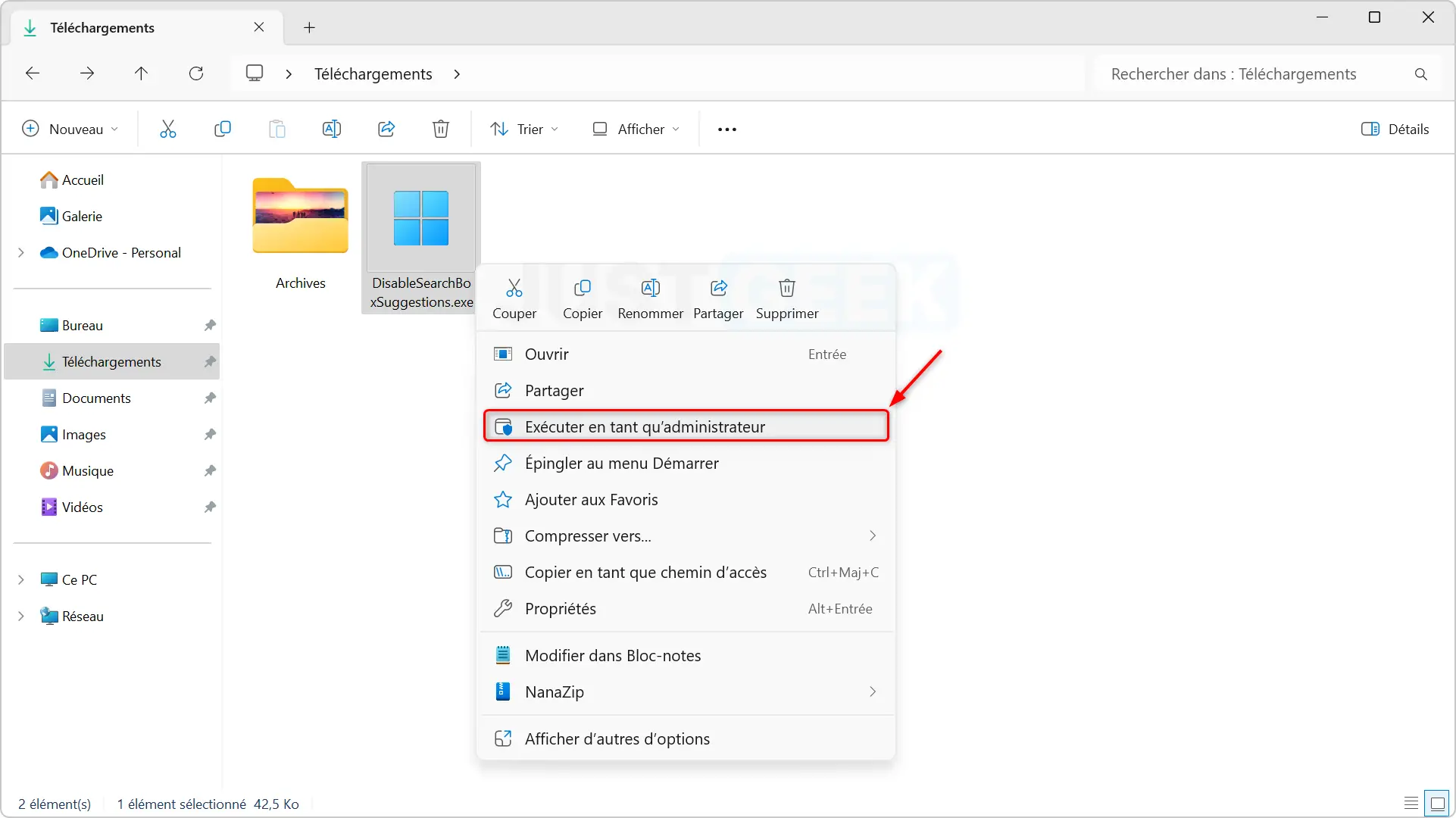
- Une fenêtre Invite de commandes s’ouvre avec deux choix :
- [1] Disable Search Box Suggestions : pour désactiver la recherche web.
- [2] Enable Search Box Suggestions : pour réactiver la recherche web.
- Tapez 1 pour désactiver les suggestions, puis appuyez sur Entrée.
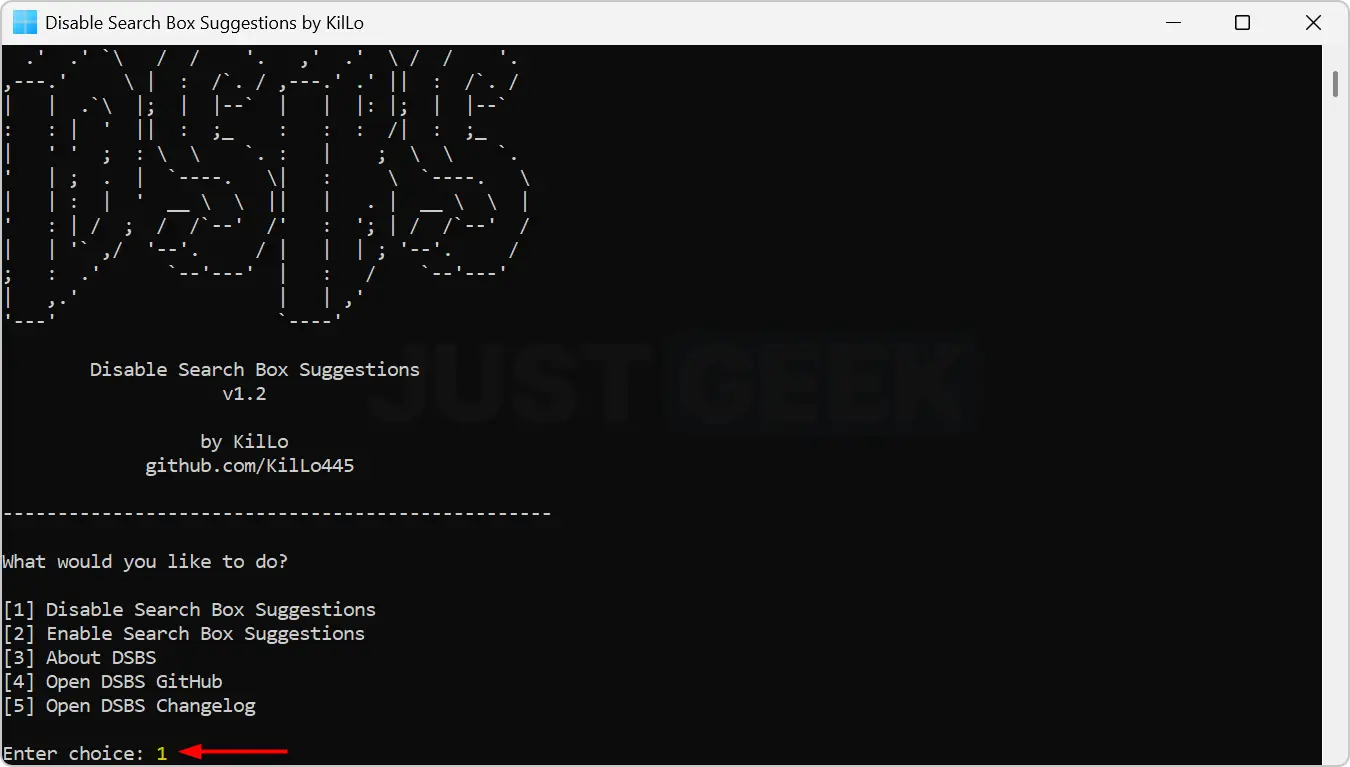
- L’outil applique les modifications automatiquement. Appuyez simplement sur n’importe quelle touche à la fin du processus.
📝 Note : Votre écran deviendra noir pendant une ou deux secondes. Pas d’inquiétude, c’est normal : l’outil redémarre le processus explorer.exe pour que les changements prennent effet immédiatement.
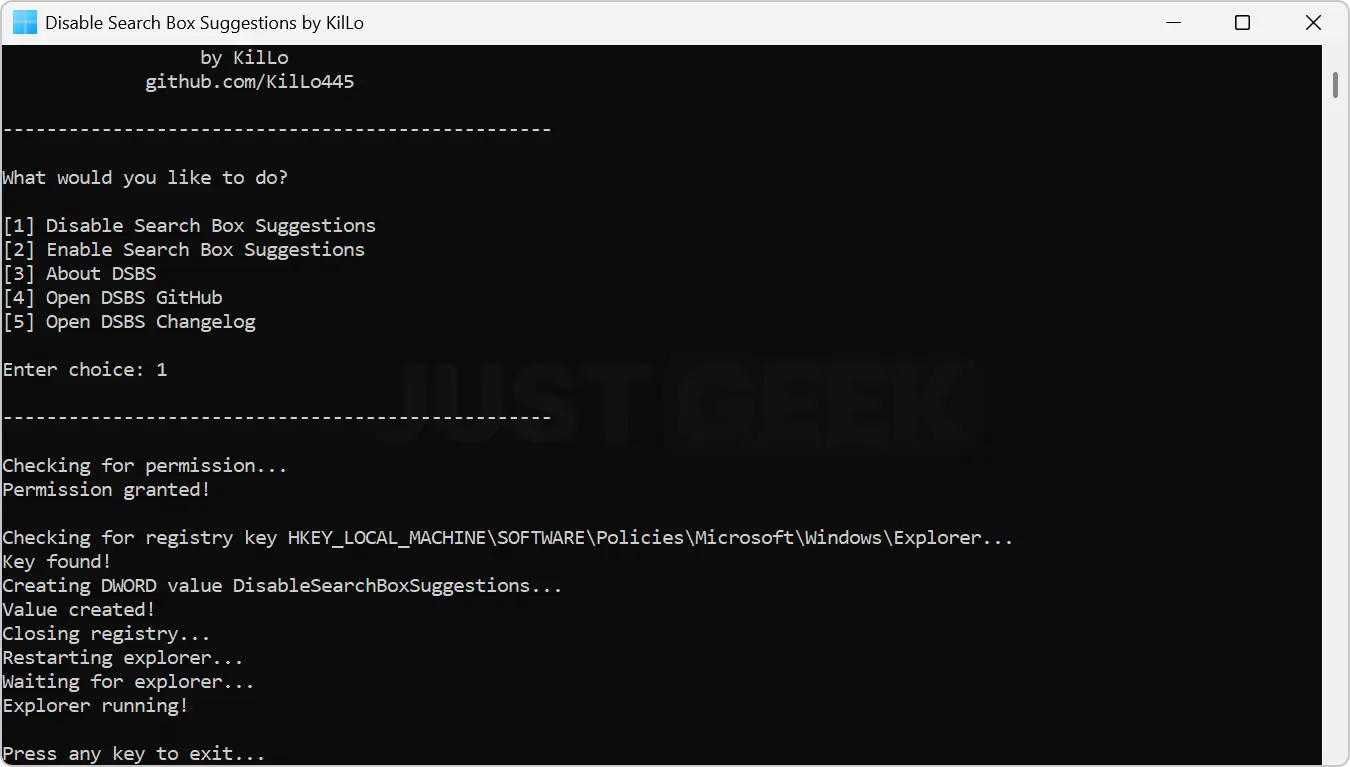
✅ Et voilà, les recherches web dans le menu Démarrer de Windows sont désactivées !
Réactiver les suggestions web dans le menu Démarrer de Windows (si besoin)
Si vous changez d’avis, il vous suffit de relancer l’outil en tant qu’administrateur. Cette fois, tapez 2 pour sélectionner l’option « [2] Enable Search Box Suggestions » et validez avec Entrée. Les modifications sont immédiatement prises en compte.
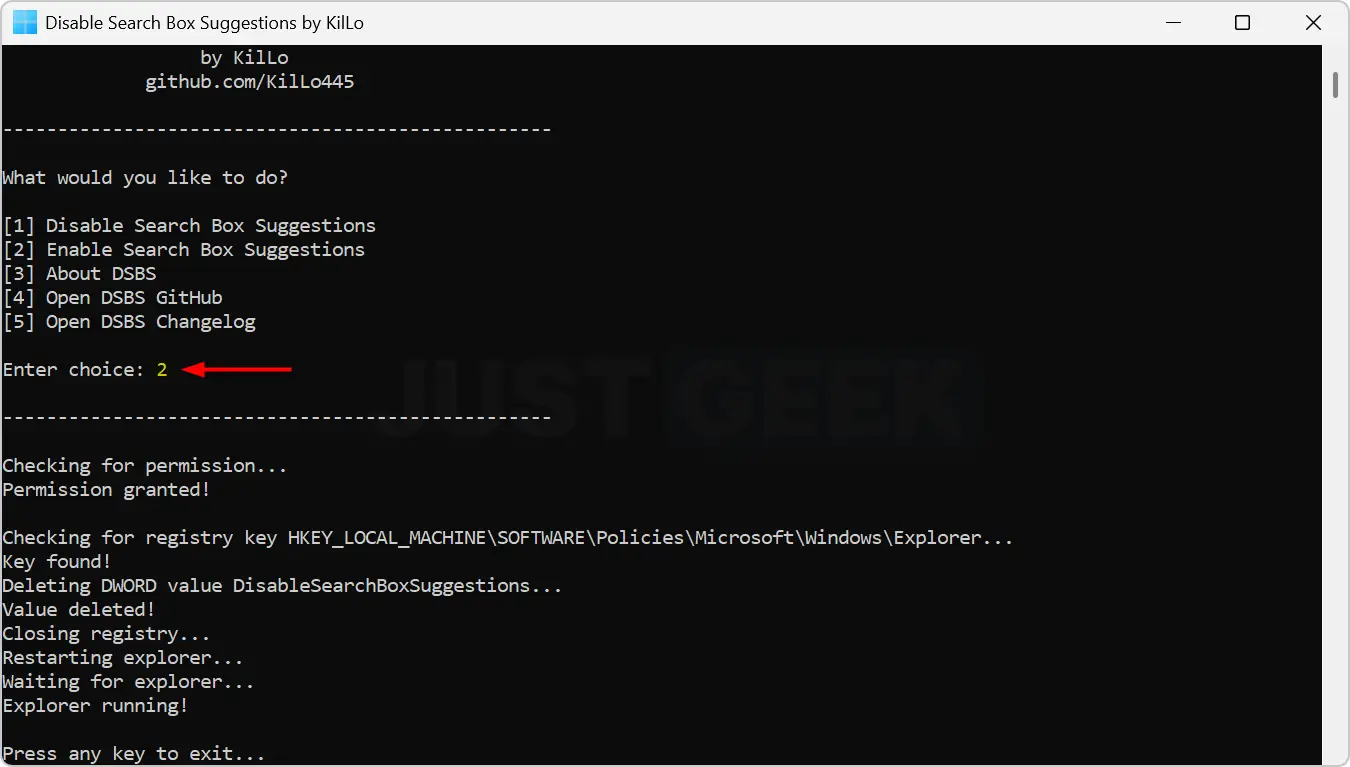
Un outil pour les utilisateurs avancés : modifier l’Éditeur du Registre
Pour ceux qui souhaitent désactiver manuellement les suggestions web via l’Éditeur du Registre, nous avons déjà expliqué cette méthode dans un article détaillé. Vous pouvez le consulter ici.
Alternative : personnaliser le moteur de recherche du menu Démarrer
Pour ceux qui souhaitent conserver les recherches web mais préfèrent utiliser Google, il est possible de rediriger les liens de recherche vers ce moteur. Nous avons présenté une application appelée GoAwayEdge qui permet de réaliser cette opération. Vous trouverez tous les détails dans cet article.
En résumé
Disable Search Box Suggestions est un petit outil bien pratique pour ceux qui souhaitent simplifier la recherche dans le menu Démarrer de Windows 11 et 10. En désactivant les suggestions de contenu web, Windows limitera sa cherche aux fichiers qui se trouvent sur votre ordinateur.
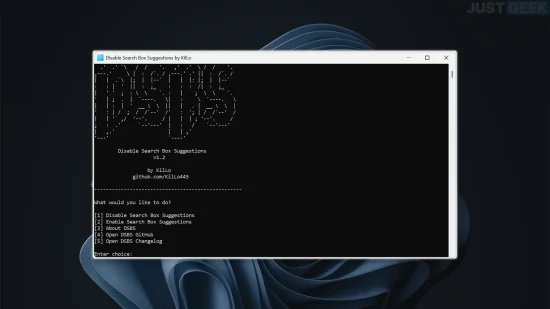





Déjà fait aussi avec votre tuto 😉
En fait, j’ai regardé dans le registre, et je l’avais déjà fait, mais peu importe.
Je suis vos astuces et conseils par le biais des flux RSS et je les partages sur Twitter pour qu’elles soient disponibles à d’autres personnes qui ne connaissent pas encore votre site.
Bonne continuation 😉
Merci beaucoup Steve c’est super sympa 😉
Merci
De rien Steve 😉