Lorsque vous effectuez une recherche à partir du menu Démarrer de Windows 10, vous avez sans doute remarqué que celui-ci vous propose non seulement des résultats qui se trouvent en local sur votre ordinateur, mais aussi de Bing, le moteur de recherche de Microsoft. Que ce soit pour des raisons de confidentialité ou tout simplement une aversion personnelle, cet article vous explique comment désactiver la recherche Bing dans le menu Démarrer de Windows 10.
Bien que cela puisse être pratique, la désactivation de Bing dans le menu Démarrer de Windows 10 présente elle aussi plusieurs avantages. Tout d’abord, vous pourrez parcourir les résultats de recherche beaucoup plus facilement (sans être pollué par les résultats de recherche Bing).
De plus, si vous êtes connecté avec un compte Microsoft, il faut savoir que vos recherches sont transmises à Microsoft et répertoriées ici. Par conséquent, si vous ne souhaitez pas partager vos habitudes de navigation avec Microsoft, vous savez ce qu’il vous reste à faire.
Et enfin, si vous disposez d’un ordinateur un peu vieillissant, vous remarquerez à l’avenir que les résultats de recherche s’afficheront beaucoup plus rapidement.
Allez, sans plus tarder, découvrons ensemble comment désactiver l’intégration Bing au sein du menu Démarrer de Windows 10.
Comment désactiver la recherche Bing dans le menu Démarrer de Windows 10
- Appuyez simultanément sur touches Windows + R pour ouvrir une boîte de dialogue Exécuter.
- Tapez ensuite
regeditet validez avec « OK ».
- Une fois l’Éditeur du Registre ouvert, accédez à la clé suivante :
Ordinateur\HKEY_CURRENT_USER\Software\Microsoft\Windows\CurrentVersion\Search
- Faites un clic droit sur la clé de registre « Search », puis sélectionnez « Nouveau » et « Valeur DWORD 32 bits ».
- Nommez cette nouvelle valeur « BingSearchEnabled » et laissez sa valeur par défaut sur « 0 ».
- Ensuite, recherchez la valeur nommée « CortanaConsent », puis effectuez un double-clic dessus. Définissez également sa valeur à « 0 » et validez avec « OK ». Si la valeur n’existe pas, vous devez la créer en effectuant un clic droit, puis « Nouveau » et « Valeur DWORD 32 bits ».
✅ C’est tout ! Vous venez de désactiver la recherche Bing dans le menu Démarrer de Windows 10.
Comment activer la recherche Bing dans le menu Démarrer de Windows 10
Si à l’avenir vous souhaitez réactiver la recherche Bing dans le menu Démarrer de Windows 10, procédez comme suit :
- Supprimez la valeur BingSearchEnabled.
- Définissez la valeur de CortanaConsent à 1.

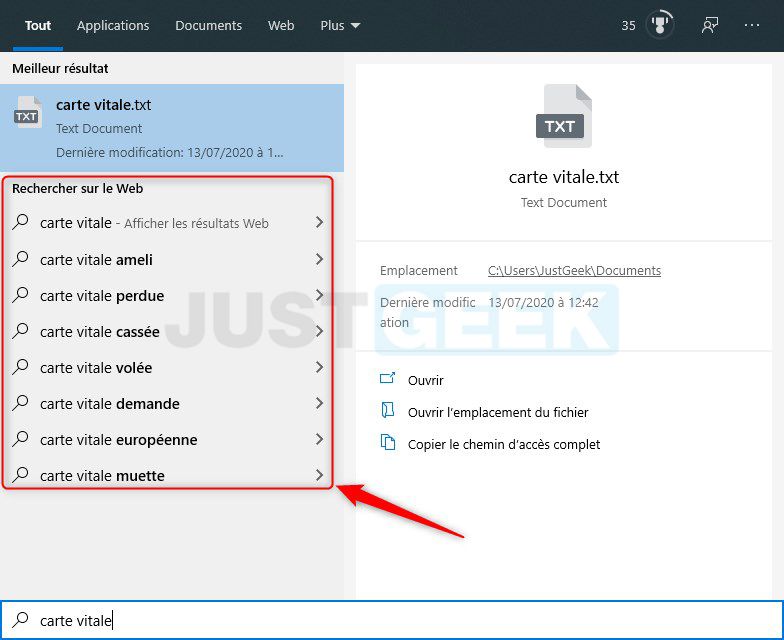

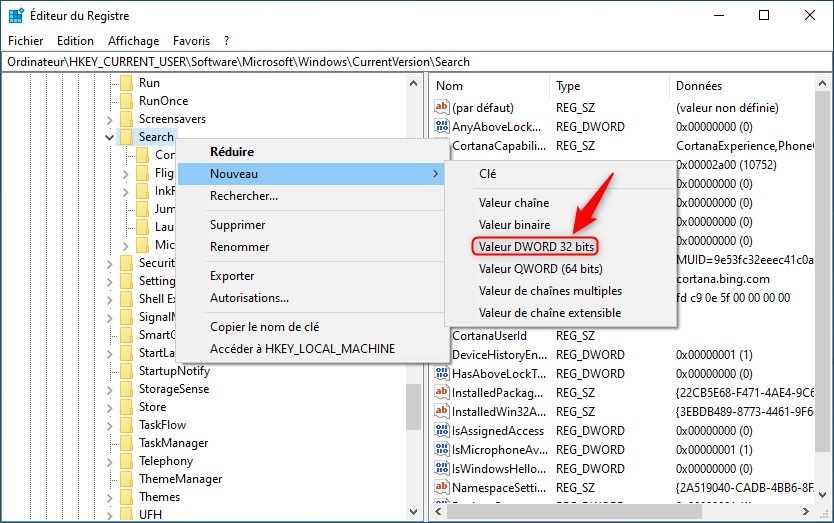
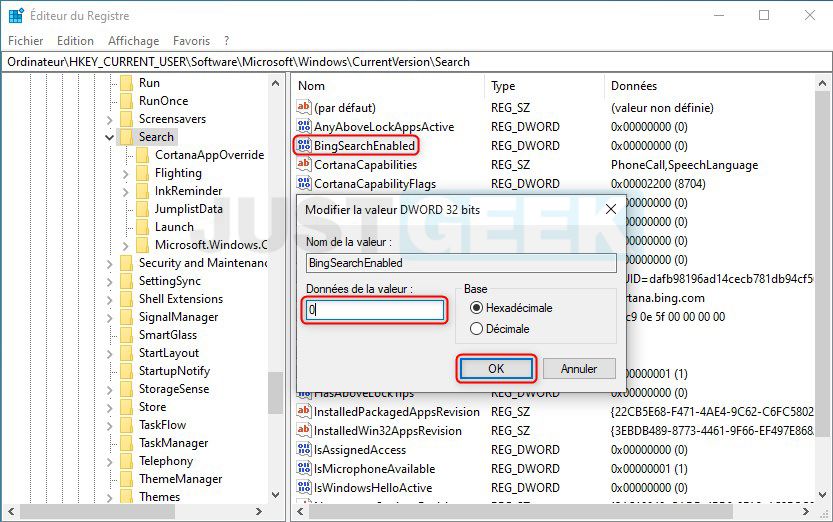
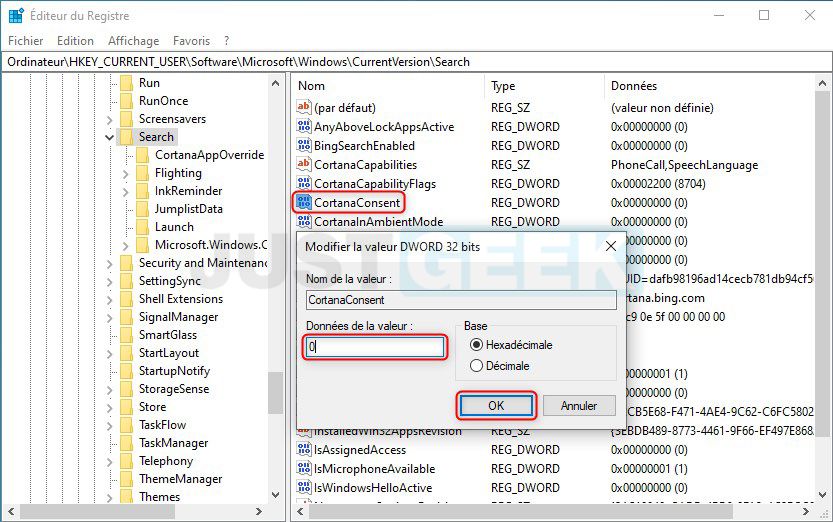
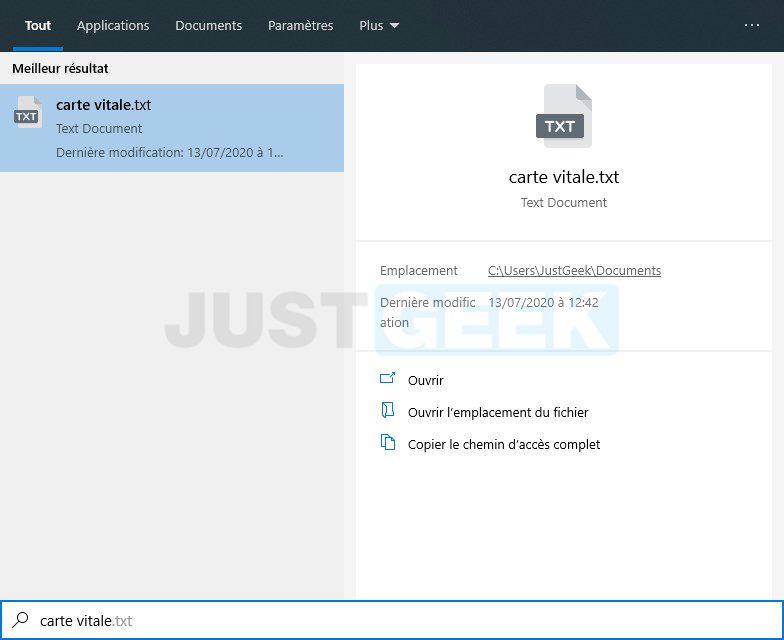


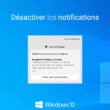



Merci!
Windows commence à vraiment casser les couilles.
Cette astuce fonctionne mais uniquement PROVISOIREMENT… Pour une durée maximale de 4 mois. Car toute mise à jour de Edge par Microsoft, viendra modifier ces clés de registre. Il faut donc interdire l’accès à la clé « Search » au system et à TrudInstaller.
2 ans plus tard, mais merci pour l’astuce ça marche nickel !
De rien 😉 Mieux vaut tard que jamais !
Bonjour, merci pour l’astuce qui fonctionne parfaitement avec Windows 10 Famille, v. 21H1, build 19043.1466.
Bonne continuation
Bonjour Soso,
Merci à vous pour votre retour 😉
Je confirme, ça fonctionne toujours sous Windows 10 version 21H2 build 19043.1415. Je viens de le faire 😉 merci
Bonjour, chez moi windows 10 pro cela ne fonctionne pas ou plus …!
Bonjour,
Pourtant, l’astuce fonctionne toujours. Je viens d’essayer sur la dernière version de Windows 10 (version 21H2 build 19043.1415). Vous avez certainement sauté une étape.
bonjour,
merci pour la rubrique. Mais petit souci , peux-tu m’aider?
moi tout se passait bien jusqu’à Search, mais CortanaConsent est introuvable, n’existe pas dans Search .
Bonjour Sophie,
Si la valeur n’existe pas, vous devez la créer en effectuant un clic droit, puis « Nouveau » et « Valeur DWORD 32 bits ». Nommez-là « CortanaConsent » (sans les guillemets).
😉
MERCI!!
2 heures de galère et… joie je trouve LA solution, grâce à vous je suis enfin débarrassée de cet intrusif Bing. Il faut redémarrer l’ordi pour que ça fonctionne.
Merci pour votre retour 😉 Visiblement ça fonctionne chez certains mais pas chez d’autres, c’est étrange…
Désactiver la recherche Bing dans le menu Démarrer de Windows 10
Bonsoir
La solution ci-dessus ne fonctionne malheureusement plus
Cordialement
RG
Personnellement, moi ça fonctionne sous Windows 10 2004 build 19041.508 😉
Fonctionne aussi sous Windows 10 v2004
Microsoft Windows 10 Professionnel
Version 2004 (version du système d’exploitation 19041.388)
Plutôt étrange, j’ai la même version que toi et j’ai bien la clé de registre. J’ai même essayé la méthode sur mon deuxième PC et ça fonctionne aussi :-/