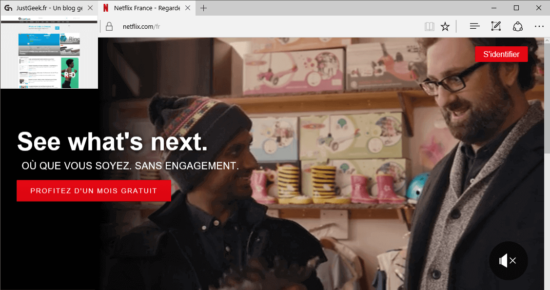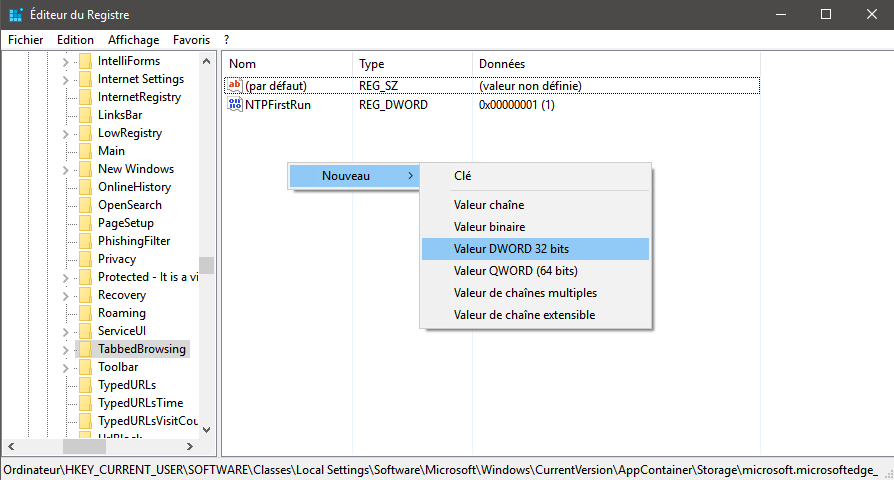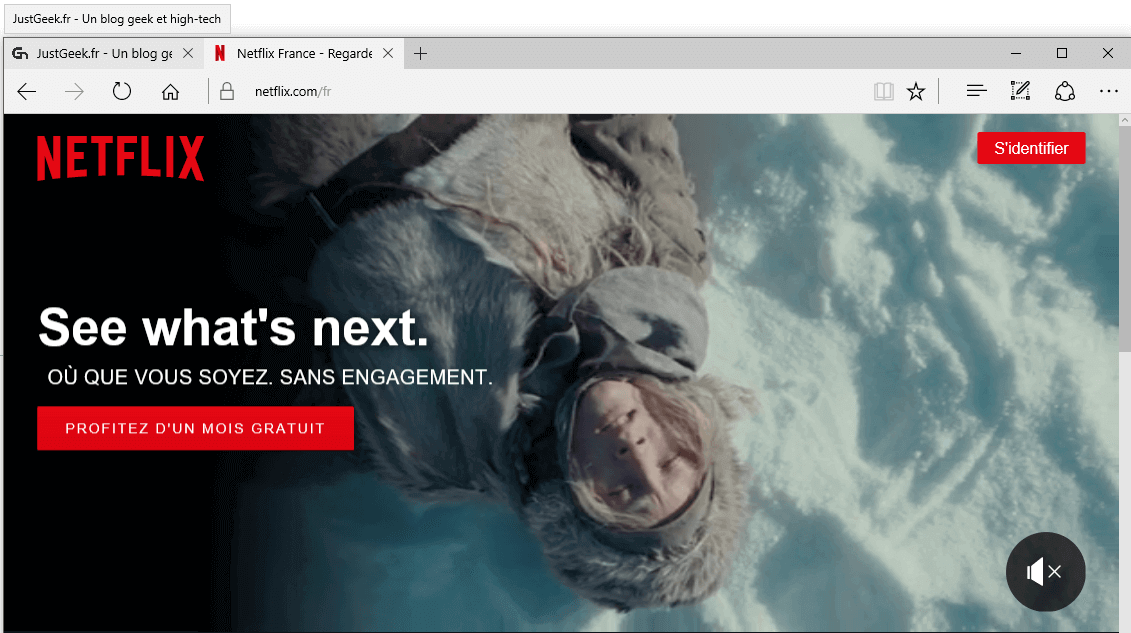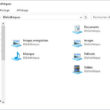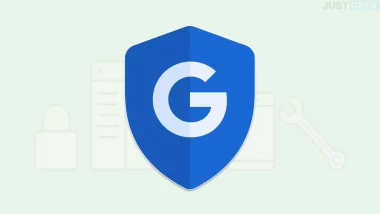Sous Windows, lorsque vous passez le curseur de votre souris sur l’icône d’une application ouverte au sein de la barre des tâches, vous pouvez voir un aperçu miniature de tout ce que vous avez ouvert en elle. Cela peut s’avérer pratique lorsque vous avez plusieurs fenêtres de navigation ouvertes. La vignette de prévisualisation vous indique ce qui est ouvert au sein de l’application en question.
Microsoft a ajouté une fonction très similaire pour son nouveau navigateur Edge. Lorsque vous avez plusieurs onglets ouverts dans Edge et que vous passez votre souris sur l’un d’entre eux, un aperçu miniature de la page apparaît. Alors certains d’entre vous trouveront cette fonctionnalité utile, tandis que d’autres voudront tout simplement s’en débarrasser. Et pour ce faire, je vous propose de suivre mon petit tutoriel ci-dessous.
Désactiver l’aperçu miniature des onglets dans Microsoft Edge
1. Appuyez simultanément sur les touches Windows + R de votre clavier pour ouvrir la boîte de dialogue Exécuter. Une fois ouverte, tapez regedit dans le champ de recherche, puis validez en cliquant sur « OK » ou la touche Entrée de votre clavier.
2. Dans la fenêtre de l’éditeur du Registre, déroulez la clé suivante :
Ordinateur\HKEY_CURRENT_USER\SOFTWARE\Classes\Local Settings\Software\Microsoft\Windows\CurrentVersion\AppContainer\Storage\microsoft.microsoftedge_8wekyb3d8bbwe\MicrosoftEdge\TabbedBrowsing
3. Créez une nouvelle valeur DWORD 32 bits (clic droit) et nommez la « ShowTabPreviewBarOnStartup » (sans les guillemets). Lorsque c’est fait, laissez la valeur par défaut sur « 0 ».
4. Ensuite, si vous avez Edge qui est ouvert, fermez-le, puis ouvrez-le à nouveau. Les aperçus des onglets devraient alors avoir disparu. C’est tout 😉
À noter que si vous souhaitez remettre en place la fonctionnalité Preview des onglets, il vous suffit de passer la valeur de la clé « ShowTabPreviewBarOnStartup » à « 1 » ou de la supprimer.