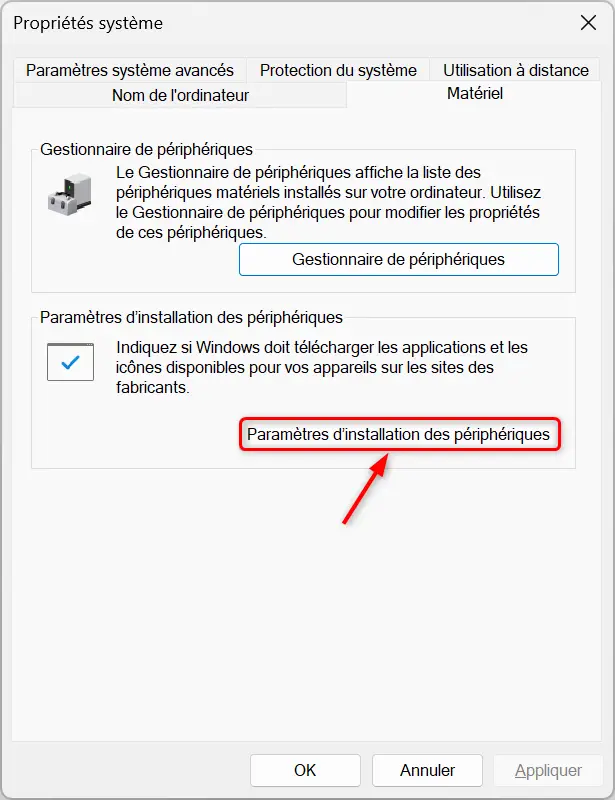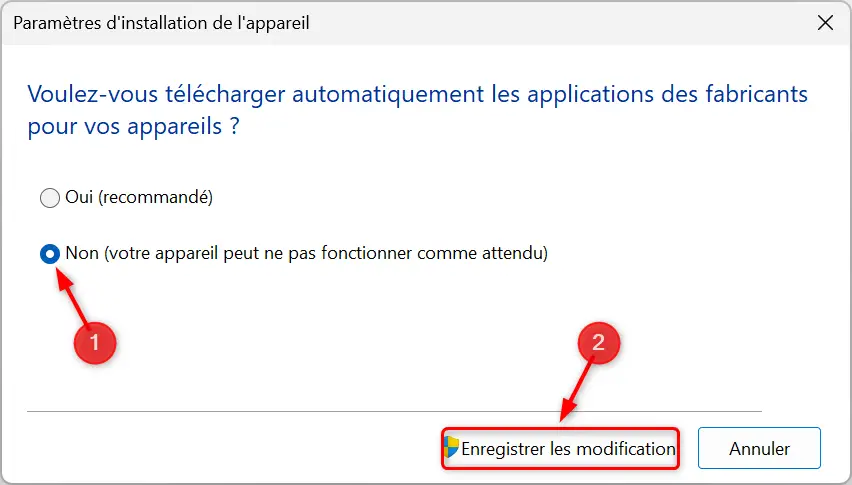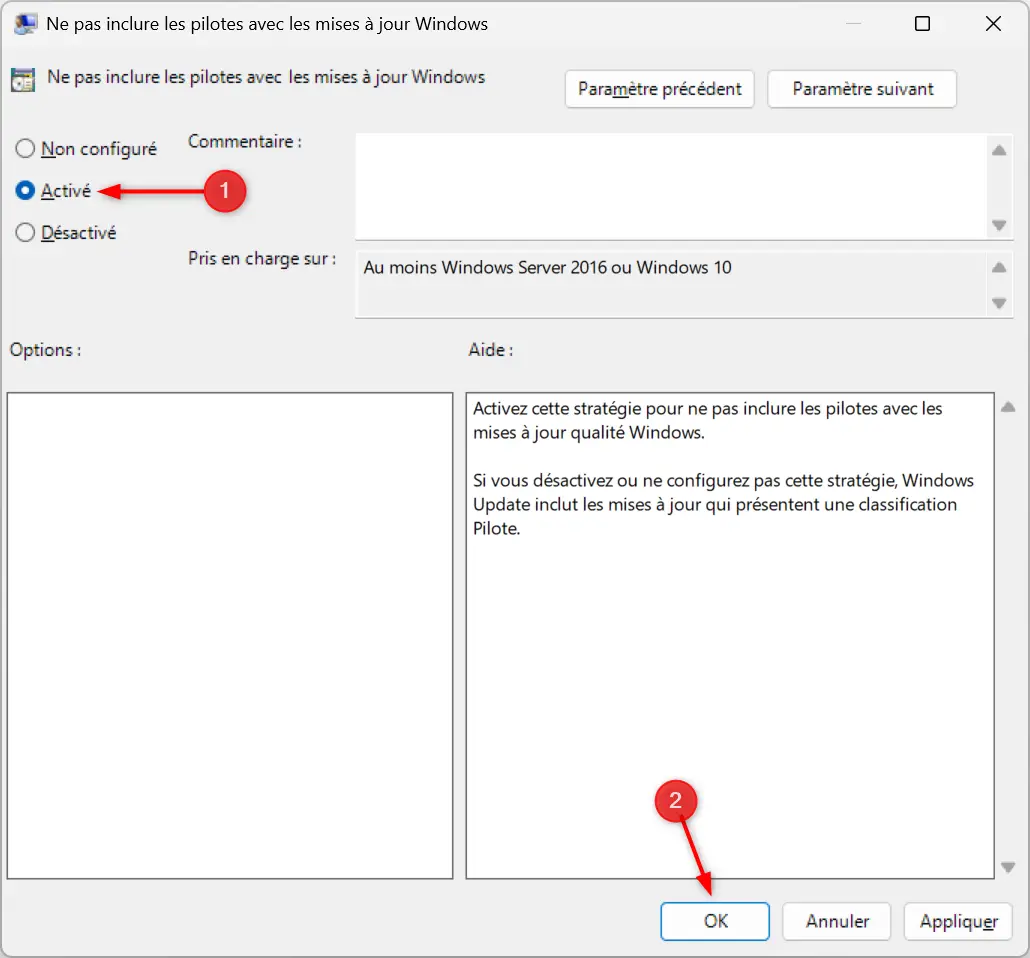Quand vous connectez un nouveau périphérique à votre PC, Windows 11 se montre souvent très serviable. Parfois un peu trop. Il installe automatiquement les pilotes via Windows Update… quitte à remplacer une version stable par une autre qui fonctionne moins bien, voire à créer des conflits. Si vous préférez garder la main sur ce que Windows installe, bonne nouvelle : il existe plusieurs méthodes pour empêcher ces mises à jour automatiques des pilotes.
Dans cet article, on vous explique comment désactiver l’installation automatique des pilotes sous Windows 11, que vous soyez sur l’édition Famille ou Pro. Et on vous montre aussi comment revenir en arrière si besoin.
Les différentes méthodes pour désactiver l’installation automatique des pilotes
Méthode n°1 : passer par les paramètres système avancés
C’est la méthode la plus simple, accessible à tous, y compris si vous utilisez Windows 11 Famille. Elle permet d’empêcher Windows de rechercher automatiquement les pilotes lors de la connexion d’un nouveau périphérique.
- Ouvrez l’Explorateur de fichiers, faites un clic droit sur Ce PC, puis cliquez sur « Propriétés ».
- Dans la colonne de droite, cliquez sur « Paramètres système avancés ».
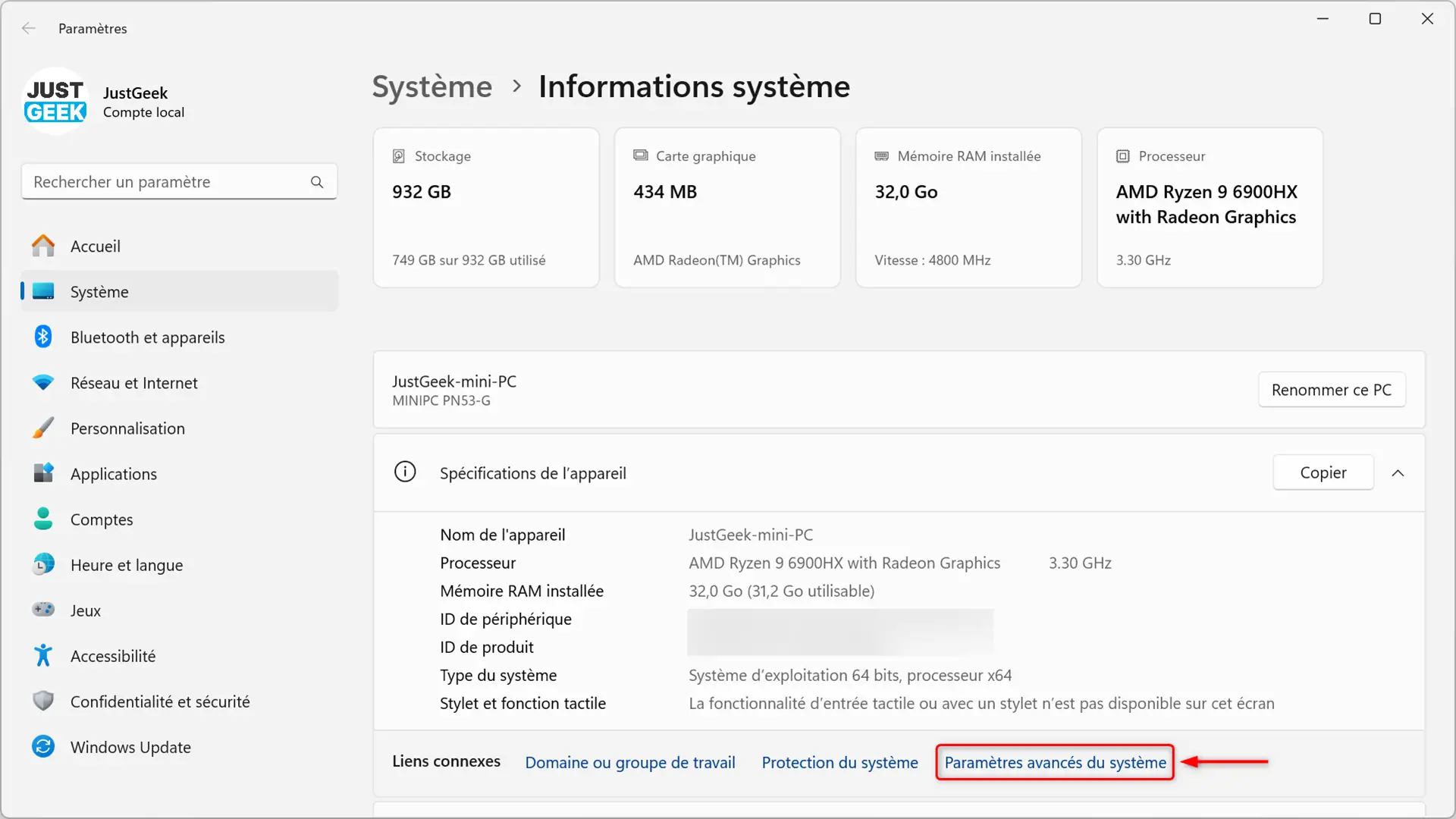
- Dans l’onglet « Matériel », cliquez sur « Paramètres d’installation des périphériques ».
- Sélectionnez « Non (votre appareil peut ne pas fonctionner comme prévu) », puis cliquez sur « Enregistrer les modifications ».
✅ Et voilà, Windows ne téléchargera plus les pilotes via Windows Update pour vos futurs périphériques. Bien sûr, vous pourrez toujours les installer manuellement.
Méthode n°2 : utiliser l’Éditeur de stratégie de groupe (Windows 11 Pro, Entreprise, Éducation)
Si vous avez une édition Pro ou supérieure de Windows 11, vous pouvez aller plus loin en bloquant totalement les pilotes via Windows Update.
- Appuyez sur Windows + R, tapez gpedit.msc et validez.
- Naviguez dans l’arborescence suivante :
Configuration ordinateur > Modèles d’administration > Composants Windows > Windows Update > Gérer les mises à jour proposées par Windows Update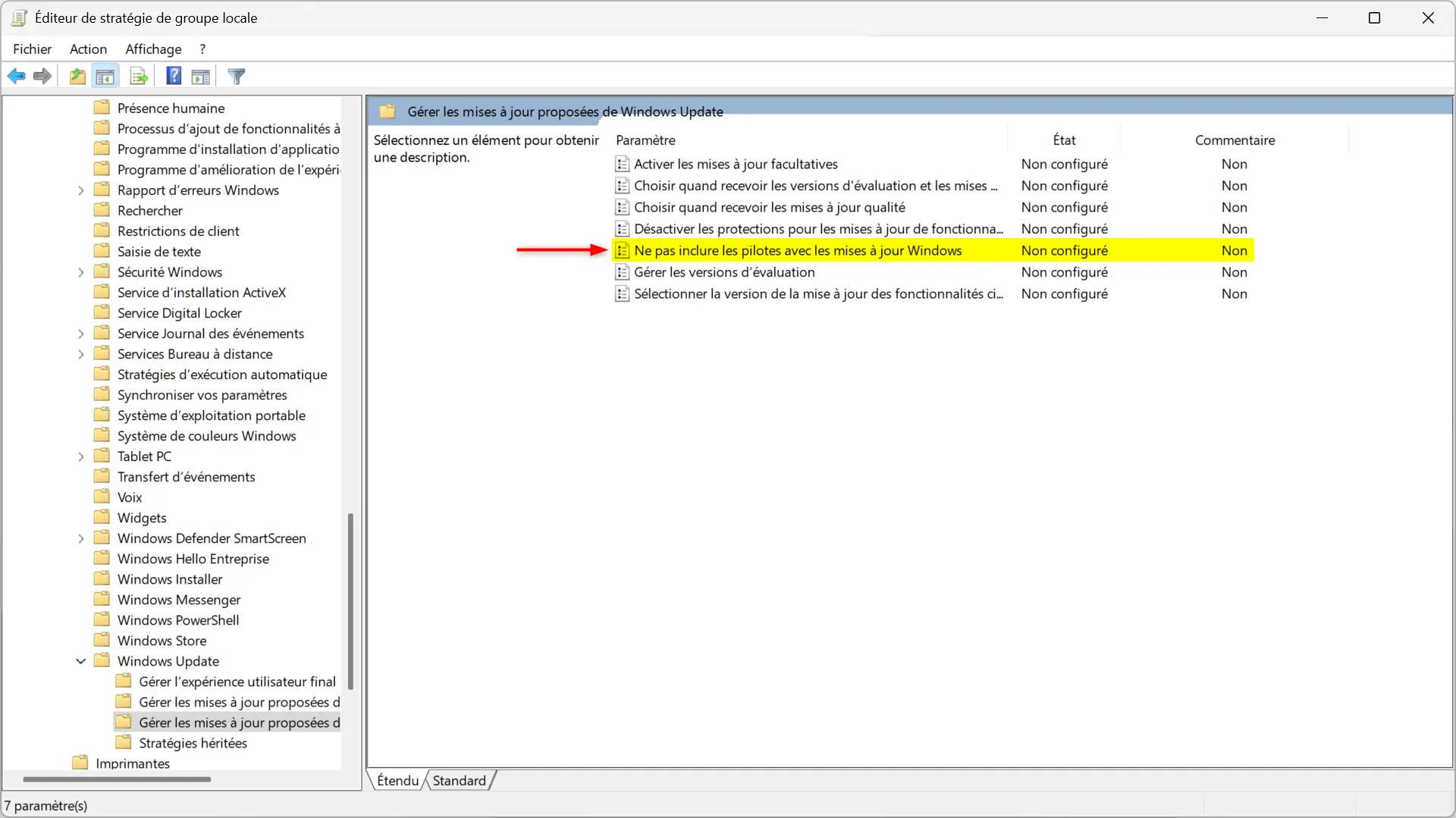
- Double-cliquez sur la stratégie « Ne pas inclure les pilotes avec les mises à jour Windows ».
- Sélectionnez « Activé », puis cliquez sur « OK ».
Avec ce réglage, Windows Update ne vous proposera plus de pilotes. C’est à vous de faire les mises à jour si nécessaire, en passant par le site du fabricant.
Méthode n°3 : modifier le registre Windows (toutes éditions)
Si vous êtes sur Windows 11 Famille ou que vous aimez bien bidouiller, vous pouvez obtenir le même résultat en passant par le registre. Avant toute modification, pensez à créer un point de restauration.
- Appuyez sur Windows + R, tapez regedit, puis validez.
- Rendez-vous à cette adresse :
HKEY_LOCAL_MACHINE\SOFTWARE\Policies\Microsoft\Windows\WindowsUpdate(Si la clé WindowsUpdate n’existe pas, faites un clic droit sur Windows > Nouveau > Clé, et nommez-la WindowsUpdate.)
- Dans le panneau de droite, faites un clic droit > Nouveau > Valeur DWORD 32 bits.
- Nommez cette valeur : ExcludeWUDriversInQualityUpdate
- Double-cliquez dessus et entrez la valeur 1, puis cliquez sur « OK ».
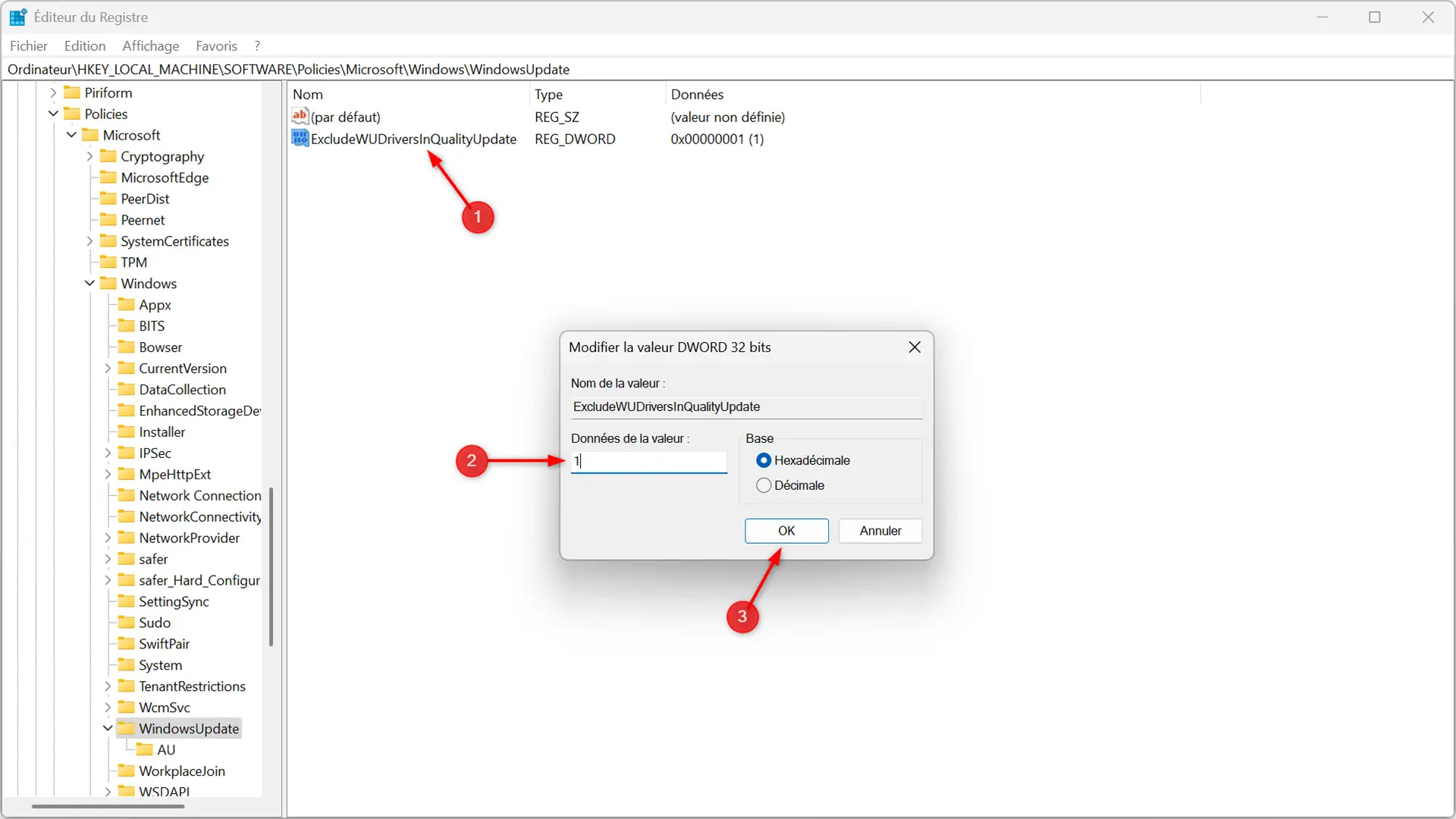
Redémarrez votre PC pour appliquer la modification. Windows Update ne proposera plus de pilotes automatiquement.
Et si Windows a déjà installé un mauvais pilote ?
Pas de panique. Vous pouvez revenir à l’ancienne version du pilote :
- Ouvrez le Gestionnaire de périphériques (clic droit sur Démarrer > Gestionnaire de périphériques).
- Faites un clic droit sur le périphérique concerné > Propriétés.
- Dans l’onglet Pilote, cliquez sur Rétablir la version précédente (si disponible).
Conclusion
En désactivant l’installation automatique des pilotes, vous gardez le contrôle sur ce que Windows installe, ce qui peut éviter pas mal de mauvaises surprises. Mais attention : cela signifie aussi que vous devrez penser à vérifier manuellement si des mises à jour sont disponibles, surtout pour les cartes graphiques, les cartes réseau ou les périphériques sensibles.
💡 Si vous rencontrez des soucis après avoir bloqué les pilotes, vous pouvez toujours réactiver l’option depuis les mêmes menus en remettant les paramètres par défaut.
Source : HTG