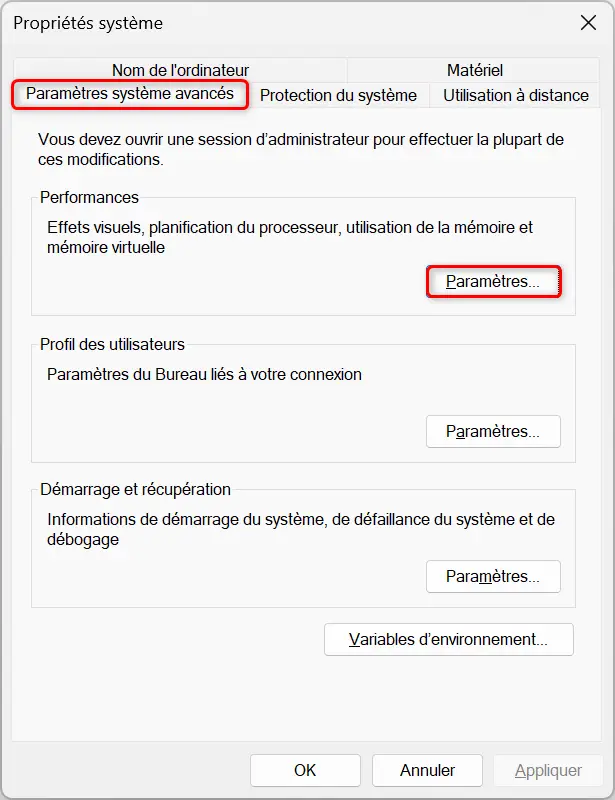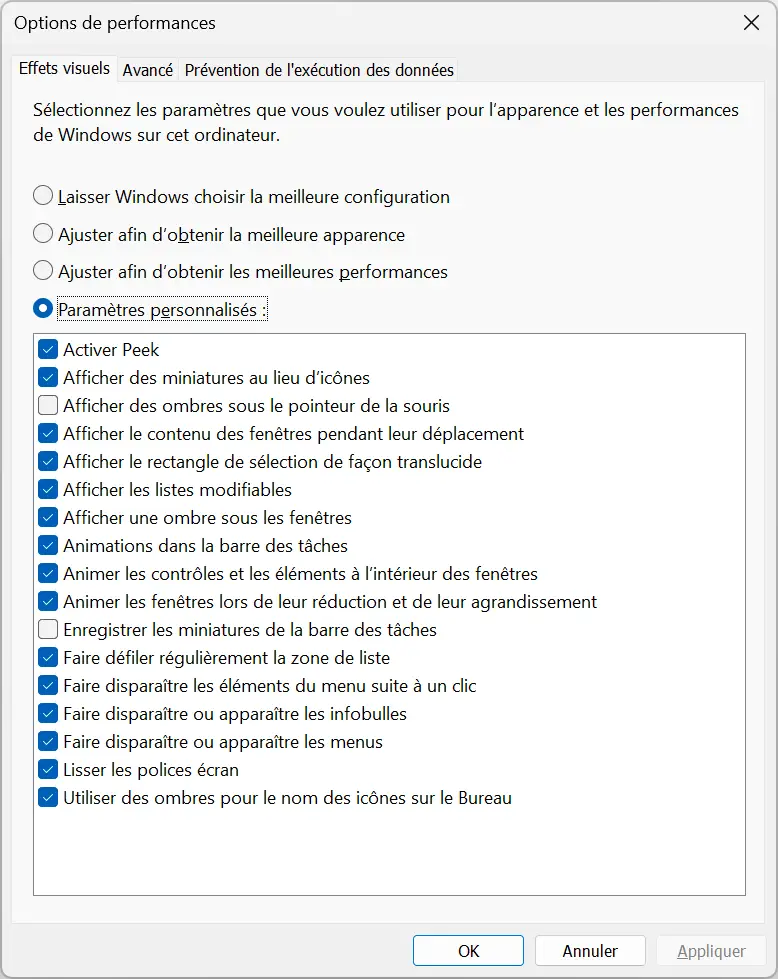Depuis les premières versions de Windows, Microsoft a toujours ajouté des animations pour rendre l’interface plus attrayante, dynamique et moderne. Ces petits effets visuels, comme les fenêtres qui glissent, les menus qui apparaissent progressivement ou encore les transitions subtiles, apportent une petite touche de fluidité à l’expérience utilisateur.
Toutefois, sur certaines machines, en particulier celles qui sont un peu moins récentes, ces animations peuvent aussi ralentir le système. Si votre PC commence à montrer des signes de fatigue, désactiver les animations peut contribuer à accélérer le fonctionnement général de Windows. Dans cet article, nous allons voir ensemble comment les désactiver et ainsi améliorer la réactivité de votre ordinateur.
Pourquoi désactiver les animations sur Windows ?
Les animations, c’est joli, mais elles consomment des ressources. Sur un PC récent, tout est fluide et vous ne remarquerez probablement rien. Par contre, si votre ordinateur commence à dater, chaque petite transition visuelle est une demande supplémentaire au processeur et à la carte graphique. C’est là que les ralentissements se font sentir.
En désactivant ces animations, vous pouvez donc réduire la charge sur votre système et améliorer sa réactivité. Cela se traduit par un Windows qui réagit plus vite, surtout sur les machines avec peu de mémoire vive (RAM) ou un processeur un peu vieux. Certes, l’interface perd un peu de son charme visuel, mais le gain en fluidité est souvent bien plus appréciable.
Comment désactiver les animations sur Windows 11
Si vous utilisez Windows 11, Microsoft a rendu les choses assez simples. Voici comment faire :
- Rendez-vous dans les paramètres de Windows. Pour ce faire, cliquez sur le menu Démarrer, puis sur l’icône « Paramètres » ou utilisez le raccourci clavier Windows + I.
- Dans le menu de gauche, sélectionnez « Accessibilité ».
- Cliquez sur « Effets visuels » dans la partie droite.
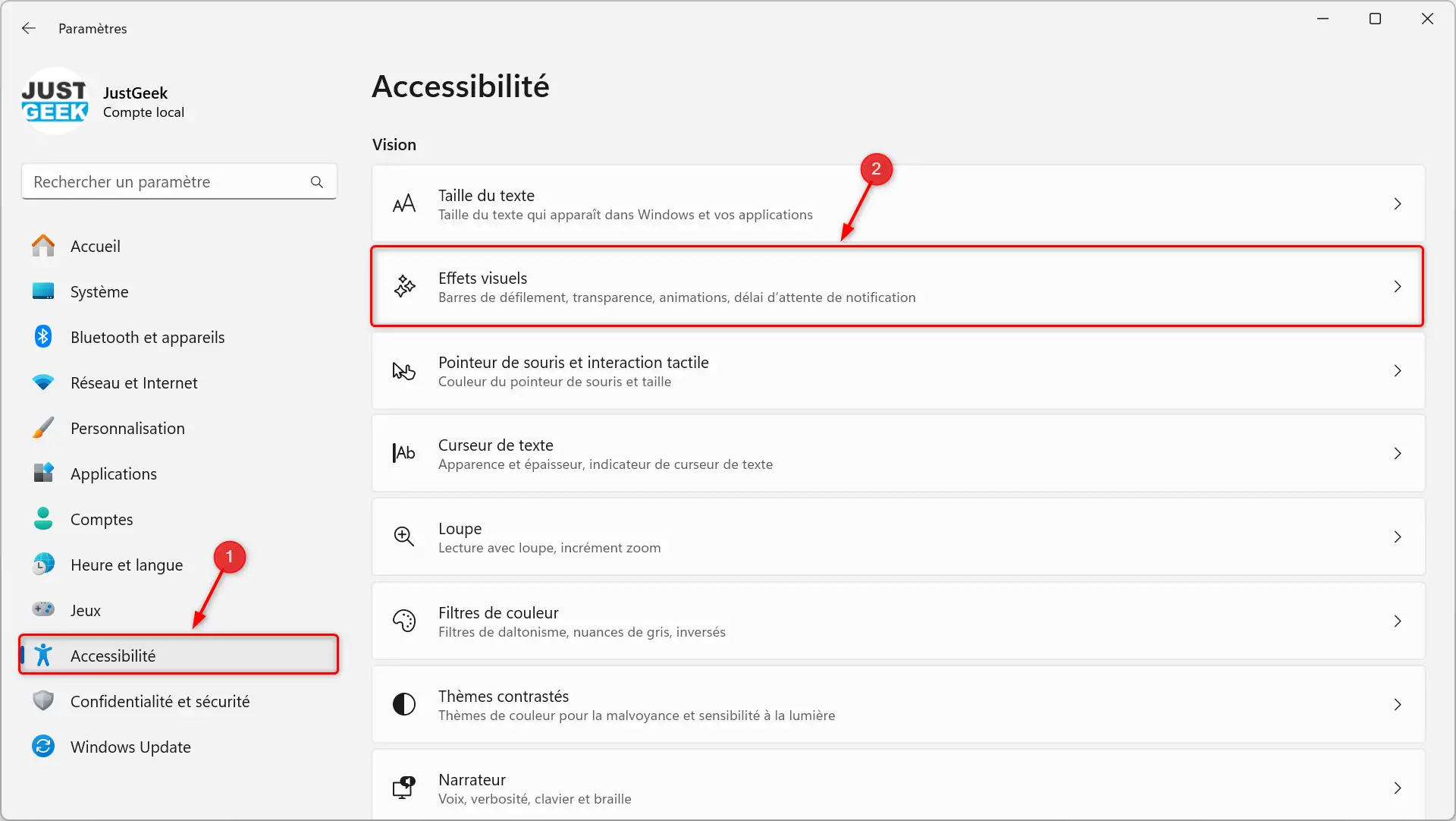
- Pour désactiver les animations, il vous suffit de basculer le bouton « Effets visuels » sur « Désactivé ».
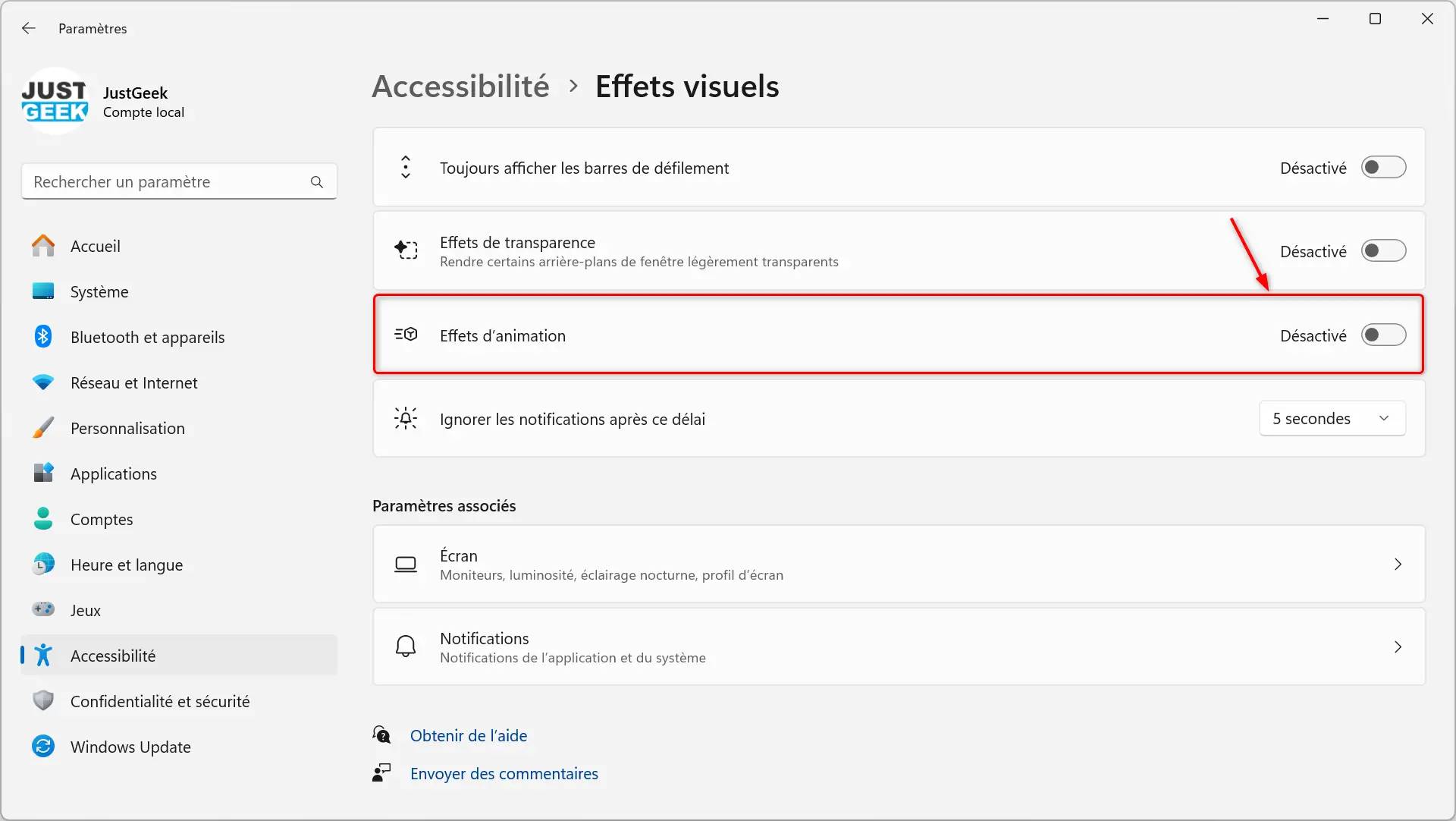
✅ Et voilà ! Votre système devrait maintenant être un peu plus réactif, avec des fenêtres qui apparaissent instantanément, sans transitions superflues.
Comment désactiver les animations sur Windows 10
Sur Windows 10, le chemin est un peu différent. Voici comment faire :
- Ouvrez le Panneau de configuration. Pour ce faire, tapez « Panneau de configuration » dans la barre de recherche et ouvrez-le.
- Cliquez sur « Options d’ergonomie », puis une nouvelle fois sur « Options d’ergonomie ».
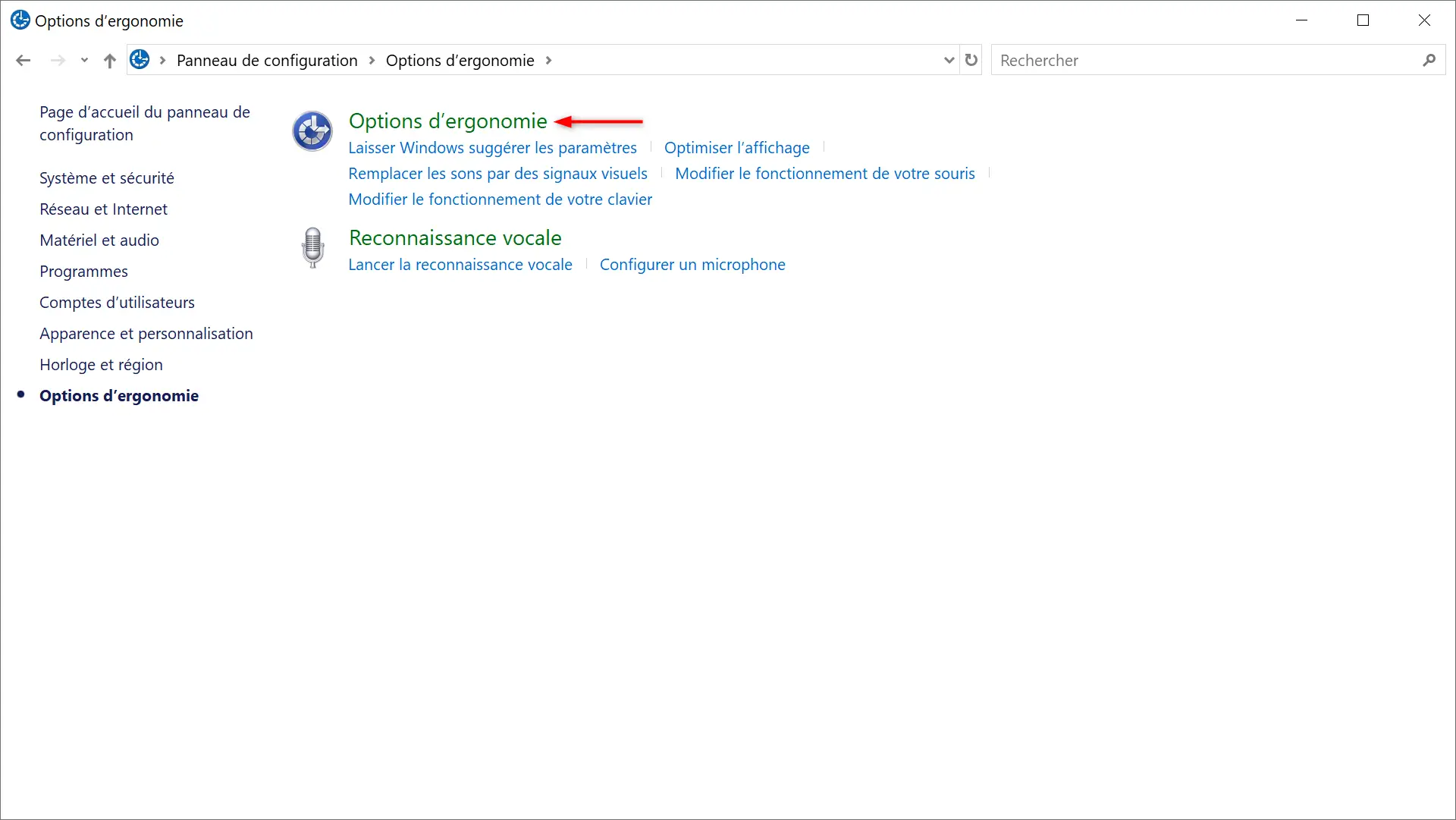
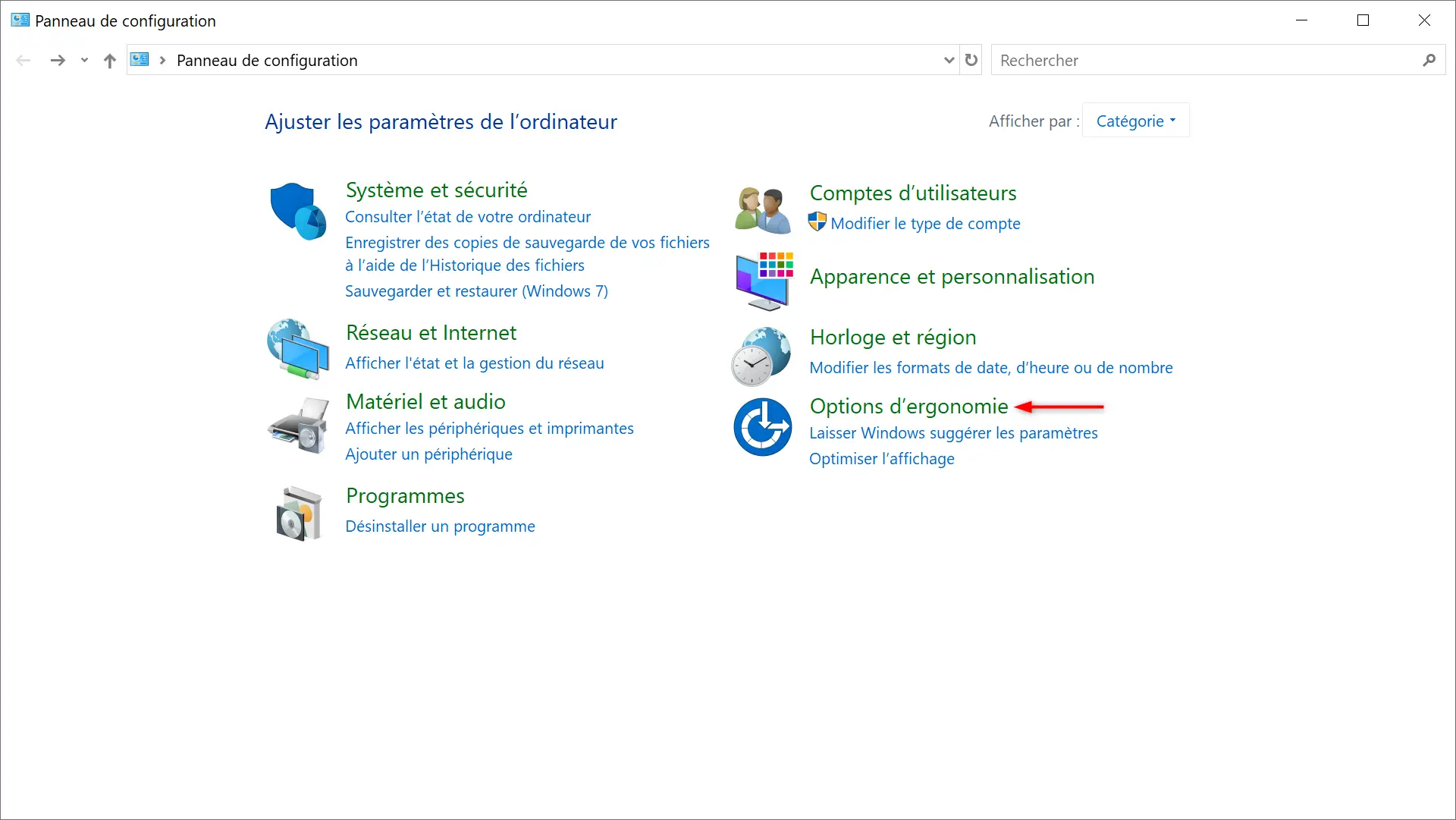
- Cliquez sur « Utiliser l’ordinateur sans écran ».
- Descendez jusqu’’à la section « Ajuster les limites des horaires et les signaux visuels clignotants », puis cochez « Désactiver toutes les animations inutiles (si possible) ».
- Appliquez les modifications en cliquant sur « Appliquer », puis sur « OK ».
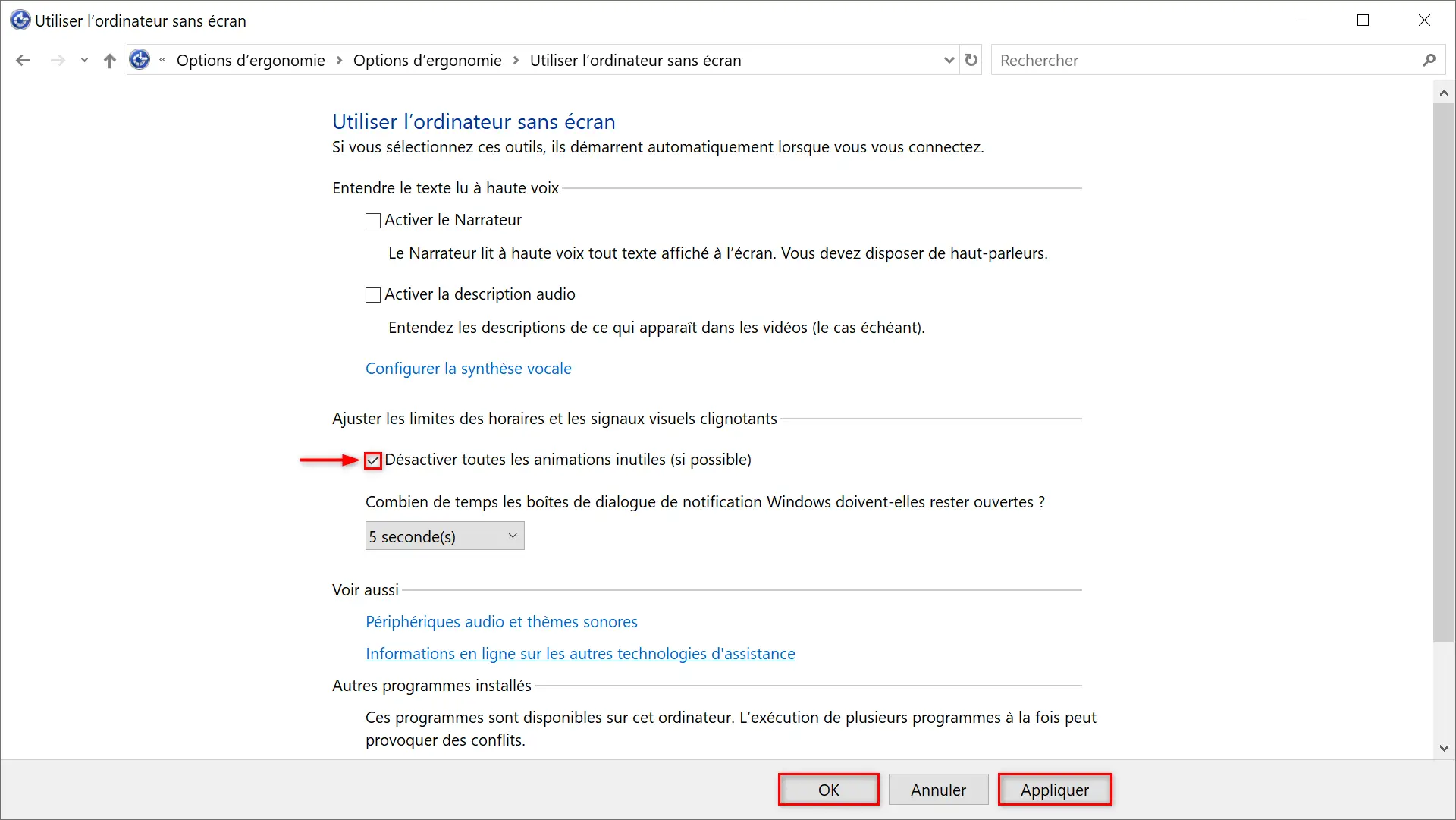
✅ Ces quelques étapes devraient vous permettre de redonner un peu de vivacité à votre système.
Personnaliser les animations à désactiver
Vous préférez peut-être garder certaines animations et en supprimer d’autres ? Pas de souci, Windows vous permet de personnaliser tout ça :
- Tapez sysdm.cpl dans la barre de recherche et appuyez sur Entrée.
- Dans la fenêtre « Propriétés système », cliquez sur l’onglet « Paramètres système avancés ».
- Sous la section « Performances », cliquez sur « Paramètres ».
- Dans la fenêtre qui s’ouvre, sélectionnez « Paramètres personnalisés » et décochez les animations que vous souhaitez désactiver, comme « Animer les fenêtres lors de leur réduction et de leur agrandissement ».
- N’oubliez pas d’enregistrer les modifications en cliquant sur « Appliquer », puis sur « OK ».
Cela vous permet de garder un minimum d’effets visuels tout en allégeant la charge sur votre système.
D’autres astuces pour améliorer la performance de votre PC
Désactiver les animations, c’est bien, mais pourquoi ne pas en faire un peu plus pour améliorer les performances de votre PC ? Voici quelques conseils supplémentaires :
- Réduire les programmes au démarrage : Beaucoup de logiciels se lancent automatiquement au démarrage de Windows, ce qui peut rallonger le temps de chargement de votre système. Utilisez le gestionnaire de tâches (CTRL + Maj + Échap) pour désactiver les programmes non indispensables.
- Faire le ménage dans votre espace disque : Un disque trop plein peut ralentir le système. Pensez à supprimer les fichiers temporaires, les anciennes versions de Windows, ou encore les logiciels inutilisés.
- Défragmenter votre disque : Si vous avez un disque dur (HDD), la défragmentation peut aider à mieux organiser les données et accélérer l’accès aux fichiers. Pour un SSD, pas besoin de défragmenter.
- Ajouter de la RAM : Si votre PC manque de mémoire, l’ajout de RAM est souvent la meilleure solution pour améliorer ses performances, notamment si vous avez tendance à ouvrir plusieurs programmes en même temps.
Conclusion
Désactiver les animations sur Windows est une solution simple et efficace pour redonner un peu de vitesse à votre ordinateur, surtout s’il commence à dater. Certes, l’interface devient un peu plus basique, mais vous gagnerez en fluidité et en réactivité. Combinez cette astuce avec quelques autres optimisations et vous pourrez profiter d’une machine plus rapide, sans avoir à la remplacer.