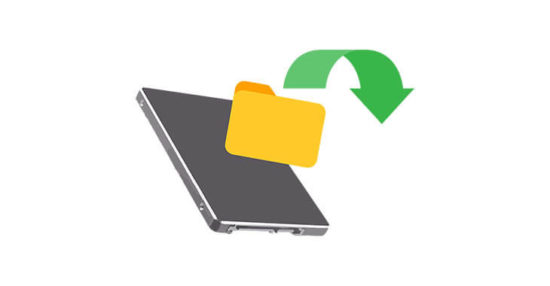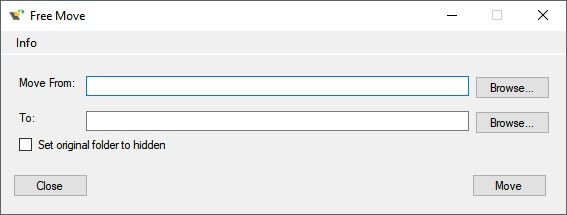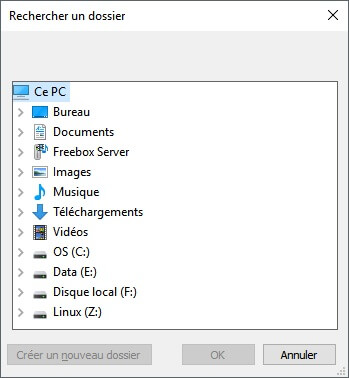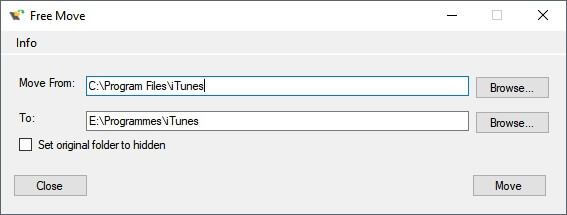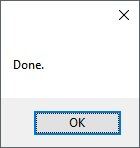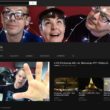Dans un précédent article, je vous ai expliqué comment changer l’emplacement d’installation par défaut des programmes sous Windows 10. Comme la méthode ne peut pas être utilisé pour déplacer des programmes déjà installés, nous allons voir ensemble dans cet article comment déplacer les programmes installés sur un autre disque dur sous Windows 10.
Comme vous le savez sans doute, Windows 10 permet aux utilisateurs de déplacer les applications installées, mais il ne permet pas le déplacement des programmes traditionnels (uniquement les applications installées à partir du Windows Store sont prises en charge).
Déplacer les programmes installés sur un autre lecteur avec FreeMove
FreeMove est un programme open-source conçu pour aider les utilisateurs de PC Windows à déplacer les programmes installés à partir de l’emplacement par défaut vers un autre dossier ou lecteur. Le logiciel FreeMove est capable de déménager les programmes installés en quelques secondes sans aucun problème. Vous avez juste besoin de sélectionner le programme que vous souhaitez déplacer, puis choisir son nouvel emplacement. C’est aussi simple que cela.
Si vous n’êtes pas sûr de savoir comment utiliser le logiciel FreeMove pour déplacer les applications installées sur un autre disque sous Windows 10, suivez les quelques étapes ci-dessous.
Relocaliser les programmes installés sur une autre partition sous Windows 10
FreeMove déménage les programmes en créant des points de jonction, c’est pourquoi cette méthode ne fonctionne pas sur les lecteurs formatés en FAT32. Donc la première étape consiste à faire en sortie que le lecteur sur lequel est installé Windows 10 ainsi que le lecteur où vous prévoyez de déplacer les programmes installés soient formatés en NTFS.
1. Pour vérifier si votre disque dur est bien formaté en NTFS et non pas en FAT32, faites un clic droit sur le lecteur, sélectionnez « Propriétés », puis regardez comme ci-dessous.
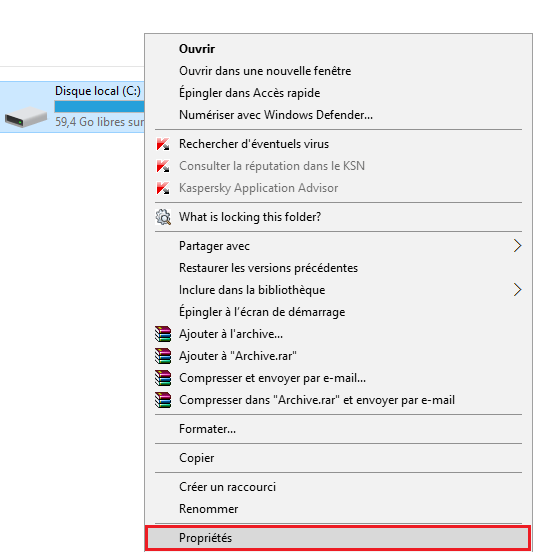
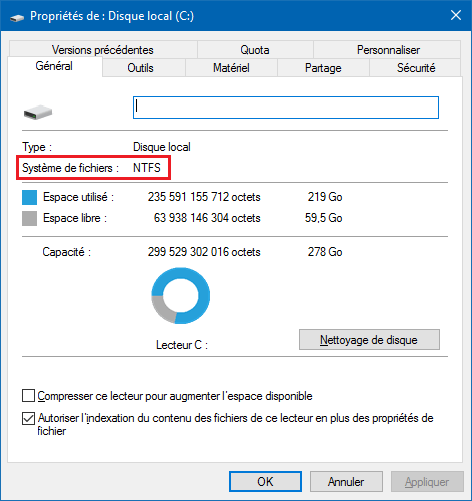
2. Ensuite, téléchargez le logiciel FreeMove à cette adresse. Aucune installation est nécessaire. Lancez simplement le fichier .exe de FreeMove avec les privilèges administrateur. Lorsque le programme est ouvert, vous ne verrez pas la liste de tous vos programmes, c’est normal. C’est à vous de choisir le répertoire du programme que vous souhaitez déplacer en cliquant sur le bouton « Browse » (à côté de « Move From »).
3. Choisissez ensuite le nouvel emplacement où vous souhaitez déplacer le programme en cliquant sur « Browse » (à côté de « To »). Enfin cliquez sur le bouton « Move » pour commencer à déplacer les fichiers du programme vers le nouvel emplacement.
Enjoy 😉
FolderMove : Déplacer un programme vers un autre disque sans le réinstaller