Vous souhaitez isoler la voix d’un chanteur, la ligne de basse ou encore la batterie d’un morceau de musique ? C’est exactement ce que propose Demucs (Deep Extractor for Music Sources), un outil open source basé sur l’apprentissage profond (ou deep learning en anglais). Grâce à des réseaux de neurones, Demucs est capable d’analyser et de décomposer une piste audio en ses différentes composantes, offrant ainsi une séparation musicale de qualité.
Demucs GUI : la séparation musicale par IA dans une interface graphique conviviale
Si Demucs est un outil impressionnant, son utilisation peut s’avérer complexe pour les néophytes. En effet, dans sa version originale, Demucs s’utilise via une interface en ligne de commande (CLI), ce qui requiert une certaine aisance avec les outils informatiques.
Heureusement, nous pouvons toujours compter sur des développeurs indépendants pour nous sortir de cette impasse. C’est là qu’intervient Demucs GUI, un outil open source avec interface graphique construit sur le moteur de Demucs.
Avec Demucs GUI, plus besoin de jongler avec les paramètres en ligne de commande. Vous pouvez accéder à toutes les fonctionnalités de Demucs de manière simple et visuelle. Cette application, développée par un passionné, offre une expérience utilisateur fluide et agréable, rendant la séparation musicale accessible à tous. Grâce à lui, vous pouvez isoler différents composants d’une piste musicale, tels que les voix, la batterie, la basse et d’autres instruments.
Comment utiliser Demucs GUI : guide étape par étape
Commencez par télécharger la version de Demucs GUI adaptée à votre configuration en vous rendant sur la page GitHub du projet :
- « Demucs-GUI_1.2_cpu.7z » pour les utilisateurs Windows sans accélérateur graphique
- « Demucs-GUI_1.2_cuda_mkl.7z » pour les utilisateurs Windows avec GPU NVIDIA (capacité de calcul > 3.5) ou Intel (Intel Arc & Intel Xe)
- « Demucs-GUI_1.2_macOS_x86_64_Rosetta2.dmg » pour les utilisateurs macOS (Mac Intel et Apple Silicon, installation de Rosetta 2 peut être nécessaire sur Apple Silicon)
- « Demucs-GUI_1.2_macOS_ARM64.dmg » pour les utilisateurs macOS avec CPU Apple Silicon (accélération MPS disponible)
Décompressez le fichier téléchargé et lancez l’application Demucs GUI. Au lancement, vous devrez sélectionner un modèle d’IA pour la séparation et cliquez sur « Load ». Vous pouvez laisser le modèle par défaut, à savoir « htdemucs » ou importer votre propre modèle.
Depuis l’interface de Demucs GUI, rendez-vous dans l’onglet « Options » si vous souhaitez modifier le répertoire d’enregistrement ou encore le format de fichiers (FLAC ou WAV).
Depuis l’onglet « Mixer », vous pouvez configurer les paramètres de séparation selon vos besoins. Cet onglet vous permet de choisir précisément les types de pistes à isoler parmi la batterie (drums), la basse (bass), les voix (vocals) et les autres instruments (other). En cochant ou décochant les cases correspondantes à chaque piste, vous pouvez créer différentes versions de votre morceau.
Par exemple, si vous souhaitez supprimer complètement la batterie de la chanson, il vous suffit de cocher uniquement la case « no_drums ». De même, pour éliminer la basse, les voix ou les autres instruments, vous pouvez cocher respectivement les cases « no_bass », « no_vocals » ou « no_other ».
Par ailleurs, si vous souhaitez isoler uniquement les voix, il vous suffit de cocher la case « vocals » en laissant les autres cases décochées. Ainsi, vous obtiendrez un fichier audio ne contenant que la piste vocale.
Rendez-vous ensuite dans l’onglet « File queue » pour ajouter le ou les morceaux que vous souhaitez traiter. Pour ce faire, cliquez sur le bouton « Add files » ou sur le bouton « Add folder » pour ajouter un dossier entier.
Lancez la séparation en cliquant sur « Start separation » et patientez pendant que Demucs GUI analyse et sépare les différentes pistes audio (le temps de traitement varie en fonction de la complexité et de la durée du morceau).
Une fois la séparation terminée, vous pouvez accéder aux différentes pistes audio isolées dans le dossier de sortie spécifié lors de la configuration des paramètres. Par défaut, Demucs GUI créera un nouveau dossier nommé « separated » situé dans le même répertoire que vos fichiers audio d’origine.
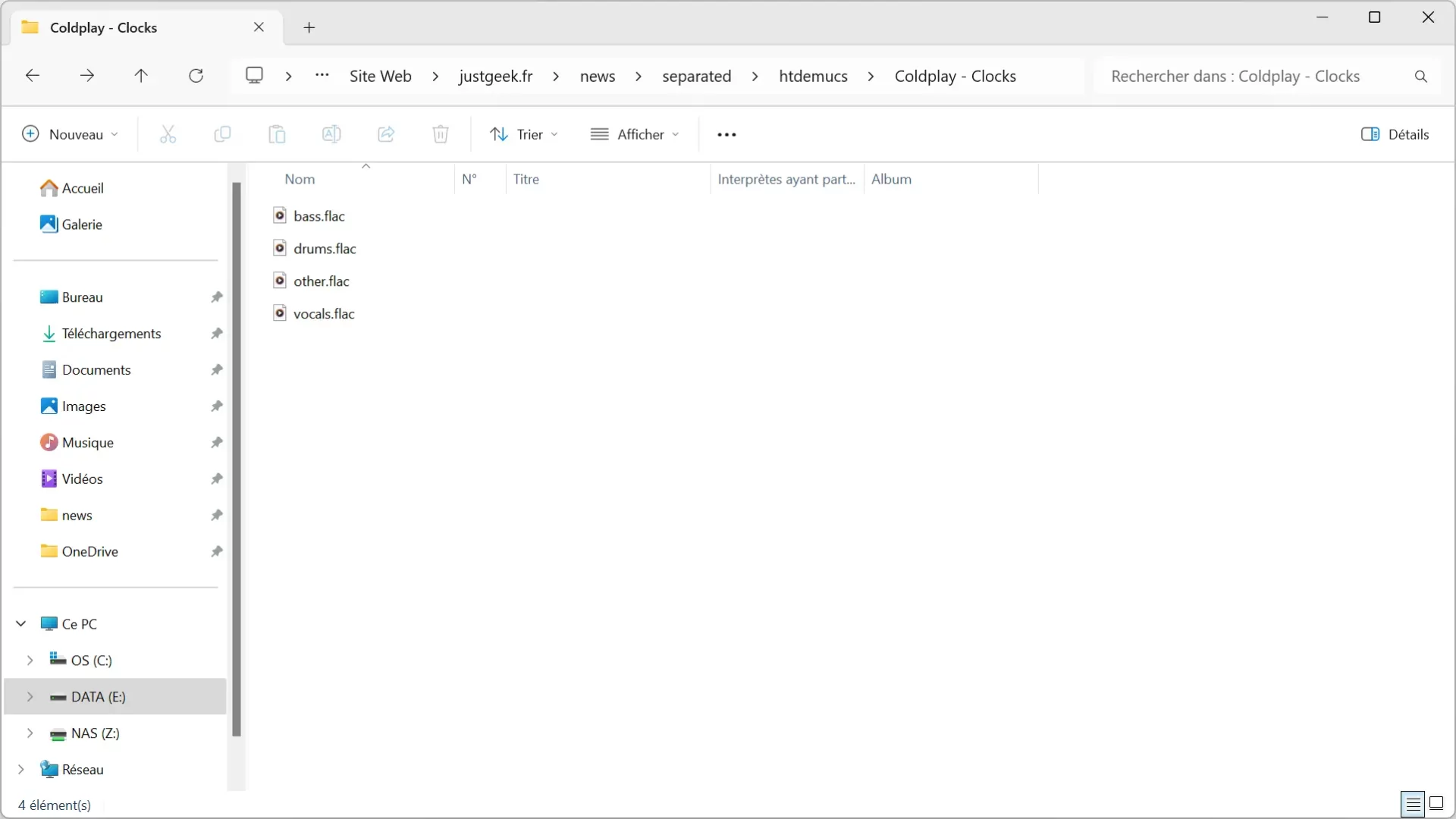
Vous pouvez maintenant utiliser ces pistes audio isolées dans vos projets créatifs (remixes, samples, etc.).
Conclusion : Demucs GUI, un outil incontournable pour les amateurs de musique
En combinant la puissance de l’intelligence artificielle et du moteur de Demucs, Demucs GUI ouvre de nouvelles perspectives aux mélomanes et aux créatifs. Ce logiciel gratuit disponible sur Windows, macOS et Linux vous permet d’isoler la voix et les instruments de votre musique préférée en quelques clics. Essayez-le dès maintenant !
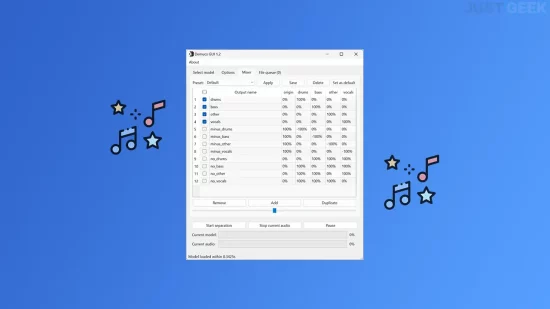
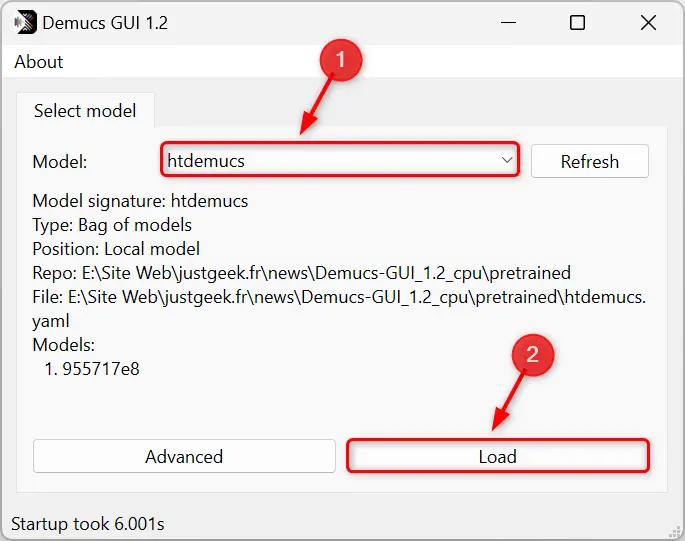
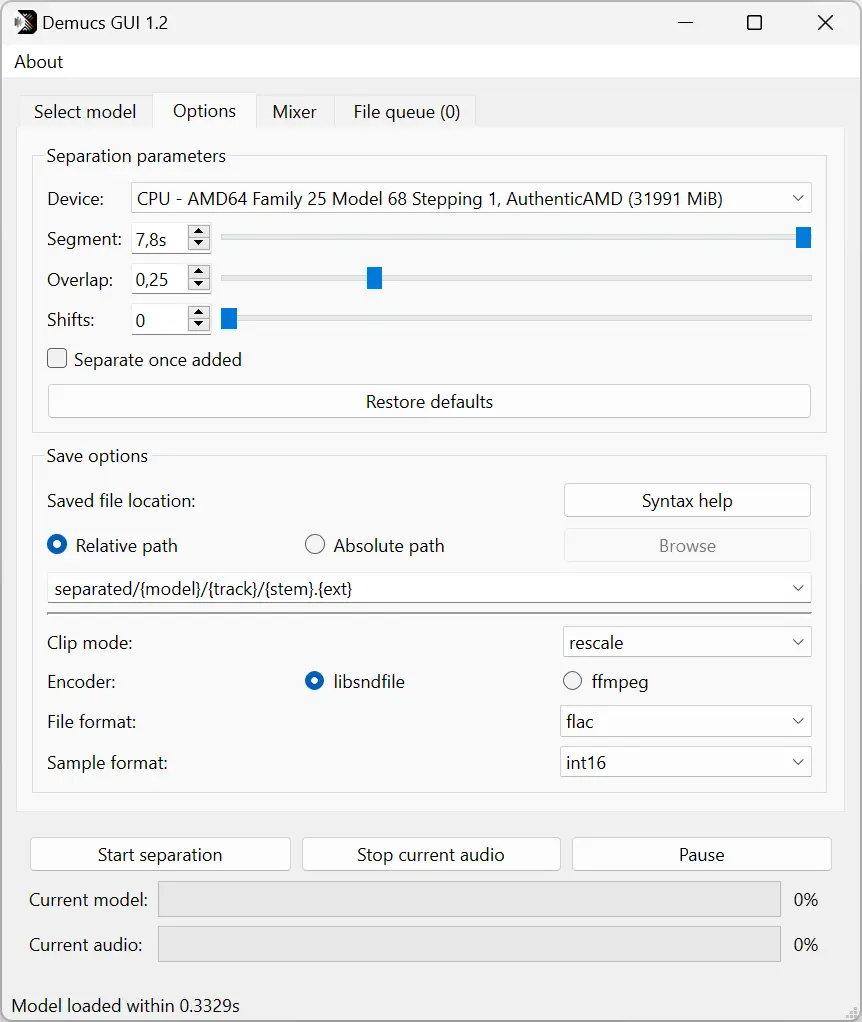
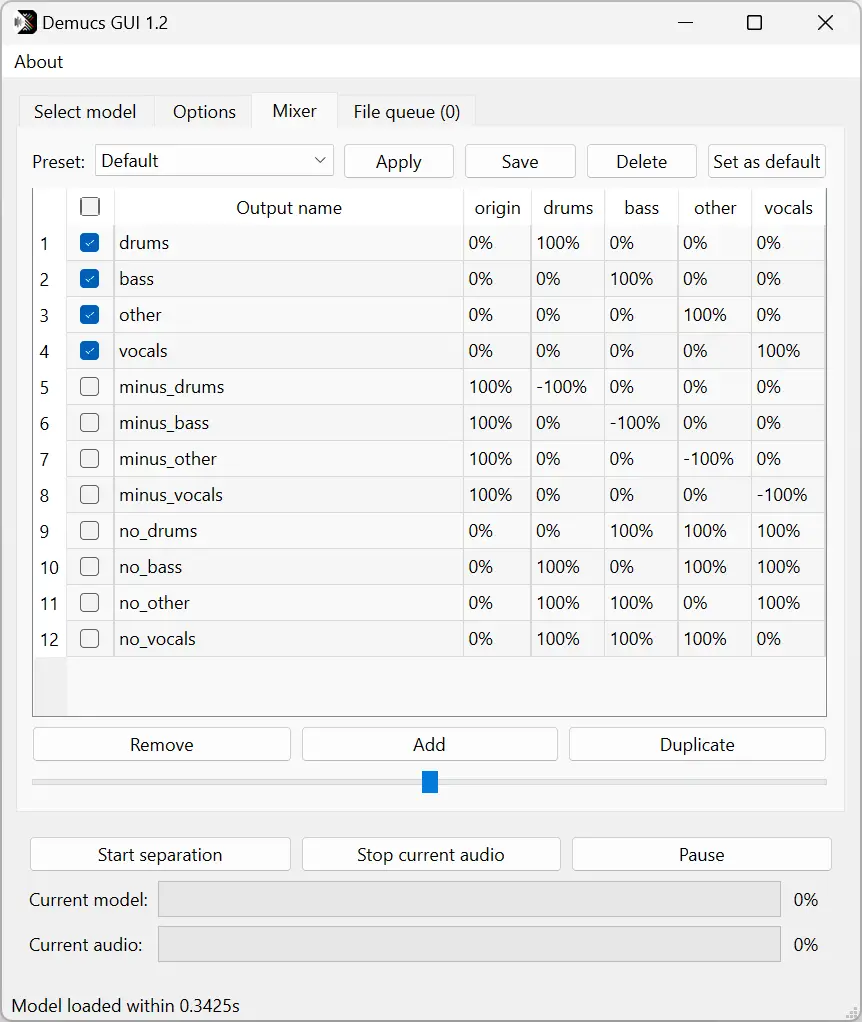
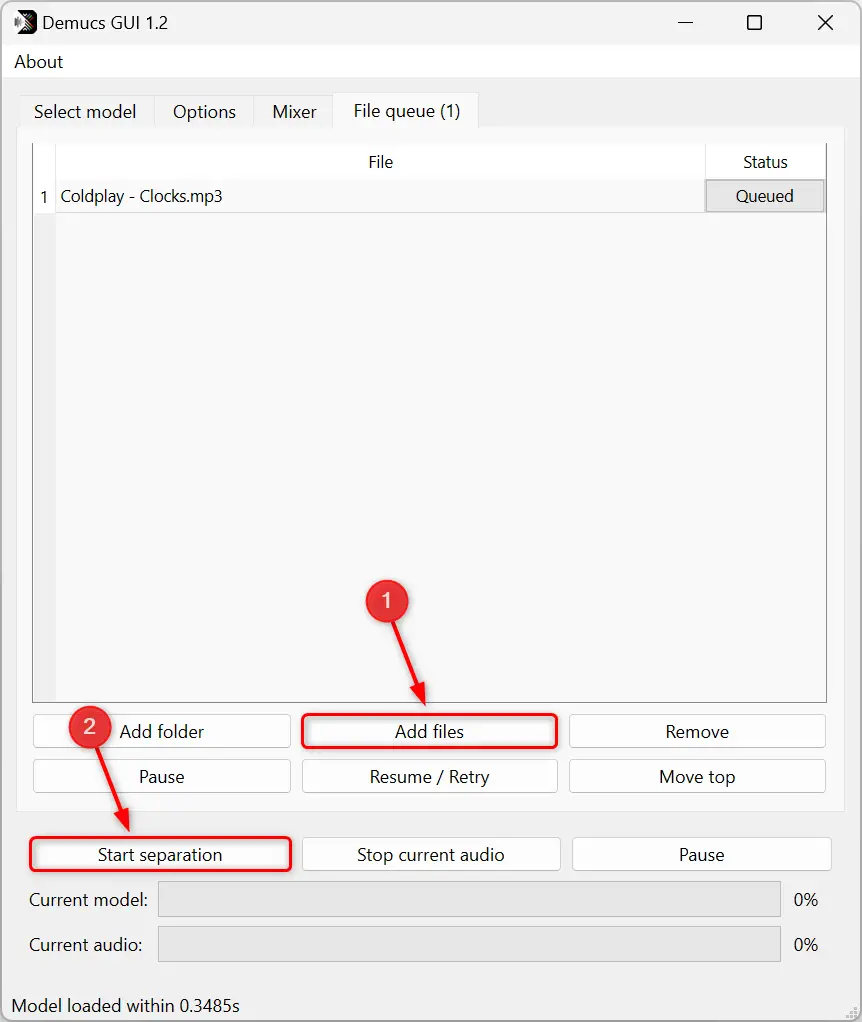






Je suis dégoûté ça fonctionne pas du tout chez moi !!
Quand je veux changer le répertoire de destination ça me marque une erreur comme quoi il n’y a pas « stem » à cet endroit là et quand je laisse le chemin de destination par défaut ça marque directement « failed » 🙁
Cool pour faire des karaoké ^^