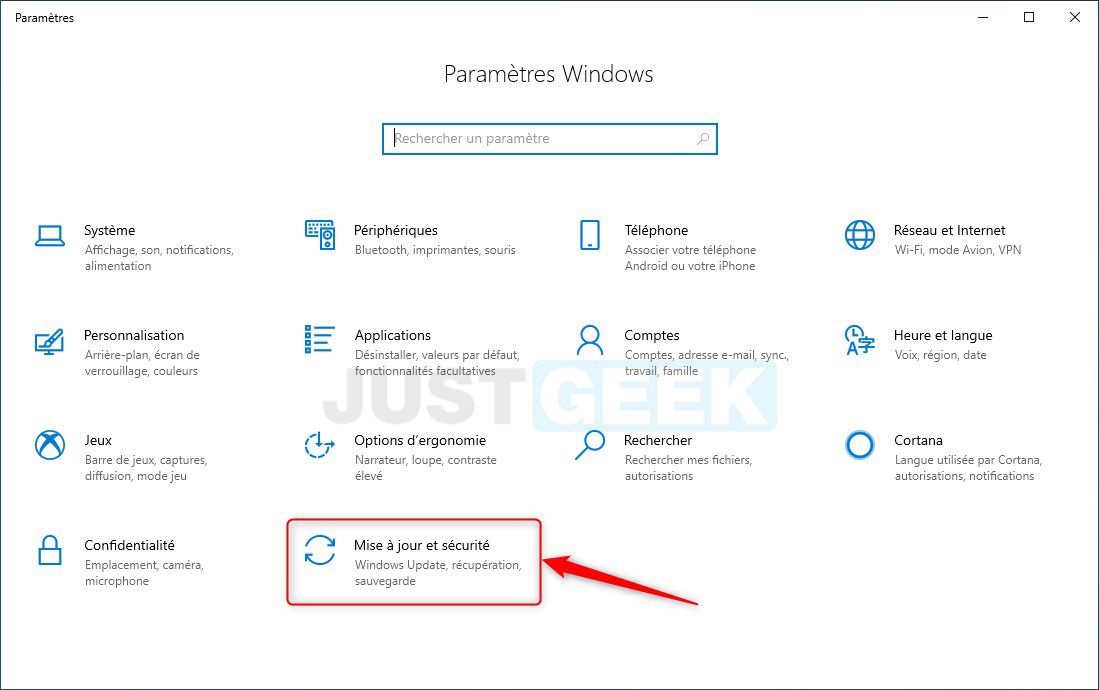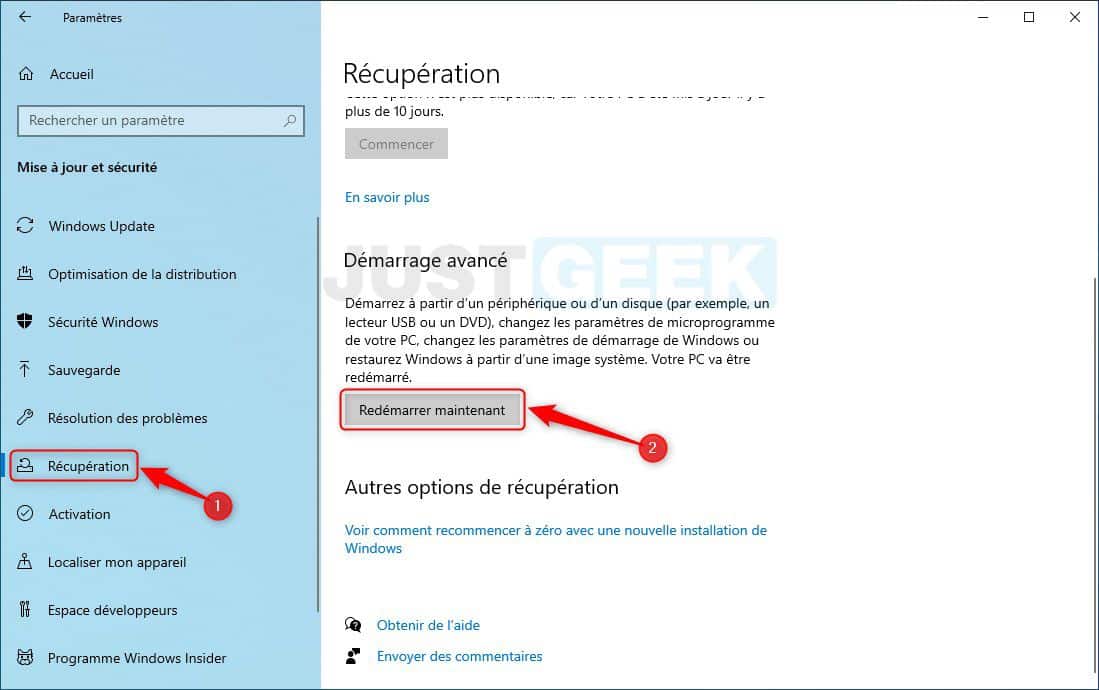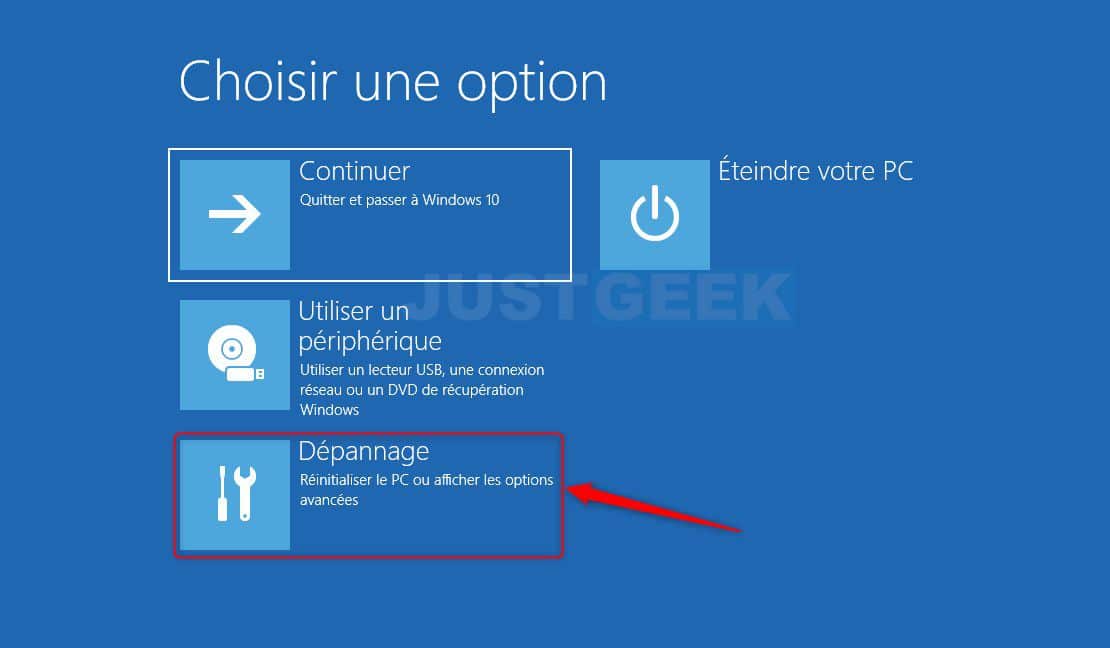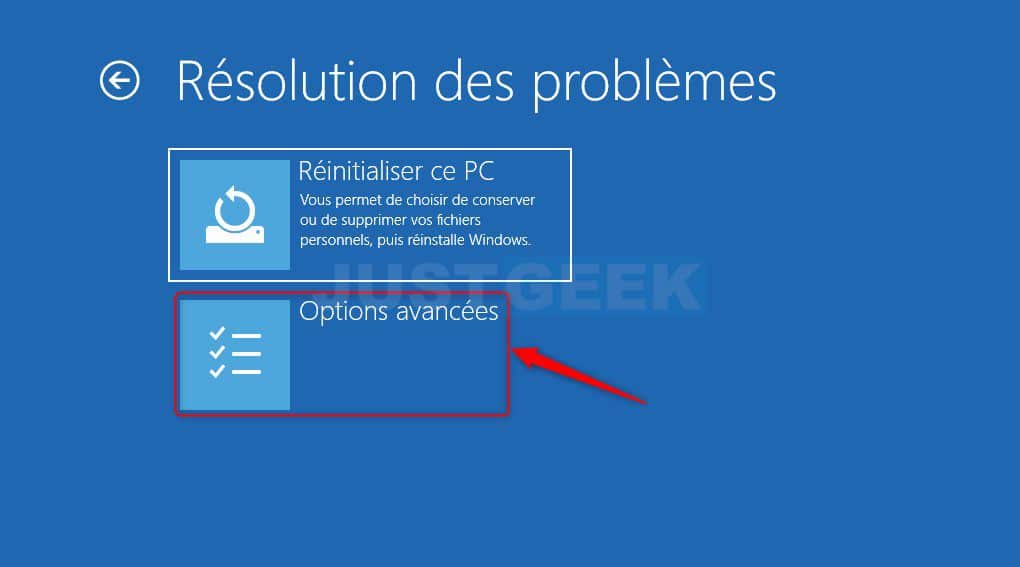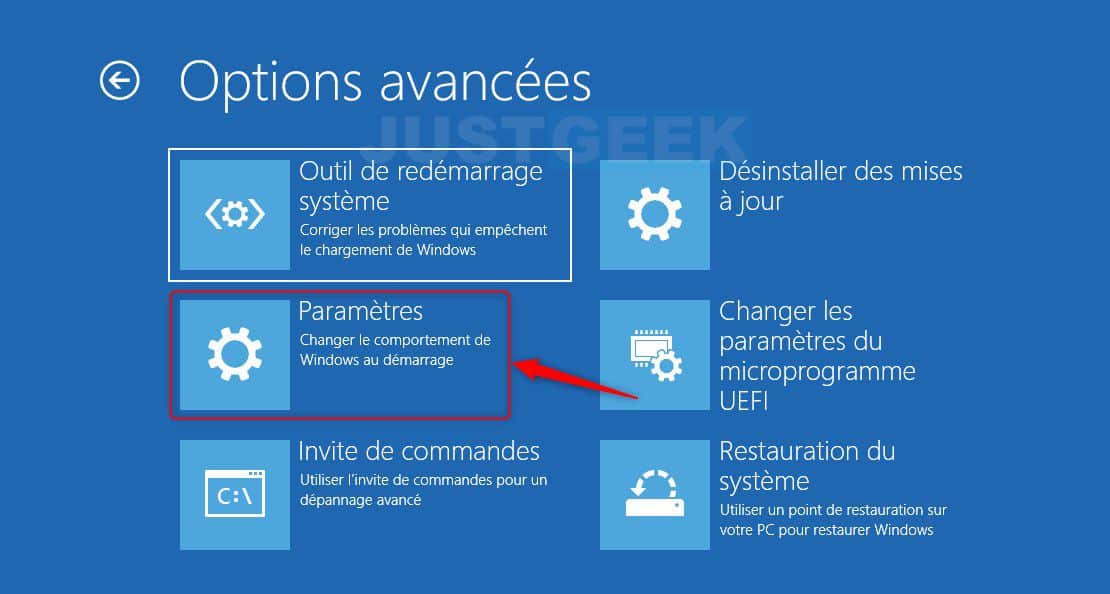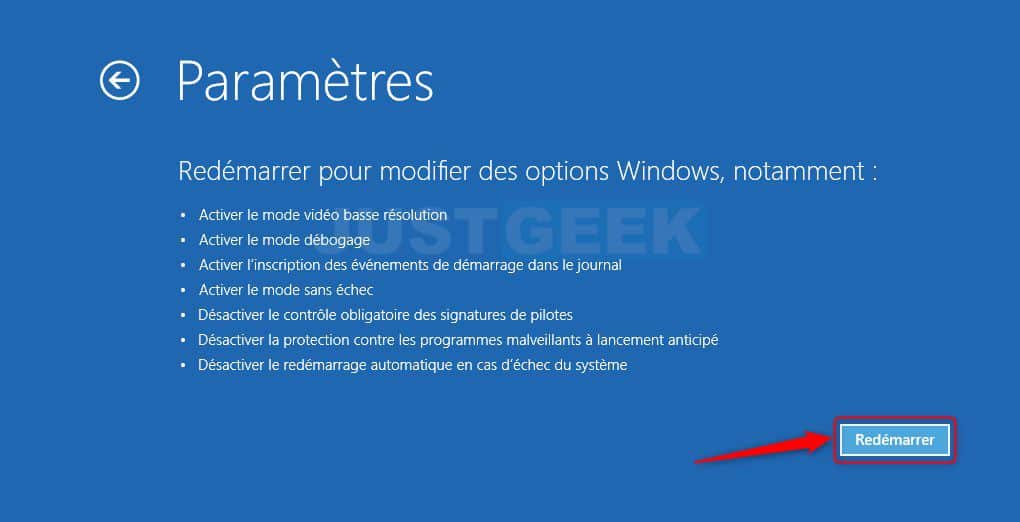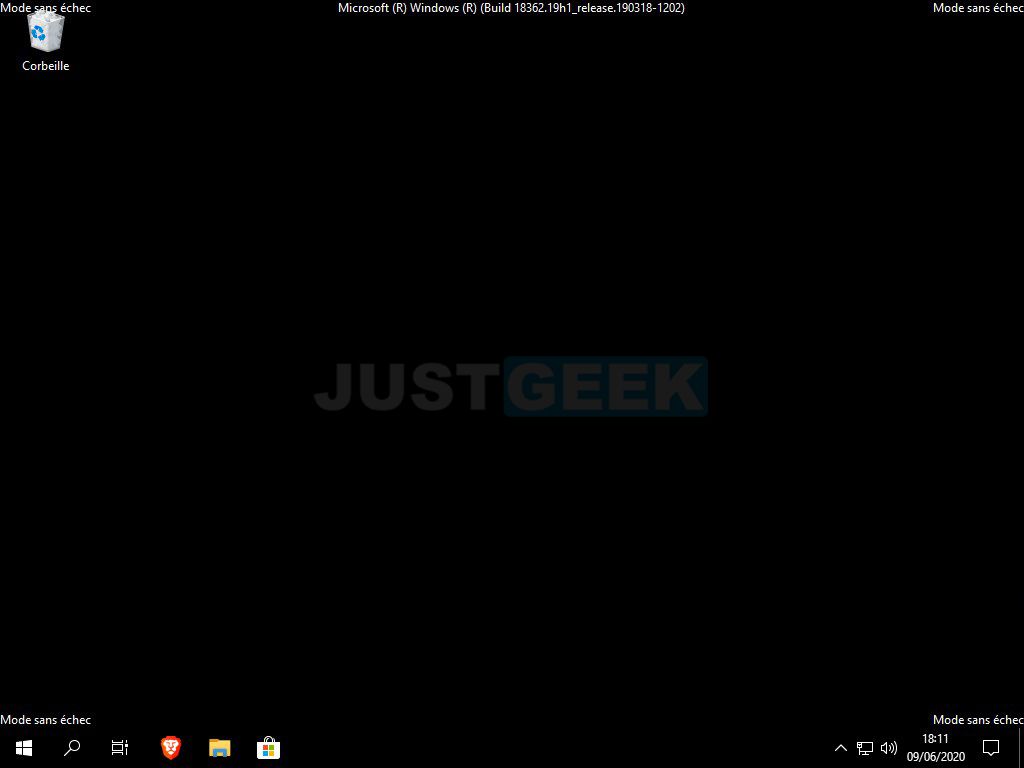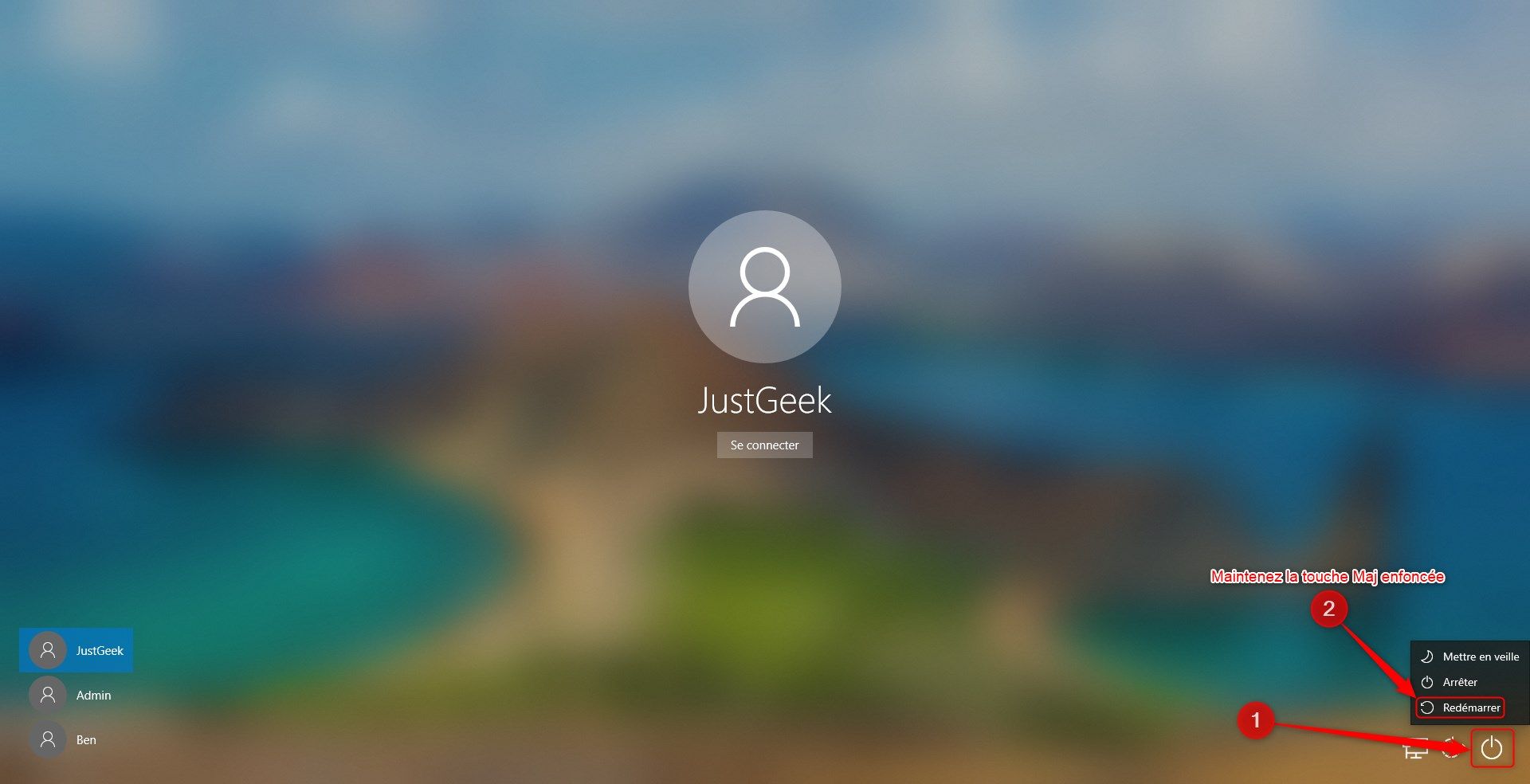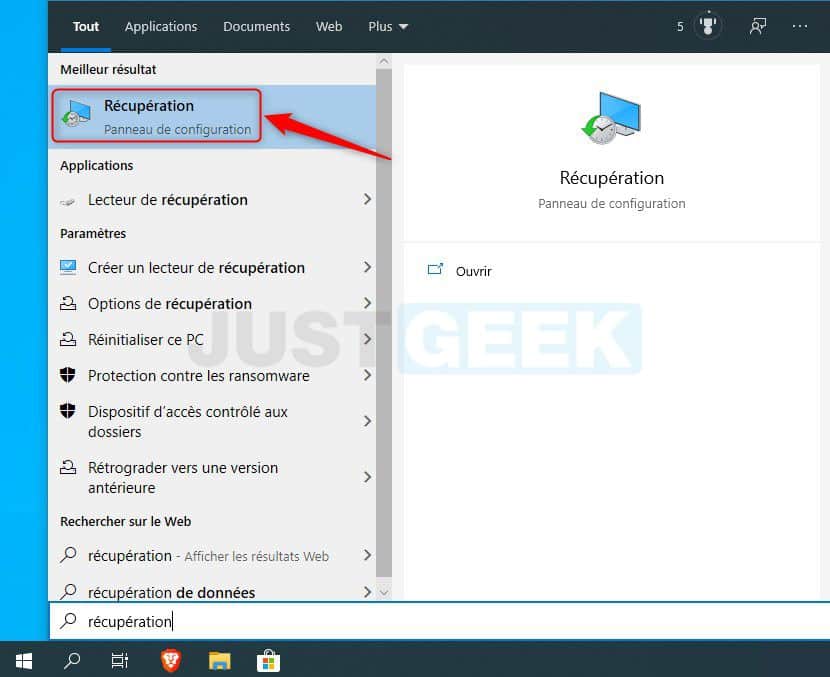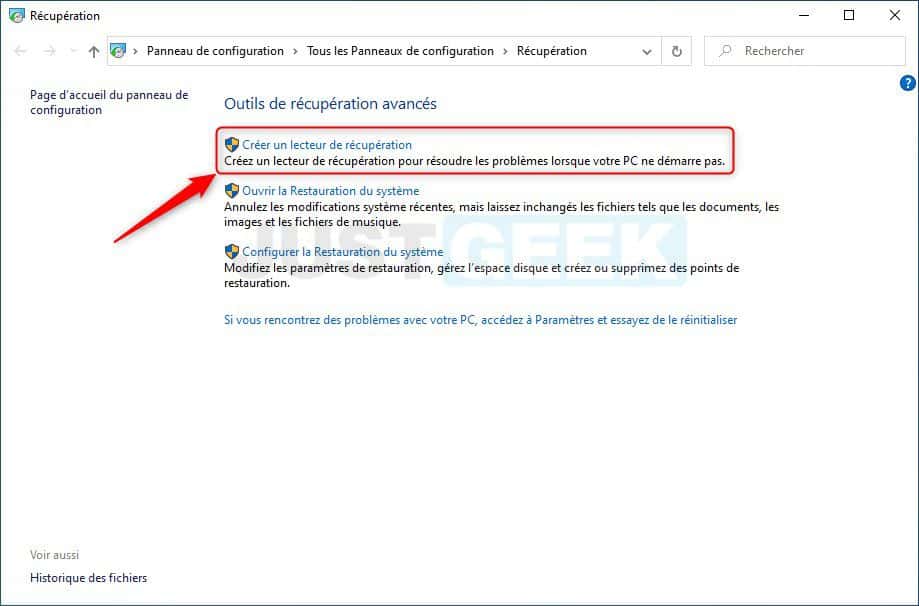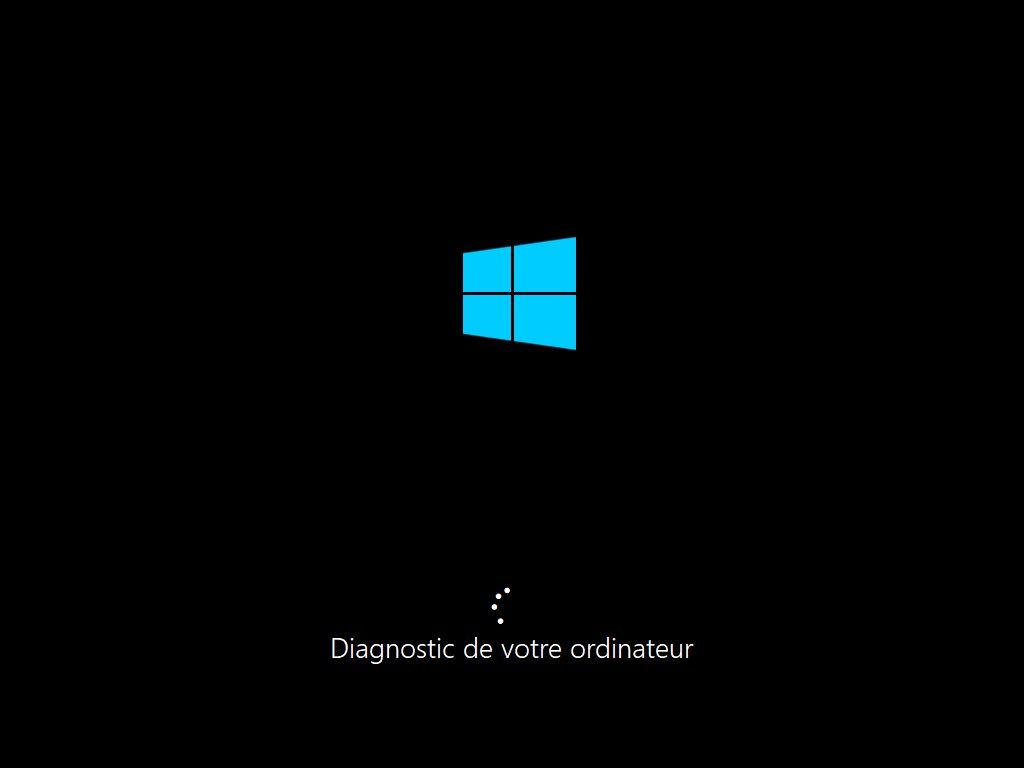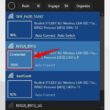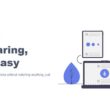Démarrer Windows 10 en mode sans échec permet de retrouver le contrôle d’un PC qui n’a pas supporté l’installation d’un pilote ou d’une mise à jour système. Le mode sans échec est une version minimaliste de Windows où certains fichiers et pilotes ne sont pas chargés. Ce dernier peut vous permettre de dépanner Windows 10 et d’essayer de déterminer ce qui l’empêche de fonctionner correctement.
Pour démarrer votre PC Windows 10 en mode sans échec, plusieurs solutions s’offrent à vous. En voici quelques-unes.
Démarrer Windows 10 en mode sans échec depuis les Paramètres
Si vous avez encore accès à votre système d’exploitation, vous pouvez relancer votre PC en mode sans échec en passant par les paramètres de Windows 10.
1. Appuyez simultanément sur les touches Windows + I de votre clavier pour ouvrir les Paramètres Windows.
2. Cliquez ensuite sur Mise à jour et sécurité.
3. Dans la colonne de gauche, cliquez sur l’intitulé Récupération, puis dans la partie de droite, sous Démarrage avancé, cliquez sur Redémarrer maintenant.
4. Quand le menu Choisir une option s’affiche à l’écran, sélectionnez Dépannage, Options avancées, Paramètres, Redémarrer.
5. Patientez quelques instants, puis appuyez sur la touche F4 du clavier pour activer le mode sans échec ; ou F5 afin de profiter de la prise en charge du réseau, autrement dit d’accéder à Internet. Cela peut par exemple vous servir pour télécharger une version saine du pilote ou de l’application à l’origine du problème.
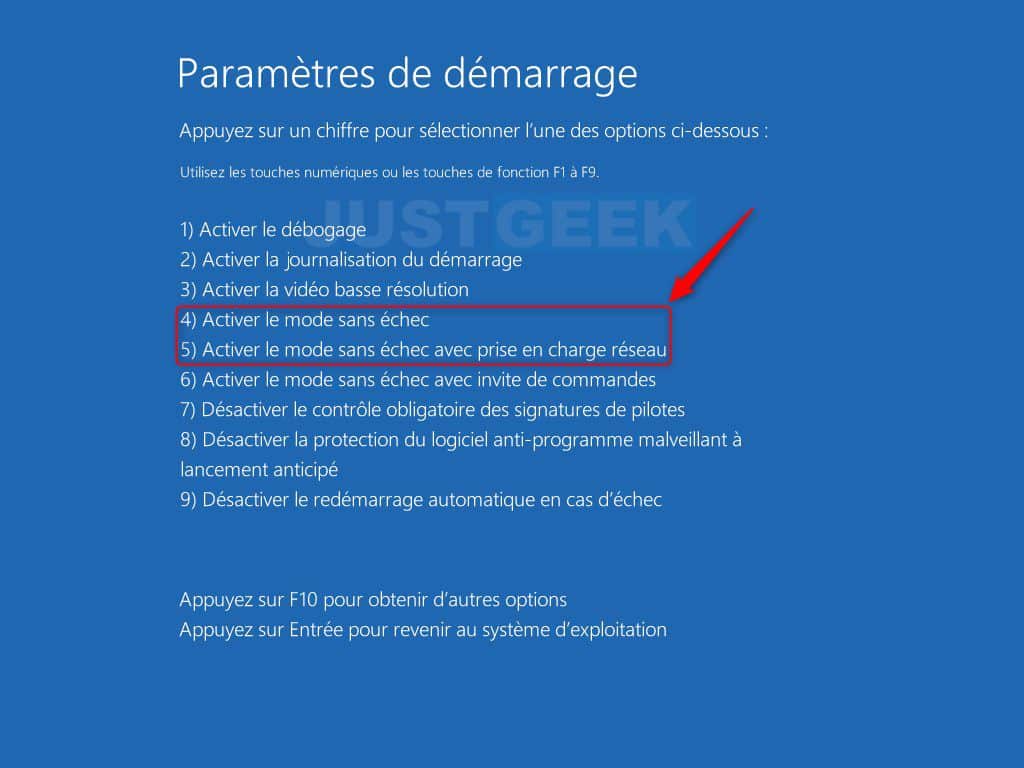
✅Vous voilà maintenant sur l’interface du mode sans échec de Windows 10.
Démarrer Windows 10 en mode sans échec depuis l’écran de connexion
Vous ne pouvez plus ouvrir la page d’accueil des Paramètres Windows ? Dans ce cas, procédez comme suit :
1. Depuis l’écran de connexion à votre session, appuyez sur la touche Maj de votre clavier et cliquez sur Marche/Arrêt, puis sur Redémarrer.
2. Vous basculez alors vers l’écran bleu Choisir une option comme vu dans la méthode précédente. Sélectionnez Dépannage, Options avancées, Paramètres, Redémarrer.
3. Après le redémarrage du PC, une fenêtre Paramètres de démarrage s’affiche et propose plusieurs options. Appuyez sur la touche 4 ou F4 de votre clavier pour démarrer en mode sans échec, et sur 5 ou F5 pour démarrer en mode sans échec avec prise en charge du réseau.
✅C’est tout ! Vous voilà maintenant sur l’interface du mode sans échec Windows 10.
Corriger les problèmes qui empêchent le chargement de Windows 10
Si Windows refuse obstinément de se lancer, vous avez encore la possibilité de créer un lecteur de récupération à partir d’un autre PC. Pour ce faire, suivez les quelques étapes ci-dessous.
1. Cliquez sur le menu Démarrer de Windows 10, puis tapez Récupération.
2. Cliquez ensuite sur Créer un lecteur de récupération, puis suivez les consignes de l’assistant.
3. Branchez ensuite la clé sur le PC en détresse, bootez sur le support amovible et choisissez Options avancées, Outils de redémarrage système. Patientez pendant la résolution des éventuels problèmes.