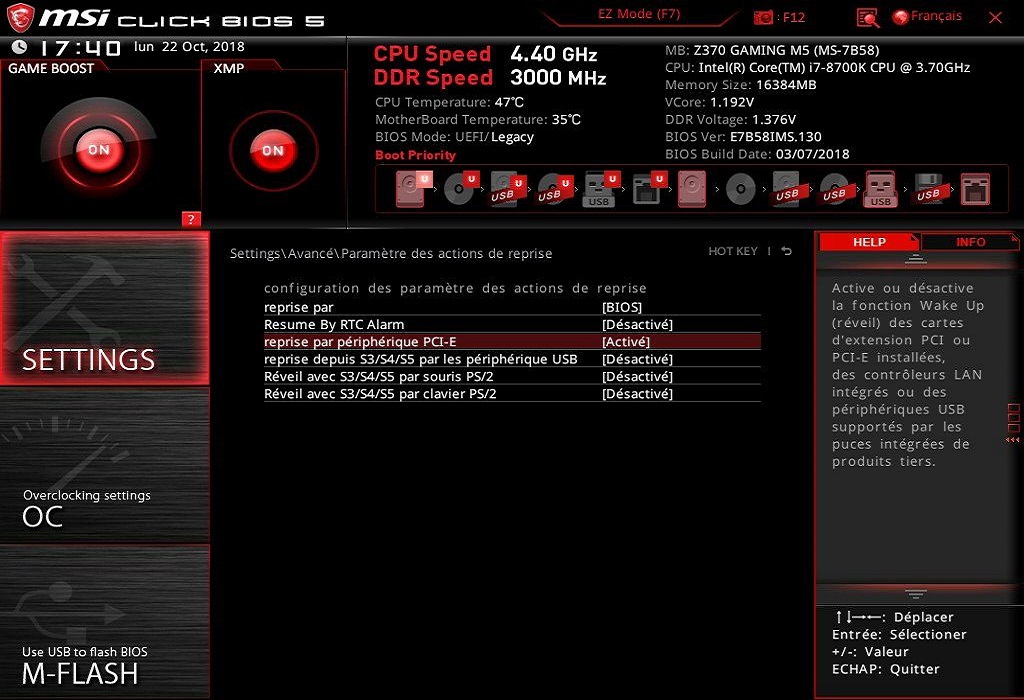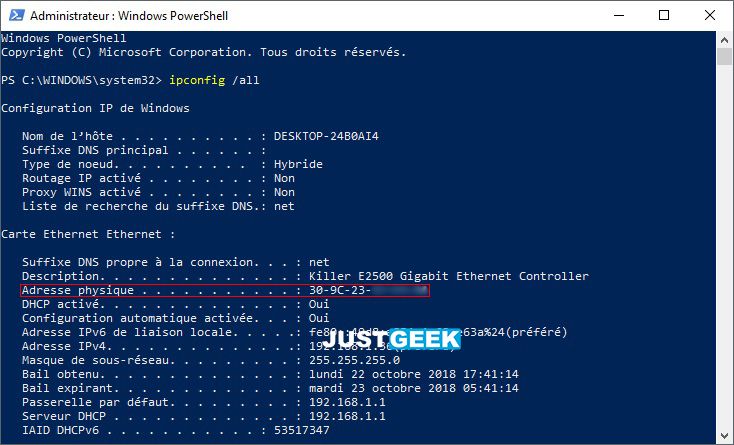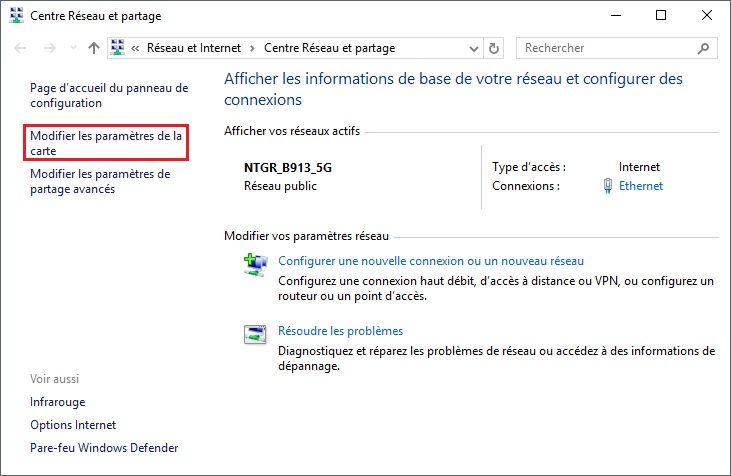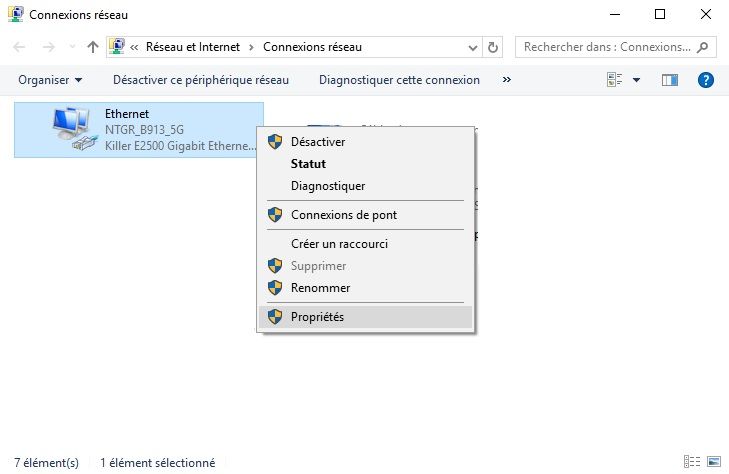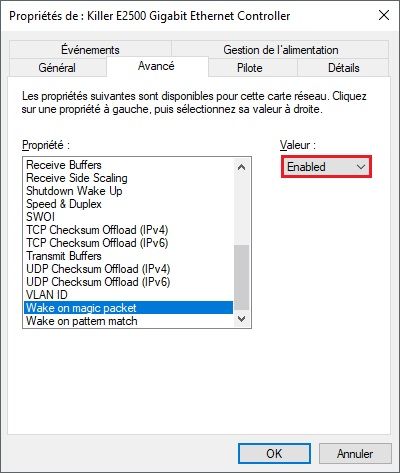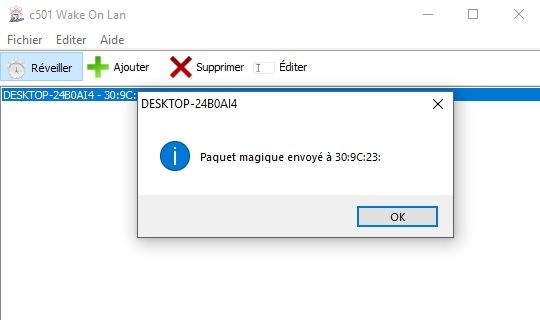Pour accéder au contenu d’un PC à distance, deux solutions s’offrent à vous. Il existe le célèbre logiciel de télémaintenance TeamViewer, mais encore faut-il que l’ordinateur distant soit resté allumé. Si ce n’est pas le cas, la deuxième solution consiste à utiliser la fonction Wake On Lan (WOL) du BIOS pour démarrer l’ordinateur ou le sortir de son sommeil à distance. Cependant, il faut savoir que toutes les cartes-mères ne sont pas compatibles avec la fonction Wake On Lan (pour le vérifier, reportez-vous à l’étape 2 du tutoriel).
Dans cet article, je vais vous expliquer comment allumer un PC à distance à l’aide de la fonction Wake On Lan. C’est parti !
Sommaire
Réveillez votre ordinateur à distance
Activer le mode Wake On Lan dans le BIOS/UEFI
Tout d’abord, vérifiez que la carte mère de votre PC est compatible avec Wake On Lan et que celui-ci est bien connecté au routeur ou à la box Internet. Pour ce faire, vous devez accéder aux réglages du BIOS/UEFI. Fermez Windows et redémarrez le PC en appuyant sur la touche F8, F10 ou Suppr. (selon le modèle de votre ordinateur).
Recherchez ensuite le menu « Avancé » et repérez l’onglet « Gestion de l’alimentation » (là encore, l’appellation peut varier en fonction de la marque de votre carte mère). Ensuite, cliquez sur l’intitulé « Démarrage système par périphérique PCIE » ou « Wake On Lan ».
Pour ma part, mon PC est équipé d’une carte mère de la marque MSI, et le réglage se trouve dans « Settings », « Avancé » et « Paramètres des actions de reprise ». Ensuite, j’ai activé la fonction « Reprise par périphérique PCI-E (ou Wake Up) ».
Connaître l’adresse MAC de votre ordinateur
À présent, vous devez connaître l’adresse MAC du PC que vous souhaitez allumer à distance. Pour ce faire, suivez ces instructions :
- Faites un clic droit sur le menu Démarrer de Windows 10, et cliquez sur Windows Powershell (admin).
- Tapez la commande et validez avec la touche Entrée. L’adresse MAC figure à la ligne « Adresse physique ». Notez-la quelque part.
ipconfig /all
Toujours depuis cette fenêtre PowerShell, notez également le nom qui identifie votre PC. L’information se trouve à la ligne « Nom de l’hôte ». Dans mon exemple, le nom de mon PC est le suivant : DESKTOP-24B0AI4.
Autoriser la fonction réveil dans Windows 10
- Pour activer la fonction « réveil » sous Windows 10, procédez comme suit. Faites un clic droit sur le menu Démarrer, puis cliquez sur « Connexions réseau ». Ensuite, cliquez sur le lien « Centre Réseau et partage ». Enfin, cliquez sur « Modifier les paramètres de la carte ».
- Faites ensuite un clic droit sur l’icône intitulé Ethernet et cliquez sur « Propriétés ».
- Depuis l’onglet « Gestion de réseau », cliquez sur le bouton « Configurer ». Ensuite, rendez-vous dans l’onglet « Avancé », puis déroulez la liste jusqu’à « Wake on Magic Packet » (ou « Réveil sur Magic Packet »). Assurez-vous que ce paramètre est réglé sur « Activé » (ou « Enabled »)et validez avec « OK ». L’ordinateur est maintenant prêt à se réveiller à la moindre sollicitation extérieure. Pour le vérifier, passez à l’étape suivante.
Tester le démarrage à distance
Depuis un autre PC connecté au réseau local, téléchargez l’utilitaire gratuit c501 Wake On Lan. Lancez-le en double-cliquant sur le fichier c501wakeonlan_1.0.6_win32_setup.exe, puis exécutez la commande « Ajouter » du menu supérieur. Indiquez le nom du PC endormi (voir étape 2) et son adresse MAC en les séparant par « : » (sans les guillemets bien sûr). Validez avec « Accepter ». Sélectionnez ensuite le PC depuis la fenêtre principale, puis cliquez sur « Réveiller ».