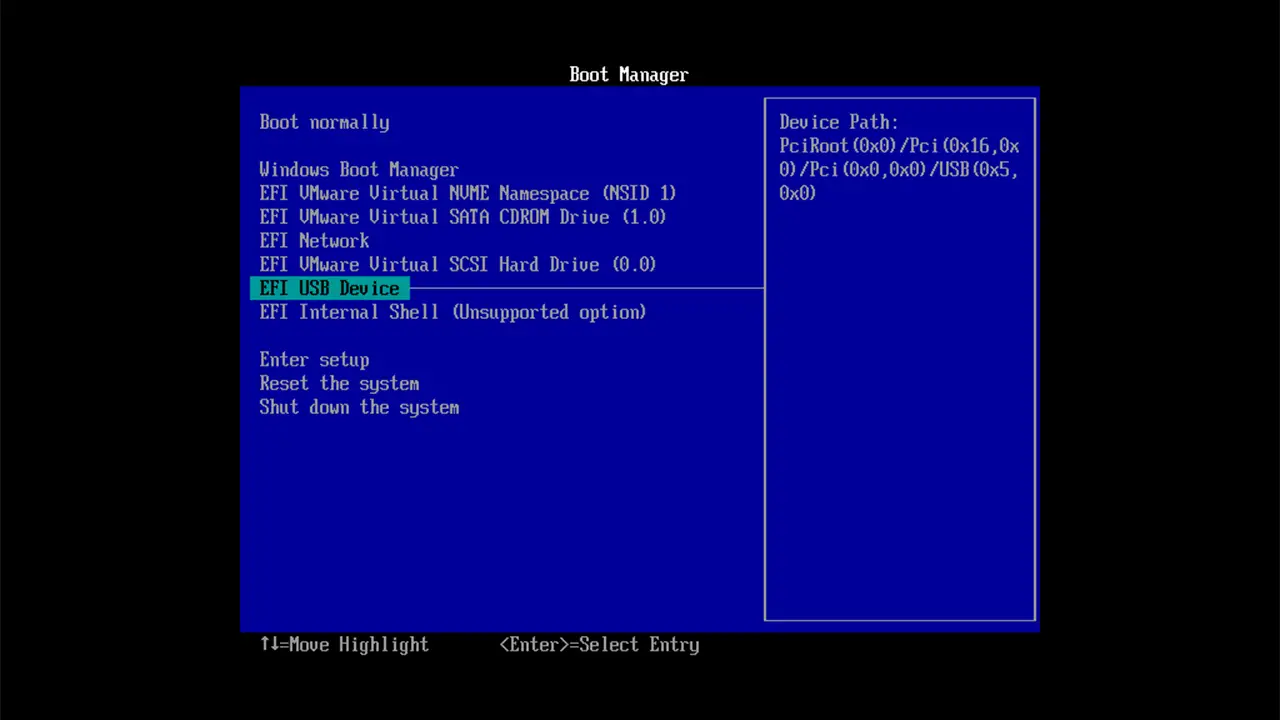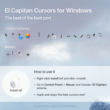Le démarrage de votre PC à partir d’une clé USB peut être bénéfique dans diverses situations, que ce soit pour installer un nouvel système d’exploitation ou pour réparer un système existant.
Il y a plusieurs manières d’effectuer l’amorçage à partir d’une clé USB, mais la méthode la plus couramment utilisée implique le BIOS ou l’UEFI (Unified Extensible Firmware Interface). Ces microprogrammes, intégrés dans la carte mère de l’ordinateur, contrôlent son démarrage et son fonctionnement.
Dans cet article, nous vous guidons pas à pas sur la manière de démarrer votre ordinateur à partir d’une clé USB via le menu de démarrage (Boot Menu), ainsi qu’à travers le BIOS ou l’UEFI.
Sommaire
Comment démarrer votre PC à partir d’une clé USB
À l’allumage, votre PC recherche automatiquement le système d’exploitation sur le disque dur/SSD pour le démarrer. Cependant, si vous souhaitez modifier cet ordre de démarrage, par exemple pour démarrer à partir d’une clé USB, cela est possible en accédant au menu de démarrage ou en configurant le démarrage à partir du BIOS ou UEFI.
Le démarrage de votre ordinateur à partir d’une clé USB bootable peut s’avérer utile si vous rencontrez des problèmes lors du lancement de Windows ou si vous souhaitez installer un autre système d’exploitation parallèlement. Il est également possible d’exécuter des outils tels que Memtest86+ pour diagnostiquer la mémoire de votre ordinateur. En somme, booter à partir du lecteur de CD/DVD ou d’un périphérique USB peut être utile dans diverses situations.
Méthode n°1 : via le menu de démarrage (boot menu)
Pour démarrer un PC à partir d’une clé USB via le menu de démarrage (Boot Menu), assurez-vous tout d’abord que la clé USB est correctement connectée à l’ordinateur et que ce dernier est éteint.
Ensuite, allumez l’ordinateur et appuyez sur la touche appropriée pour accéder au menu de démarrage, cette touche variant selon le fabricant de l’ordinateur. Elle est généralement indiquée à l’écran sous l’intitulé Boot Menu.
Par exemple, sur les ordinateurs Dell, , il faut appuyer sur la touche F12 tandis que pour les ordinateurs HP, il faut appuyer sur la touche F9. Si vous avez monté votre PC vous-même, référez-vous au manuel de la carte mère. Dans mon cas, je dispose d’une carte mère MSI et la touche du menu de démarrage est F8.
Une fois dans le menu de démarrage, vous verrez une liste d’options parmi lesquelles vous pourrez sélectionner la clé USB.
Méthode n°2 : paramétrer le BIOS/UEFI pour démarrer sur une clé USB
Si la méthode précédente n’est pas disponible sur votre PC, vous devrez alors accéder au programme de configuration du système (System Setup ou BIOS Setup). Pour ce faire, frappez la touche adéquate lors du démarrage de votre ordinateur. Il s’agit généralement de la touche F2 ou de la touche Suppr. (ou Del). Sinon, essayez F1 ou F10. La touche à utiliser est parfois précisée à l’écran (mention Setup).
Une fois que vous êtes dans le BIOS/UEFI, il se peut que vous ne puissiez pas utiliser votre souris. Vous devrez alors vous déplacer dans les menus avec les flèches de votre clavier. De plus, la plupart des BIOS sont en anglais, alors préparez-vous à faire avec…
Rendez-vous dans la section « Boot Sequence » (séquence de démarrage) et sélectionnez le lecteur à partir duquel vous voulez démarrer. Placez-le en tête de liste. Assurez-vous de valider la modification, généralement avec la touche Entrée.
Enfin, appuyez sur la touche permettant de quitter le BIOS. C’est souvent la touche Echap (ou Esc), sinon référez-vous aux indications en bas de l’écran. Confirmez la sauvegarde des modifications que vous venez d’effectuer (Save/Exit) : l’ordinateur redémarre.
N’oubliez pas d’insérer la clé USB ou le DVD de démarrage avant de redémarrer l’ordinateur. Sinon, l’ordinateur va démarrer sur le disque dur, qui est le deuxième choix dans la liste « Boot Sequence ».