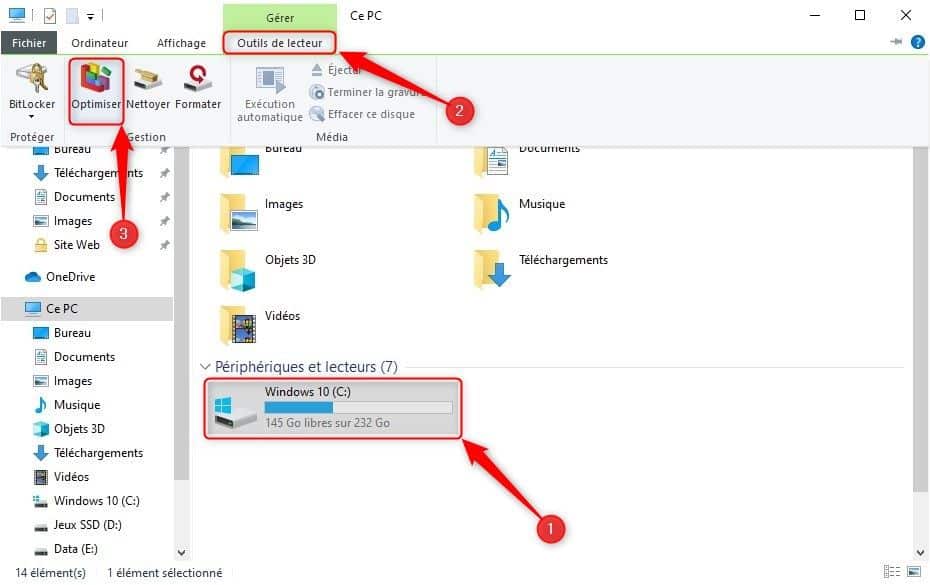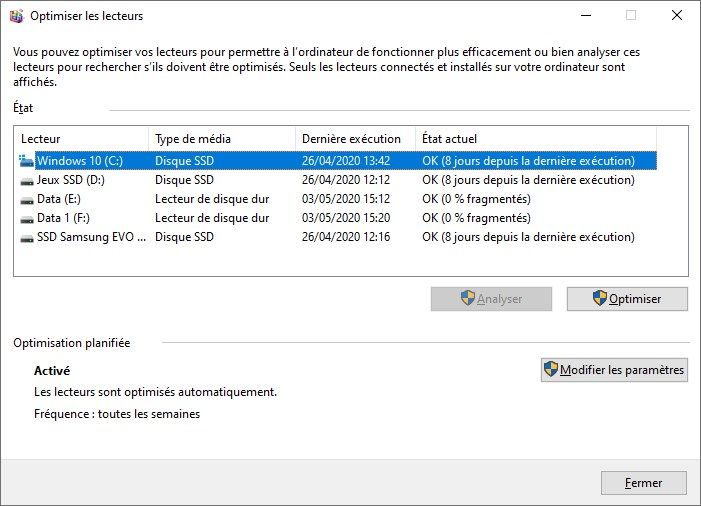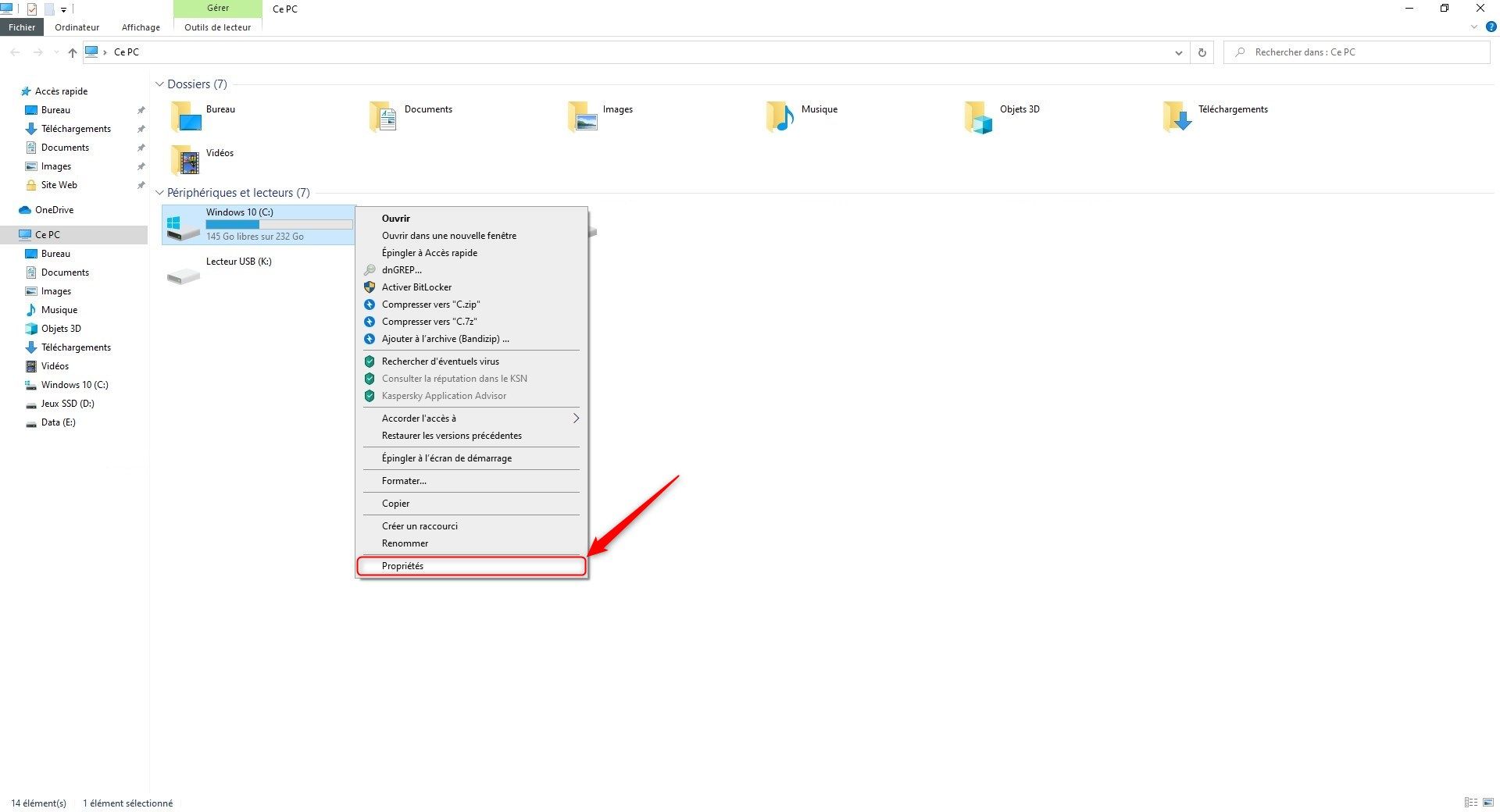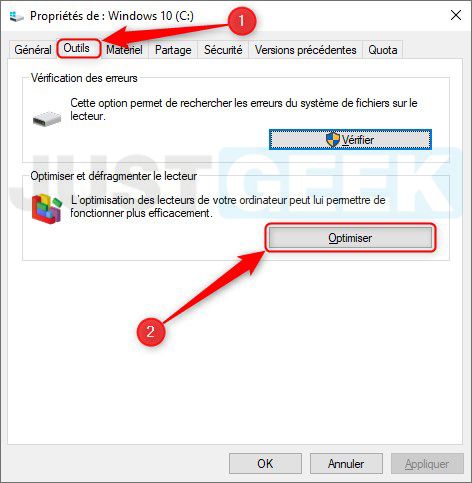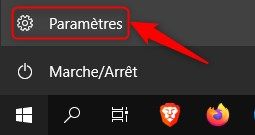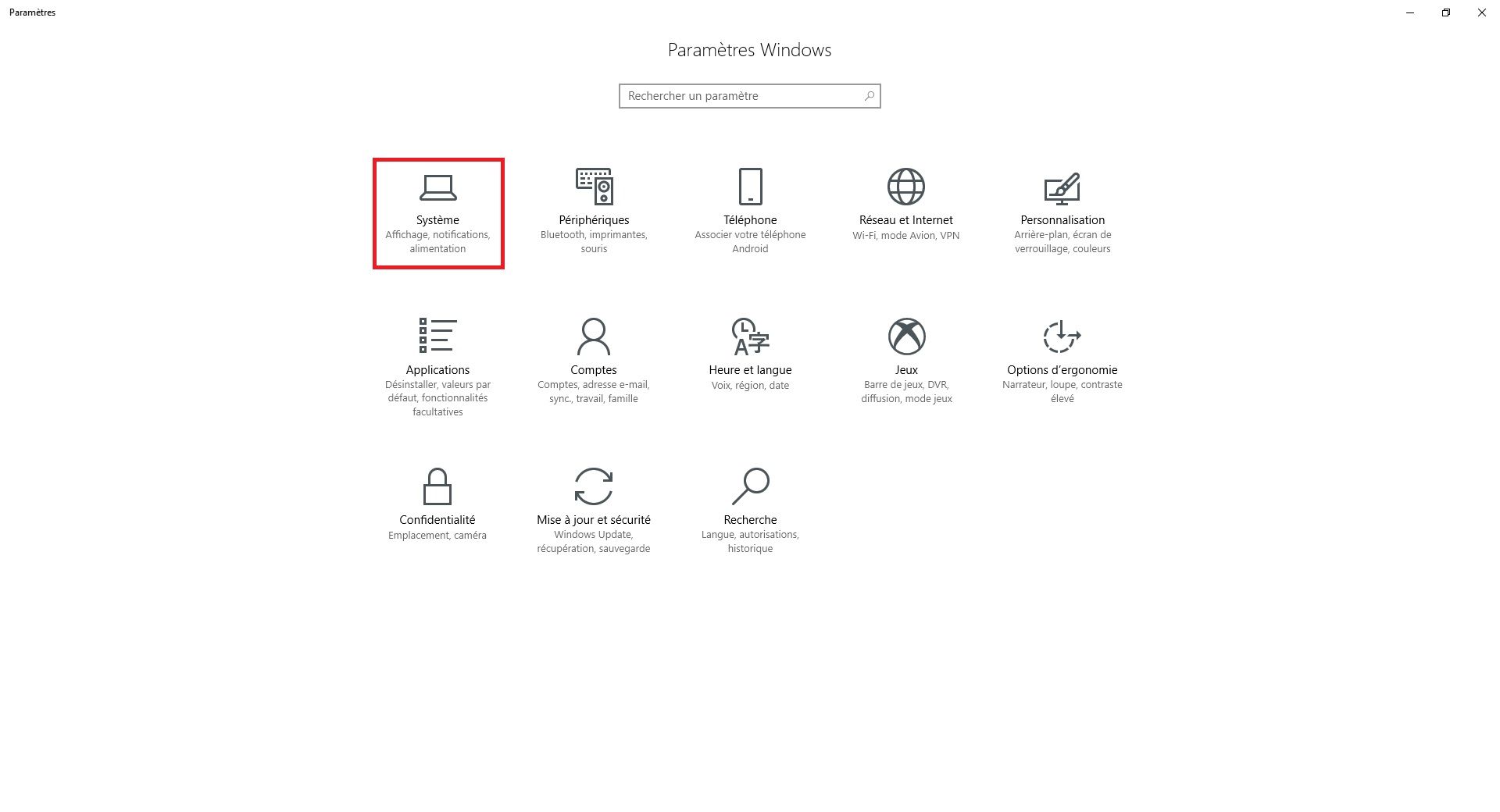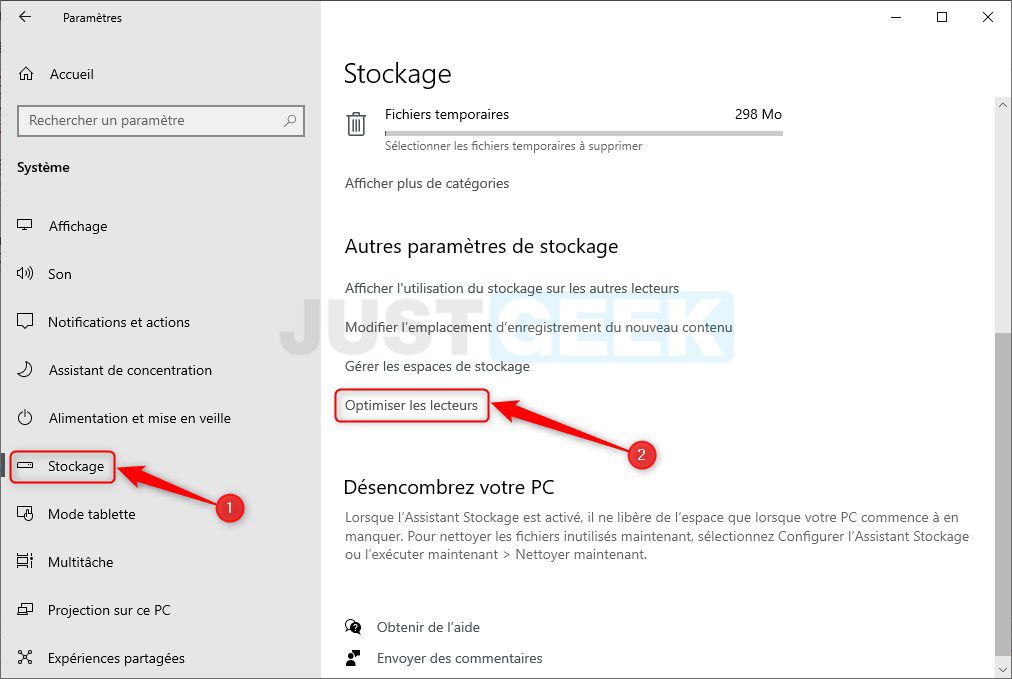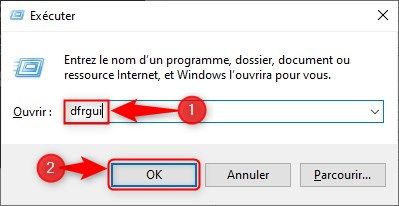L’une des meilleures façons d’améliorer les performances de votre PC est de défragmenter et optimiser le disque dur. En effet, au fil du temps, les fichiers présents sur votre disque dur se fragmentent. Votre PC doit alors chercher l’ensemble des blocs de données éparpillés un peu partout sur toute la surface du disque. De ce fait, votre ordinateur mettra plus de temps à trouver vos données…
Il est donc conseillé de défragmenter son disque dur de temps à autre pour éviter que votre PC ne tourne au ralenti. La défragmentation d’un disque permet de réorganiser physiquement le contenu d’un disque en regroupant chaque morceau de fichier ensemble et dans l’ordre.
Windows intègre nativement une application (Optimiser les lecteurs) pour optimiser les différents types de disques que les PC utilisent aujourd’hui. Quel que soit le type de disque (HDD ou SSD) utilisé par votre PC, Windows choisit automatiquement l’optimisation qui convient le mieux à votre lecteur.
Par défaut, Optimiser les lecteurs, précédemment appelé Défragmenteur de disque, fonctionne automatiquement selon un calendrier hebdomadaire fixé dans la maintenance automatique. Mais vous pouvez également optimiser les lecteurs de votre PC manuellement.
Le tutoriel qui suit vous montre comment défragmenter et optimiser manuellement un disque dur dans Windows 10.
📝 Note : vous devez être connecté en tant qu’administrateur pour pouvoir optimiser les disques.
Si le lecteur est utilisé par un autre programme ou est formaté à l’aide d’un système de fichiers autre que NTFS, FAT ou FAT32, il ne peut pas être optimisé. De plus, les lecteurs réseau ne peuvent pas être optimisés.
Si un lecteur n’apparaît pas dans Optimiser les lecteurs, c’est peut-être parce qu’il contient une erreur. Essayez de réparer le disque, puis revenez dans l’application Optimiser les disques pour réessayer.
Défragmenter et optimiser les lecteurs sous Windows 10 : 4 méthodes
Il existe plusieurs méthodes pour optimiser et défragmenter un disque dur dans Windows 10. En voici quelques-unes.
Méthode n°1 : à partir de l’Explorateur de fichiers
- Commencez par ouvrir l’Explorateur de fichiers en utilisant par exemple le raccourci clavier Windows + E.
- Sélectionnez n’importe quel disque dur, puis cliquez sur l’onglet « Outils de lecteur » et sur « Optimiser ».
- Sélectionnez le lecteur que vous souhaitez ou devez optimiser et défragmenter, puis cliquez sur Optimiser.
- Vous pouvez sélectionner un lecteur et cliquer sur le bouton Analyser pour voir s’il doit être optimisé. Si le disque est fragmenté à plus de 10%, il doit être optimisé.
- L’optimisation d’un lecteur peut durer de quelques minutes à quelques heures, selon la taille du lecteur et le degré d’optimisation requis.
- Vous pouvez toujours utiliser votre PC pendant le processus d’optimisation.
Méthode n°2 : depuis les Propriétés du lecteur
- Ouvrez l’Explorateur de fichiers en utilisant le raccourci clavier Windows + E.
- Faites un clic droit sur n’importe quel lecteur, puis sélectionnez « Propriétés ».
- Cliquez sur l’onglet « Outils », puis sur le bouton « Optimiser ».
- Sélectionnez le disque dur que vous souhaitez ou devez optimiser et défragmenter, puis cliquez sur Optimiser.
- Vous pouvez sélectionner un lecteur et cliquer sur le bouton Analyser pour voir s’il doit être optimisé. Si le disque est fragmenté à plus de 10%, il doit être optimisé.
- L’optimisation d’un lecteur peut durer de quelques minutes à quelques heures, selon la taille du lecteur et le degré d’optimisation requis.
- Vous pouvez toujours utiliser votre PC pendant le processus d’optimisation.
Méthode n°3 : via les paramètres de Windows 10
- Cliquez sur le menu Démarrer de Windows 10, puis sur Paramètres.
- Ensuite, cliquez sur Système.
- Dans le volet de gauche, cliquez sur Stockage, puis dans la partie droite, cliquez sur Optimiser les lecteurs.
- Sélectionnez le lecteur que vous souhaitez ou devez optimiser et défragmenter, puis cliquez sur Optimiser.
- Vous pouvez sélectionner un lecteur et cliquer sur le bouton Analyser pour voir s’il doit être optimisé. Si le disque est fragmenté à plus de 10%, il doit être optimisé.
- L’optimisation d’un lecteur peut durer de quelques minutes à quelques heures, selon la taille du lecteur et le degré d’optimisation requis.
- Vous pouvez toujours utiliser votre PC pendant le processus d’optimisation.
Méthode n°4 : à l’aide de la boîte de dialogue Exécuter
- Appuyez simultanément sur les touches Windows + R.
- Tapez
dfrgui, puis validez avec Entrée.
- Sélectionnez le lecteur que vous souhaitez ou devez optimiser et défragmenter, puis cliquez sur Optimiser.
- Vous pouvez sélectionner un lecteur et cliquer sur le bouton Analyser pour voir s’il doit être optimisé. Si le disque est fragmenté à plus de 10%, il doit être optimisé.
- L’optimisation d’un lecteur peut durer de quelques minutes à quelques heures, selon la taille du lecteur et le degré d’optimisation requis.
- Vous pouvez toujours utiliser votre PC pendant le processus d’optimisation.