La fenêtre « Enregistrer sous » qui apparaît lorsque vous enregistrez un fichier dans un programme a un esprit qui lui est propre, ou plus précisément, elle n’a tout simplement pas envie de vous écouter.
En effet, lorsque vous effectuez une sauvegarde dans un programme, vous aurez remarqué que la fenêtre « Enregistrer sous » ne garde jamais en mémoire la taille que vous lui avait défini. Du moins pour la plupart des programmes car il y en a certains qui s’en souviennent.
Alors si vous n’êtes pas satisfait de la taille de la fenêtre « Enregistrer sous », voici un moyen simple de la redimensionner, et bien sûr de faire en sorte que les programmes s’en souviennent une bonne fois pour toutes. Cette astuce fonctionne pour Windows 7/8.1/10.
Définir une taille par défaut pour la fenêtre « Enregistrer sous » sous Windows
1. Ouvrez un fichier dans une application ; par exemple un fichier Bloc-notes ou Paint.
2. Cliquez sur Fichier, puis cliquez « Enregistrer sous » ou appuyez simultanément sur les touches CTRL + S.
3. Redimensionner la fenêtre à votre guise, mais l’idéal est d’avoir au moins une ligne ou une colonne de dossiers/fichiers.
Cette taille est la bonne;
Pas celle là;
4. Maintenez la touche CTRL enfoncée et cliquez sur le bouton de fermeture en haut de cette fenêtre.
Et voilà, c’est tout. Désormais, lorsque vous allez enregistrer un fichier, la taille que vous avez définie pour la fenêtre « Enregistrer sous » sera la même. Le seul inconvénient avec cette astuce, c’est qu’il vous faudra réitérer cette manipulation pour chacune de vos applications.
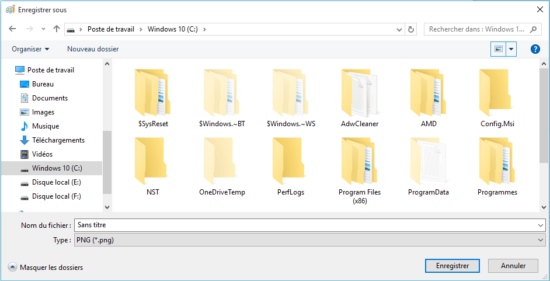
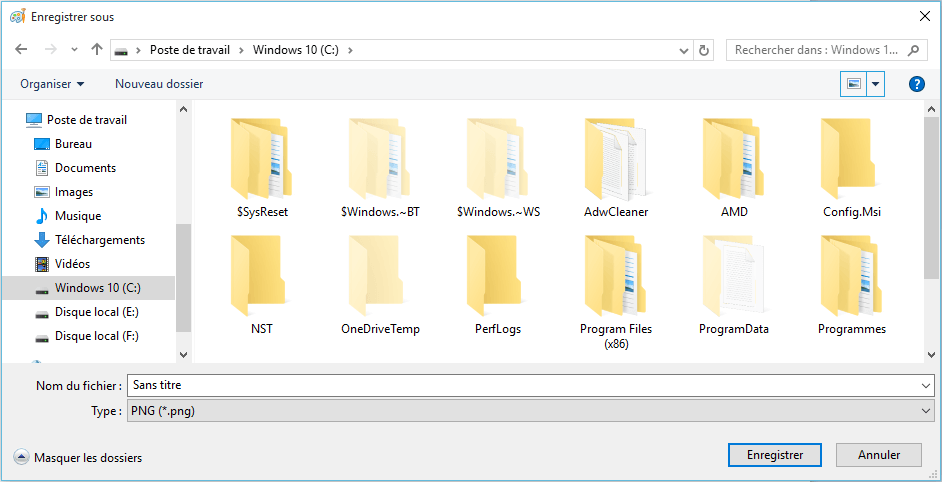
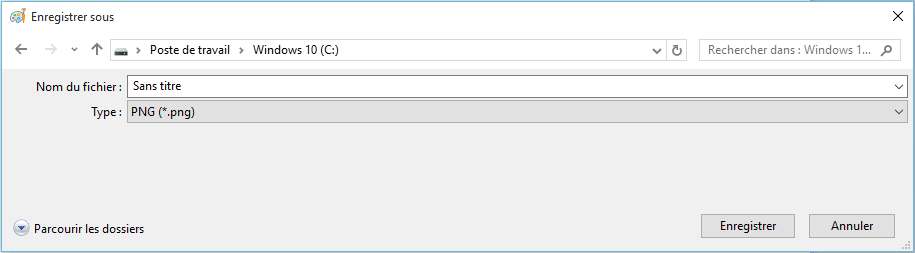

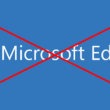




Top ! Merci !