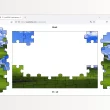Vous souhaitez découper une vidéo sur votre ordinateur sans avoir à installer de logiciel supplémentaire ? Pas de souci, Windows 11 a tout ce qu’il faut pour le faire rapidement et facilement. L’application Photos, préinstallée sur votre système, propose un outil de découpage vidéo efficace qui vous permet de garder uniquement les parties qui vous intéressent. Dans cet article, on vous explique toutes les étapes à suivre pour découper vos vidéos en quelques clics.
Utiliser l’application Photos pour découper une vidéo
L’application Photos de Windows 11 est bien plus qu’un simple visionneur d’images. Elle permet également de faire quelques éditions basiques sur des vidéos, notamment de les découper. C’est idéal si vous souhaitez supprimer des parties inutiles ou si vous avez besoin de réduire la durée de vos vidéos. Mais ce n’est pas sa seule fonction : l’application Photos offre aussi des outils pratiques pour retoucher vos photos, comme la suppression d’éléments indésirables.
1. Ouvrir la vidéo avec l’application Photos
Pour commencer, localisez la vidéo que vous souhaitez découper sur votre ordinateur. Vous pouvez le faire en ouvrant l’Explorateur de fichiers (icône de dossier dans la barre des tâches) puis en naviguant jusqu’à l’endroit où est enregistrée la vidéo.
Une fois la vidéo trouvée, faites un clic droit dessus et choisissez « Ouvrir avec », puis sélectionnez « Photos » dans la liste des applications. La vidéo va alors s’ouvrir directement dans l’application Photos.
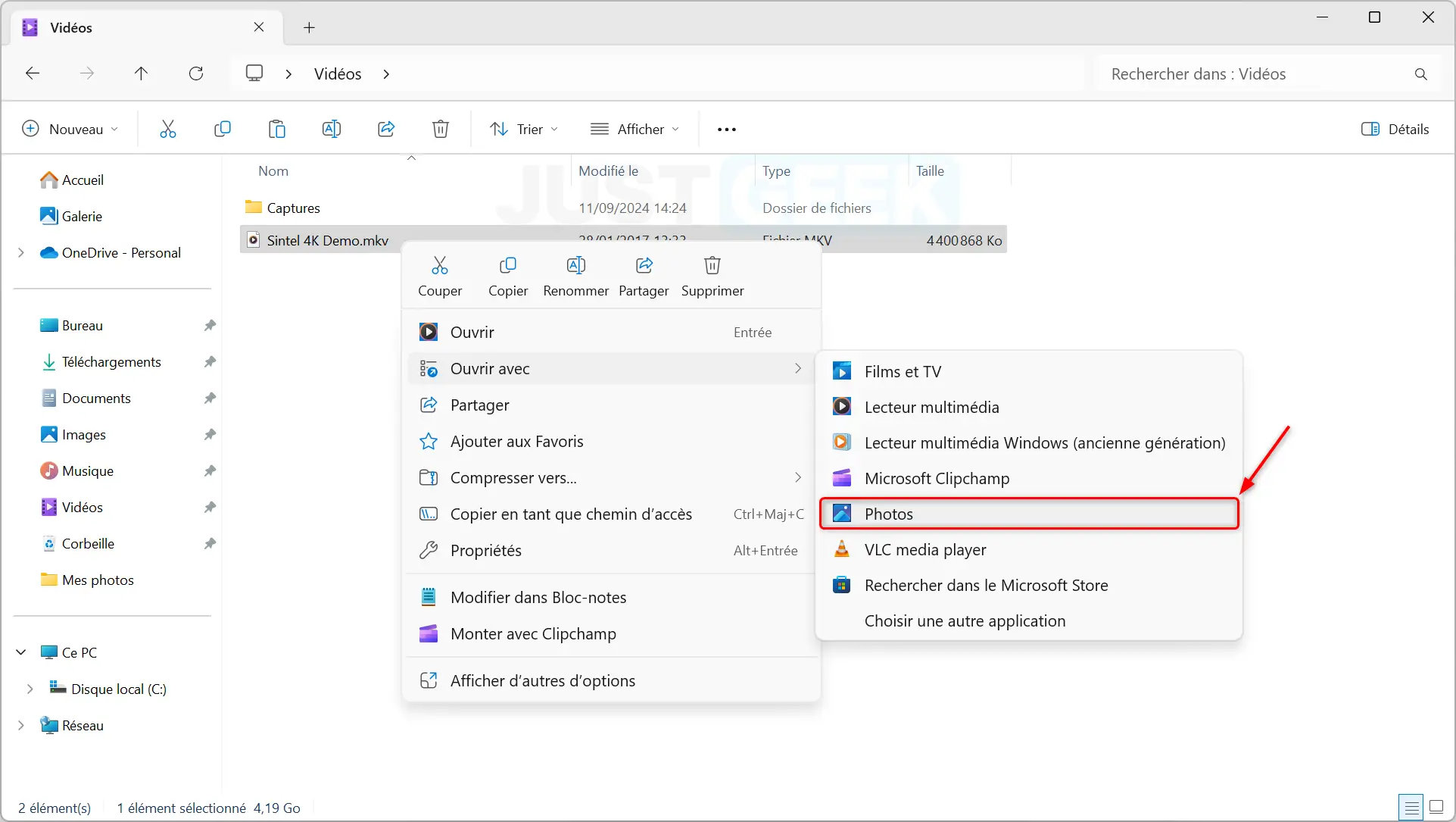
2. Accéder à l’outil de découpage
Une fois votre vidéo ouverte, repérez l’option « Modifier et créer » dans la barre d’outils en haut de l’écran, puis cliquez dessus. Un menu déroulant apparaîtra, choisissez « Découper ». Vous pouvez également utiliser le raccourci clavier CTRL + E pour accéder directement à cette fonctionnalité.
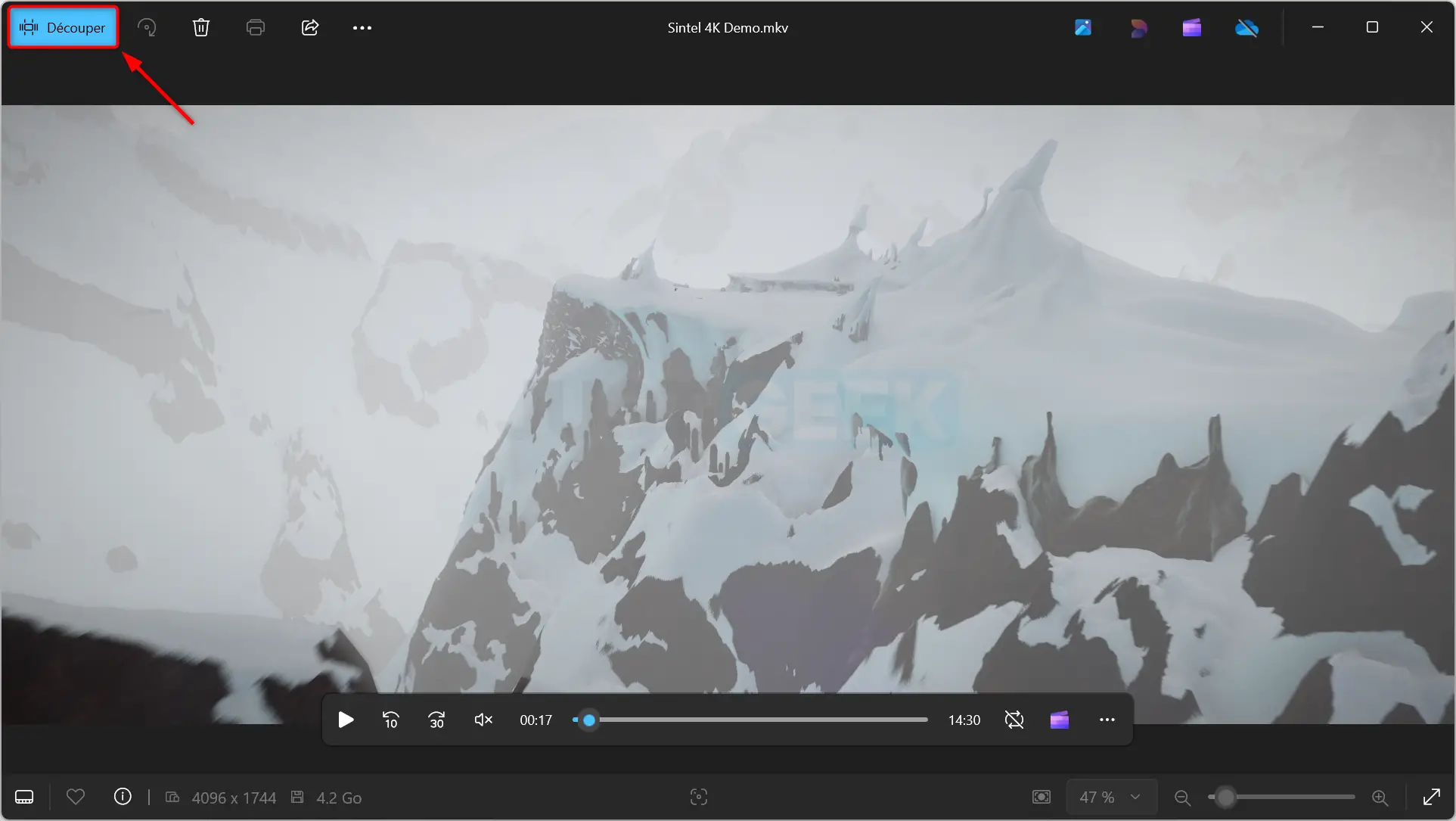
3. Définir les points de début et de fin
Vous allez maintenant voir apparaître une barre de défilement en bas de l’écran, avec deux poignées (une à gauche et une à droite). Ces poignées vous permettent de définir les points de départ et de fin de la vidéo. Tout ce qui se trouve à l’extérieur de ces poignées sera supprimé du montage final.
Pour découper la vidéo, faites simplement glisser les poignées jusqu’à ce que vous soyez satisfait de la sélection. Vous pouvez prévisualiser la séquence en cliquant sur le bouton de lecture afin de vous assurer que tout est bien en place.
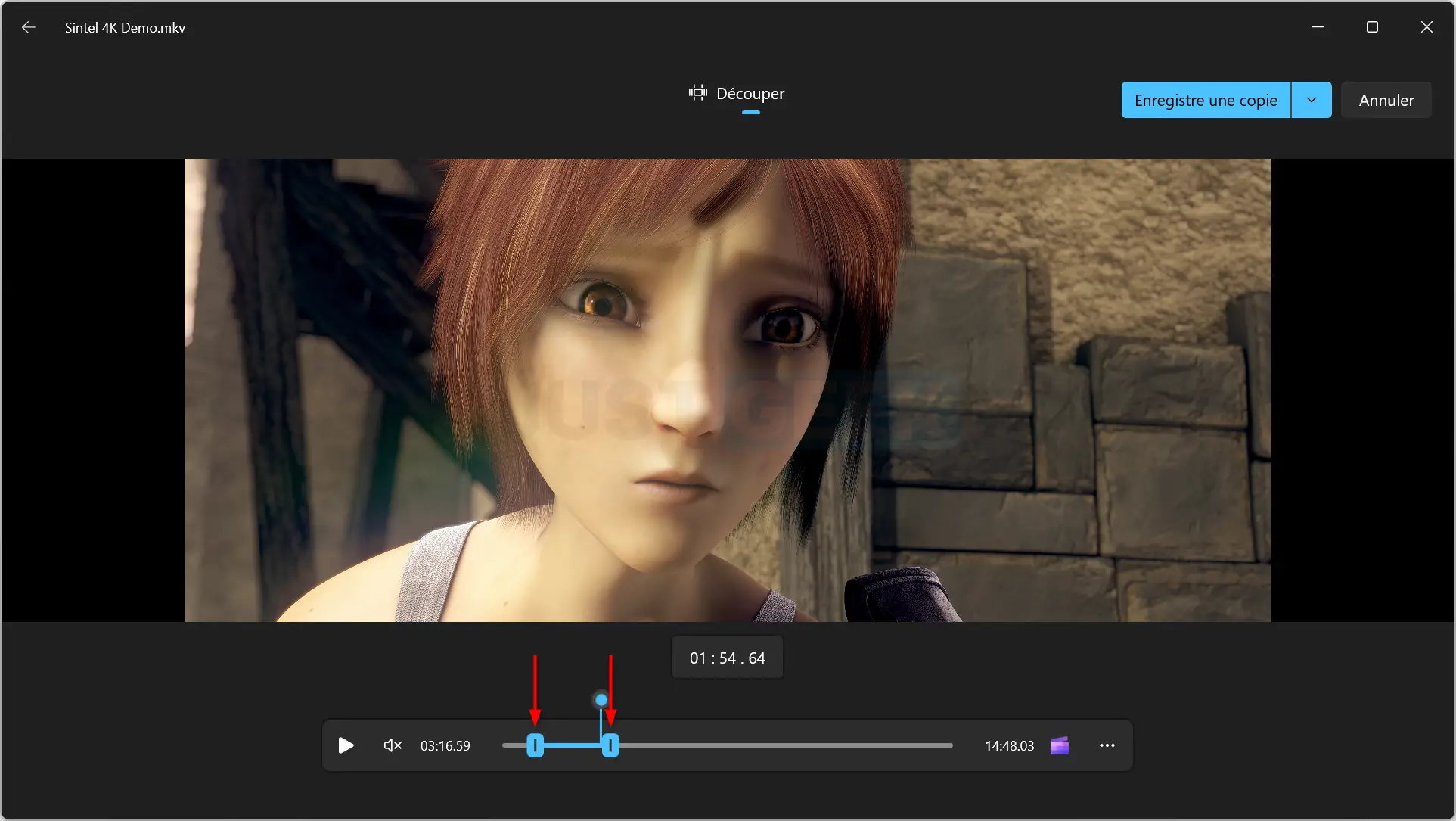
4. Enregistrer la vidéo découpée
Une fois que vous avez défini les parties à conserver, il ne vous reste plus qu’à enregistrer la vidéo. Pour cela, cliquez sur « Enregistrer une copie » dans le coin supérieur droit de l’écran. Cela vous permet de conserver le fichier d’origine intact tout en enregistrant une nouvelle version découpée.
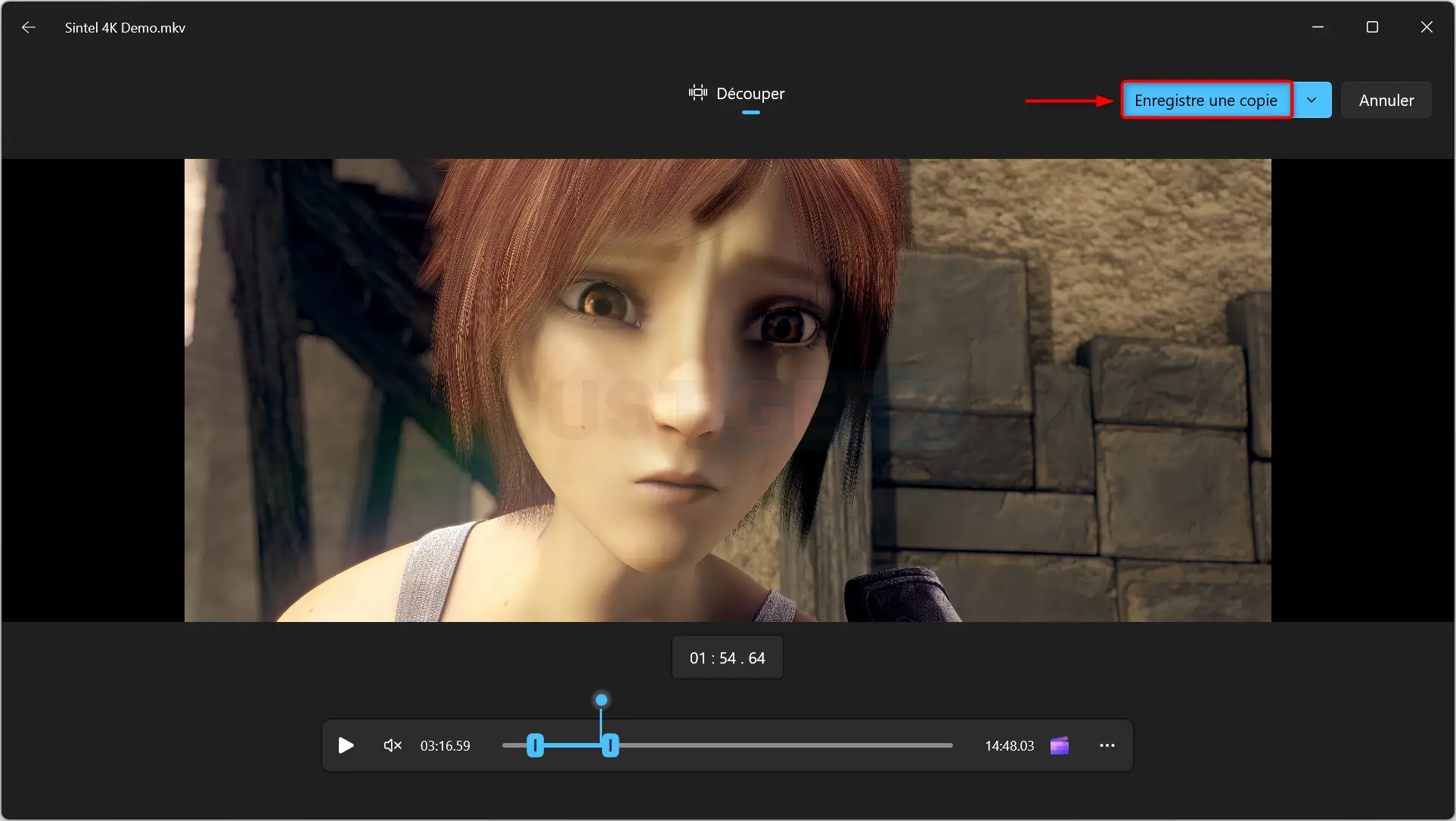
Choisissez ensuite le dossier dans lequel vous souhaitez enregistrer la vidéo, donnez-lui un nom, puis cliquez sur « Enregistrer ». Et voilà, votre vidéo est maintenant découpée et prête à l’emploi !
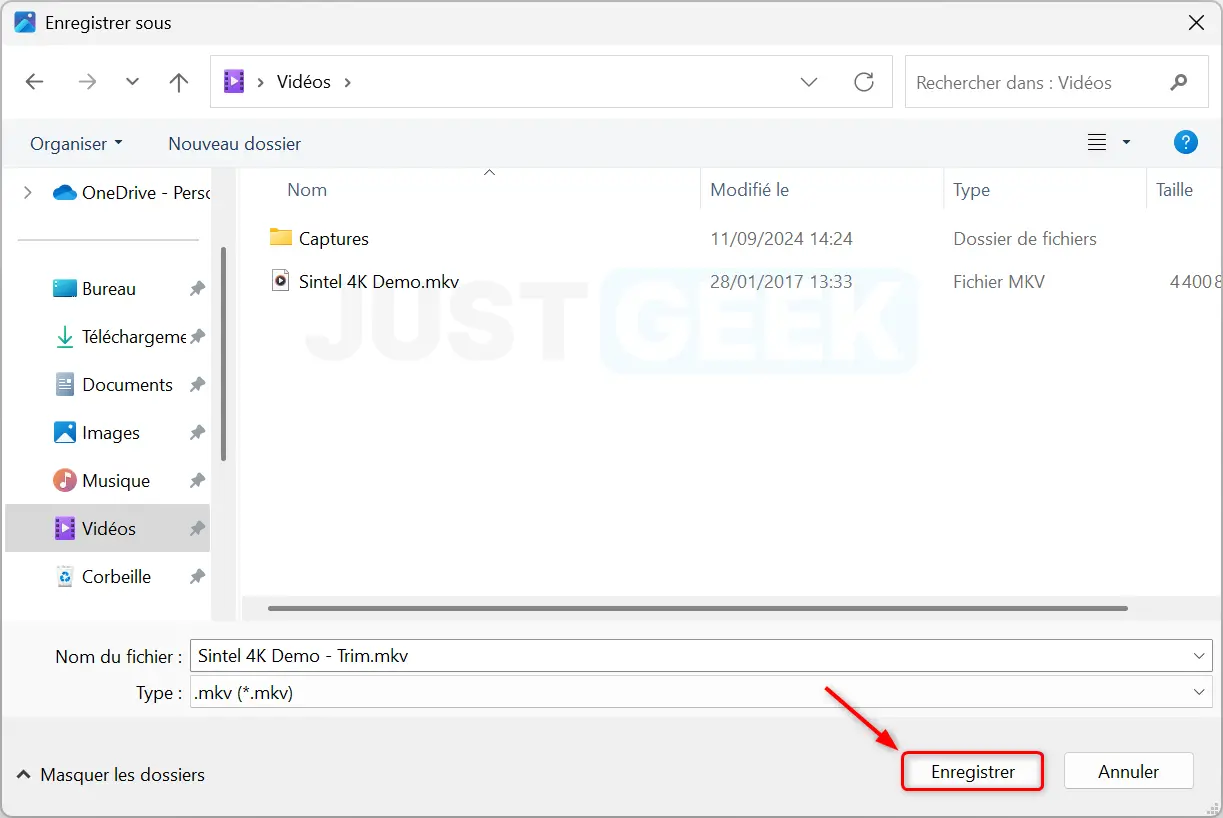
Astuces supplémentaires pour éditer vos vidéos avec Photos
Modifier plusieurs parties d’une vidéo
L’application Photos ne permet pas de découper plusieurs sections simultanément en une seule étape. Si vous avez besoin de retirer différentes parties d’une vidéo, la meilleure solution est de la découper en plusieurs morceaux. Pour cela, commencez par découper une première partie, enregistrez la vidéo, puis ouvrez à nouveau le fichier et effectuez d’autres découpages si nécessaire.
Exporter en différents formats
Lorsque vous enregistrez une vidéo découpée, elle sera enregistrée avec le même format que la vidéo d’origine (généralement en .mp4, .mkv ou .avi). Si vous avez besoin de convertir votre vidéo dans un autre format, il faudra faire appel à une application de conversion vidéo tierce. Pour des besoins courants, l’application Photos reste cependant une solution très pratique et rapide.
Utiliser Clipchamp pour plus de fonctionnalités
Si vous avez besoin d’aller un peu plus loin dans l’édition de vos vidéos (par exemple, ajouter du texte, des effets ou même de la musique), sachez que Windows 11 inclut aussi une autre application nommée Clipchamp. Clipchamp est plus avancé que l’application Photos et vous permet d’effectuer bien plus de modifications sur vos vidéos. Il est parfait si vous souhaitez créer du contenu un peu plus travaillé, sans pour autant devoir acheter un logiciel professionnel comme Adobe Premiere Pro.
Conclusion
Découper une vidéo avec Windows 11 sans installer de logiciel tiers, c’est simple et rapide. L’application Photos fait le travail parfaitement bien pour des besoins basiques et elle est accessible à tout le monde. Avec ces étapes, vous pourrez maintenant préparer vos vidéos exactement comme vous le souhaitez, directement depuis votre ordinateur.