Vous n’avez pas confiance dans les services de Cloud pour stocker vos données ? Que diriez-vous de créer votre propre Cloud ? Eh bien grâce à l’outil gratuit DAEMON Sync c’est possible ! Ainsi, lorsque vous êtes chez vous, le contenu de vos smartphones, tablettes sera enregistré sur votre ordinateur et, au besoin, mis à disposition de toute la famille.
Créer un Cloud privé et sécurisé
Dans un premier temps, installez le programme serveur sur votre ordinateur Windows, macOS ou Linux. Pour ce faire, suivez les étapes suivantes :
1. Rendez-vous sur le site de Daemon Sync, la solution de cloud privée gratuite. Cliquez sur le bouton « Server » pour télécharger le programme permettant la création d’un serveur qui gérera le partage et la synchronisation des données.
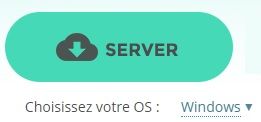
2. Procédez à l’installation du logiciel. Un volume Daemon Sync est ajouté à l’explorateur de fichiers, comme c’est le cas pour Dropbox ou OneDrive, par exemple.
3. Pour modifier l’emplacement du volume, faites un clic droit sur l’icône de Deamon Sync dans la barre des tâches, puis cliquez sur « Préférences ».
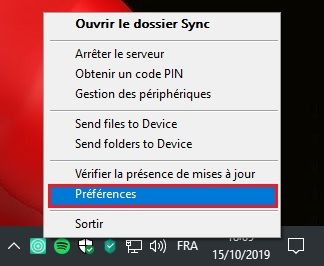
4. Sous « Stockage », cliquez sur le bouton « … » pour changer l’emplacement du dossier Sync.

Téléchargez l’application sur votre smartphone
À présent, prenez votre smartphone ou tablette, et téléchargez l’application Daemon Sync : Offline backup disponible sur Android et iOS (iPhone).
Générez le code de connexion
1. Revenez à votre PC et faites un clic droit sur l’icône de Daemon Sync dans la barre des tâches de Windows. Sélectionnez « Obtenir un code PIN ».
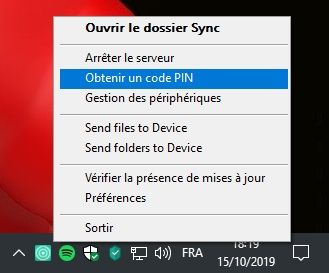
2. Saisissez la combinaison qui s’affiche dans l’application mobile afin d’associer le téléphone et le serveur (les deux appareils doivent être connectés au même réseau, en Wi-Fi ou en Ethernet).
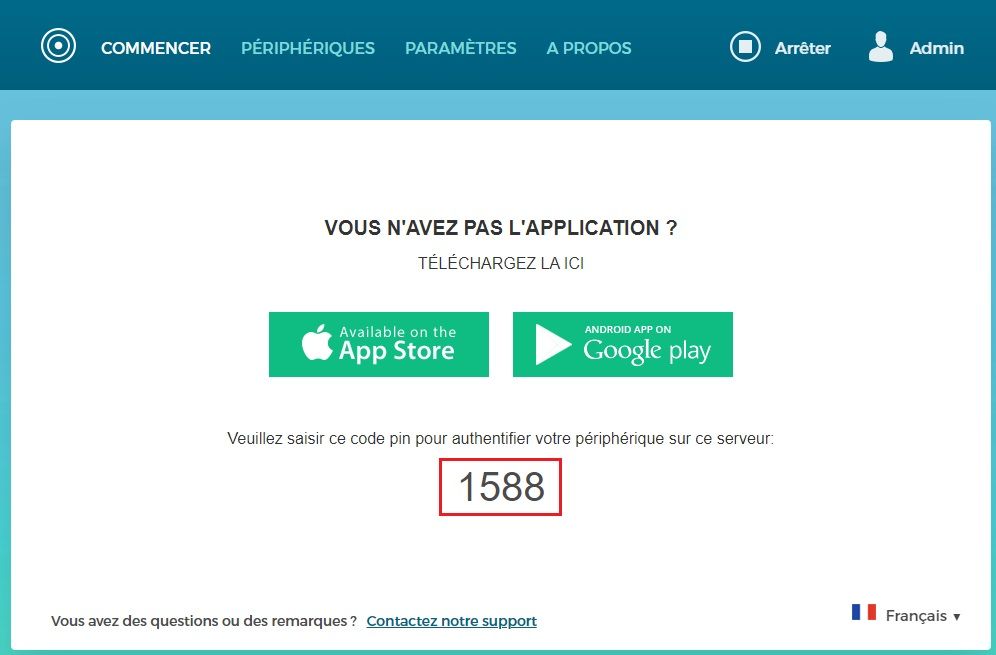
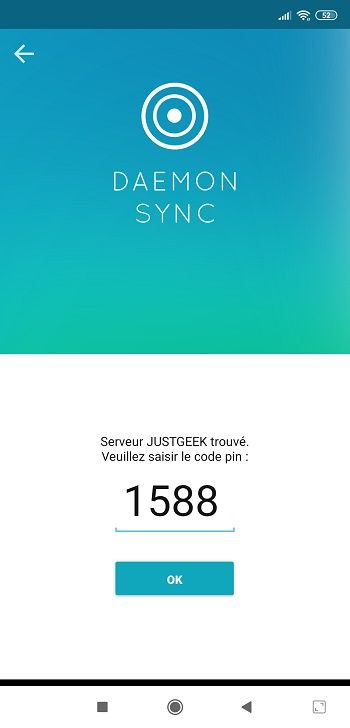
Sélectionnez les éléments à synchroniser
1. Toujours depuis votre smartphone ou tablette, déroulez le menu de l’application (les trois petits points à droite) et appuyez sur l’option « Paramètres ».
2. Dans la section options de sauvegarde, touchez « Que sauvegarder » et décochez les éléments que vous ne souhaitez pas synchroniser sur le serveur. Touchez ensuite l’intitulé « Dossiers personnalisés », « + » et « Confirmer » pour sélectionner d’autres emplacements à partager.
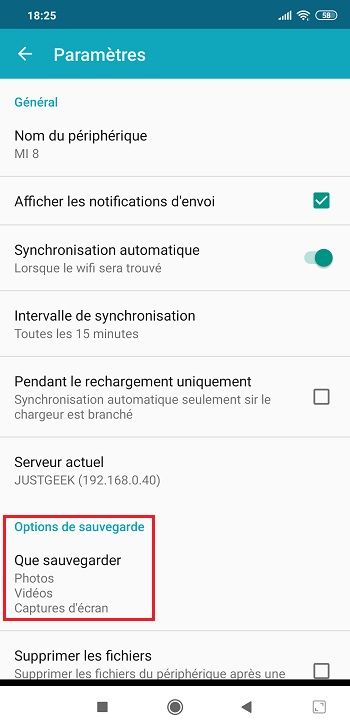
Expédiez des éléments du PC vers votre smartphone ou tablette
Vous pouvez explorer le contenu du serveur à partir de votre smartphone et y synchroniser des données, mais aussi transférer des fichiers entre les différents appareils.
1. Pour ce faire, faites un clic droit sur l’icône Daemon Sync dans la barre des tâches de Windows et pointez sur « Send files to Device » pour envoyer des fichiers ou « Send folders to Device » pour partager des dossiers entiers.
2. Choisissez les éléments à expédier vers le mobile, puis les boutons « Ouvrir » et « Envoyer ».
Conclusion
DAEMON Sync est une excellente solution pour créer votre propre serveur Cloud privé. Transférer facilement les photos, documents et autres fichiers de votre smartphone vers votre PC ou inversement ne vous aura jamais paru aussi simple.






