Si vous travaillez sur plusieurs écrans, il vous est probablement déjà arrivé de perdre le curseur de votre souris ou de le voir se déplacer accidentellement vers un autre écran. Et on le sait tous, cela peut vite devenir agaçant, surtout si vous êtes en plein travail ou en train de jouer.
En ce sens, nous tenions à vous présenter aujourd’hui CursorKeeper, une application qui vient résoudre ce problème en empêchant le curseur de votre souris de passer sur un autre écran à votre insu. Voyons comment cette application fonctionne et pourquoi elle peut s’avérer pratique.
Gardez votre curseur sous contrôle avec CursorKeeper
CursorKeeper est une application gratuite et open source disponible sur Windows qui cloisonne les bordures de l’écran pour éviter que le curseur de votre souris ne se déplace accidentellement vers un autre écran. Cette fonctionnalité est particulièrement utile pour les configurations à plusieurs moniteurs, souvent utilisées par les professionnels, les gamers ou les utilisateurs qui souhaitent garder un œil sur plusieurs fenêtres ouvertes simultanément.
Prenons un exemple concret : vous travaillez sur un document important et, par inadvertance, votre curseur glisse vers l’écran voisin, perturbant ainsi votre concentration et votre productivité. CursorKeeper évite ce genre de situation en bloquant le curseur sur l’écran principal que vous utilisez.
Une application portable et discrète
CursorKeeper est une application portable. Cela signifie qu’elle ne nécessite aucune installation et peut être utilisée dès son téléchargement. Une fois lancée, elle se loge discrètement dans la zone de notification, à côté de l’heure, ce qui la rend très peu intrusive.
Avec un simple clic droit sur son icône, vous pouvez activer ou désactiver CursorKeeper très facilement. Pas besoin de naviguer dans des menus compliqués : tout est rapide et accessible.
Enfin, notez que CursorKeeper se concentre uniquement sur sa fonction principale, sans être envahissante. Elle ne consomme que très peu de ressources (9,4 Mo de mémoire), ce qui la rend idéale pour toutes les configurations, même les plus modestes.
Installation et prise en main de CursorKeeper
- Téléchargez CursorKeeper depuis la page GitHub officielle du projet.
- Lancez l’application en effectuant un double-clic sur le fichier .exe.
- Pour activer ou désactiver CursorKeeper selon vos besoins, faites un clic droit sur son icône située dans la barre d’état système.
Ce que l’on aurait aimé voir
CursorKeeper remplit parfaitement sa mission, mais quelques fonctionnalités supplémentaires pourraient le rendre encore plus pratique et agréable à utiliser. Parmi elles, la possibilité de configurer un raccourci clavier pour activer ou désactiver l’application rapidement, sans passer par la souris, serait particulièrement bienvenue.
De même, un indicateur visuel pour signaler si l’application est active ou non serait un ajout appréciable. Par exemple, l’icône dans la zone de notification pourrait changer de couleur ou de style en fonction de l’état de CursorKeeper, offrant ainsi une meilleure lisibilité.
En résumé
CursorKeeper est une application minimaliste qui s’adresse à un besoin très précis : limiter les déplacements involontaires du curseur sur plusieurs écrans. Portable, gratuite et discrète, elle est idéale pour les utilisateurs à la recherche d’une solution simple et efficace. Malgré quelques petits défauts, comme l’absence de raccourcis clavier ou d’indicateur d’état, elle répond parfaitement à son objectif. Si vous utilisez plusieurs moniteurs, nous vous recommandons vivement de l’essayer.
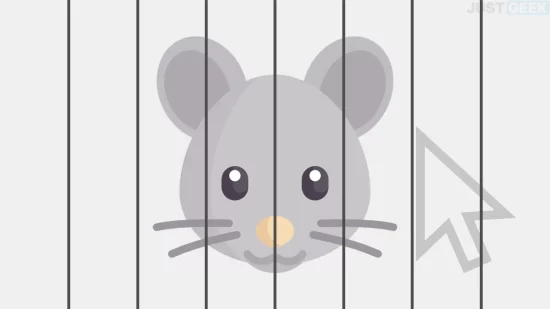
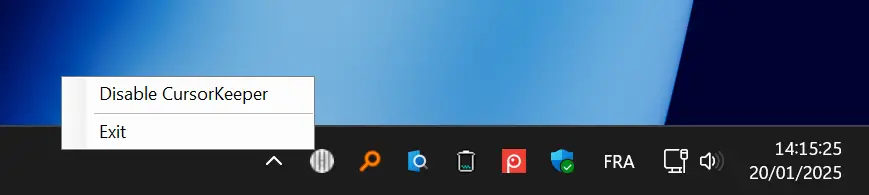






Ça peut être utile, je garde ça sous la main, merci.