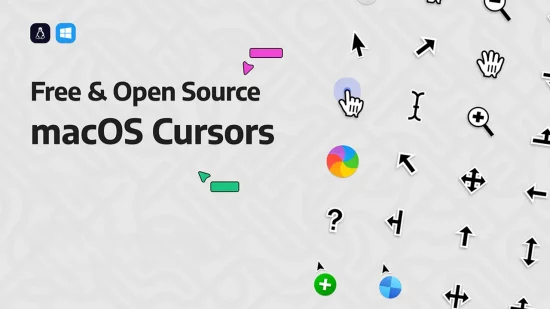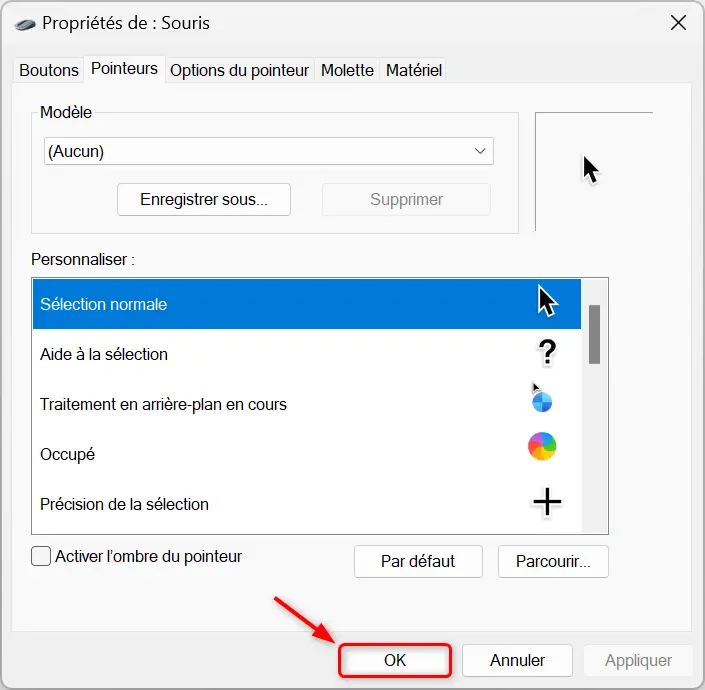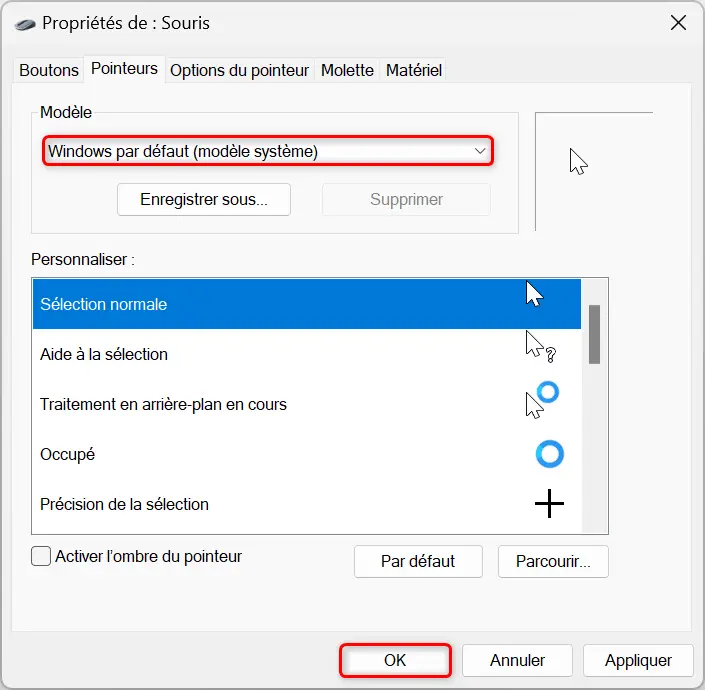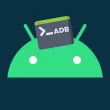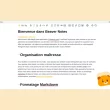Vous admirez le design épuré des curseurs de souris de macOS et aimeriez en profiter sur votre PC sous Windows 10 ou 11 ? Les curseurs Apple sont réputés pour leur esthétique soignée et leur grande lisibilité, en particulier sur les écrans haute résolution. Bonne nouvelle, il est tout à fait possible de les utiliser sur votre système Windows ! Dans cet article, nous allons vous guider pas à pas pour installer et configurer ces jolis pointeurs sur votre PC.
Étapes d’installation des curseurs macOS sous Windows 10 et 11
Place maintenant à la métamorphose de vos curseurs Windows en leurs homologues macOS. Voici la marche à suivre, en toute simplicité :
- Téléchargez le pack de curseurs macOS depuis la plateforme GitHub.
- Décompressez l’archive ZIP téléchargée où vous le souhaitez sur votre ordinateur. Vous obtenez alors trois dossiers.
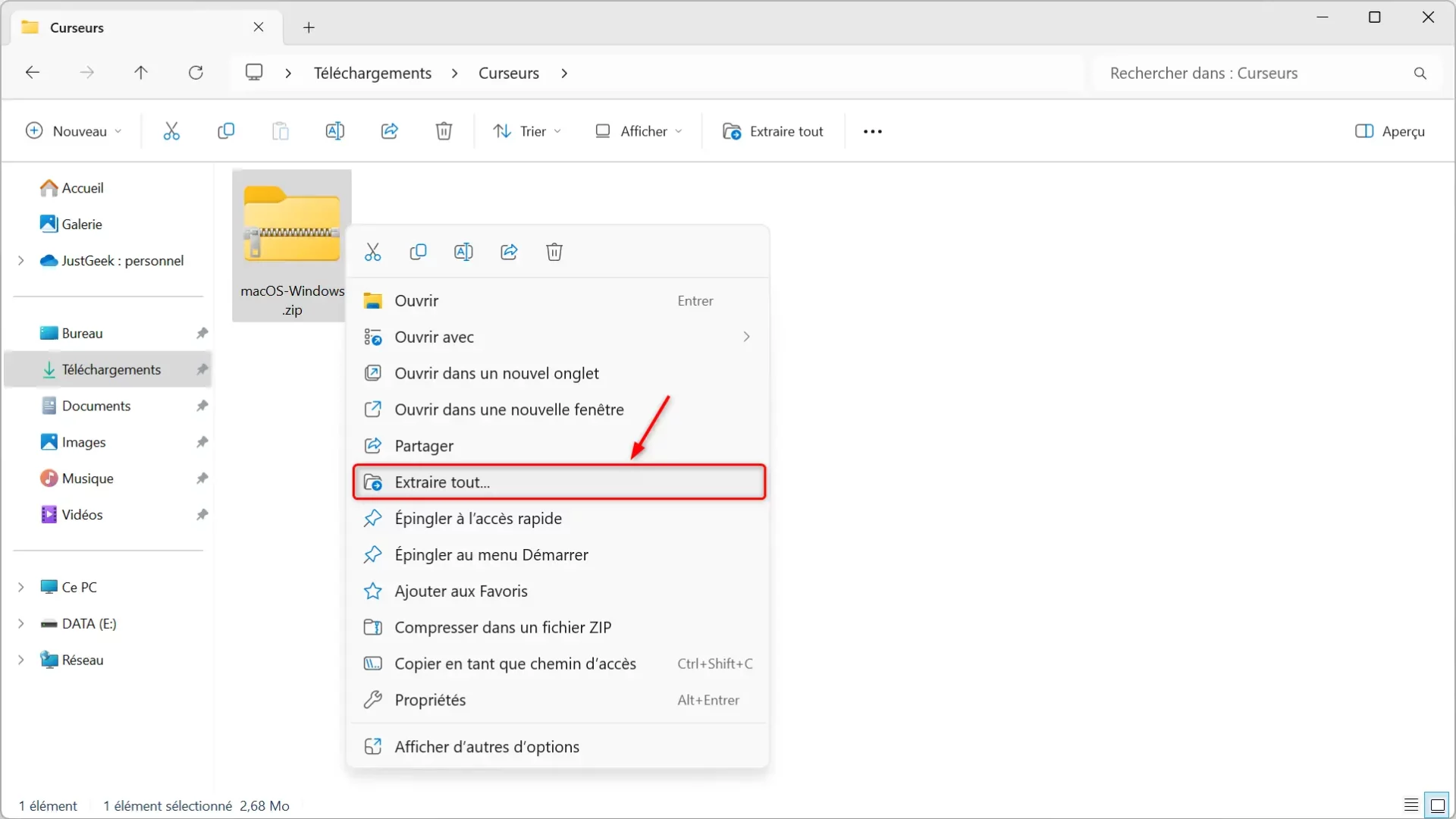
- Décompressez l’archive ZIP téléchargée dans le dossier de votre choix sur votre ordinateur. Vous obtenez alors trois dossiers différents, correspondant à trois tailles de curseurs :
- macOS-Regular-Windows
- macOS-Large-Windows
- macOS-Extra-Large-Windows
- Ouvrez le dossier correspondant à la taille de curseur souhaitée, par exemple « macOS-Regular-Windows ».
- Dans ce dossier, effectuez un clic droit sur le fichier « install.inf », puis choisissez « Installer » dans le menu contextuel. Confirmez l’opération si Windows vous demande l’autorisation d’apporter des modifications à votre système.
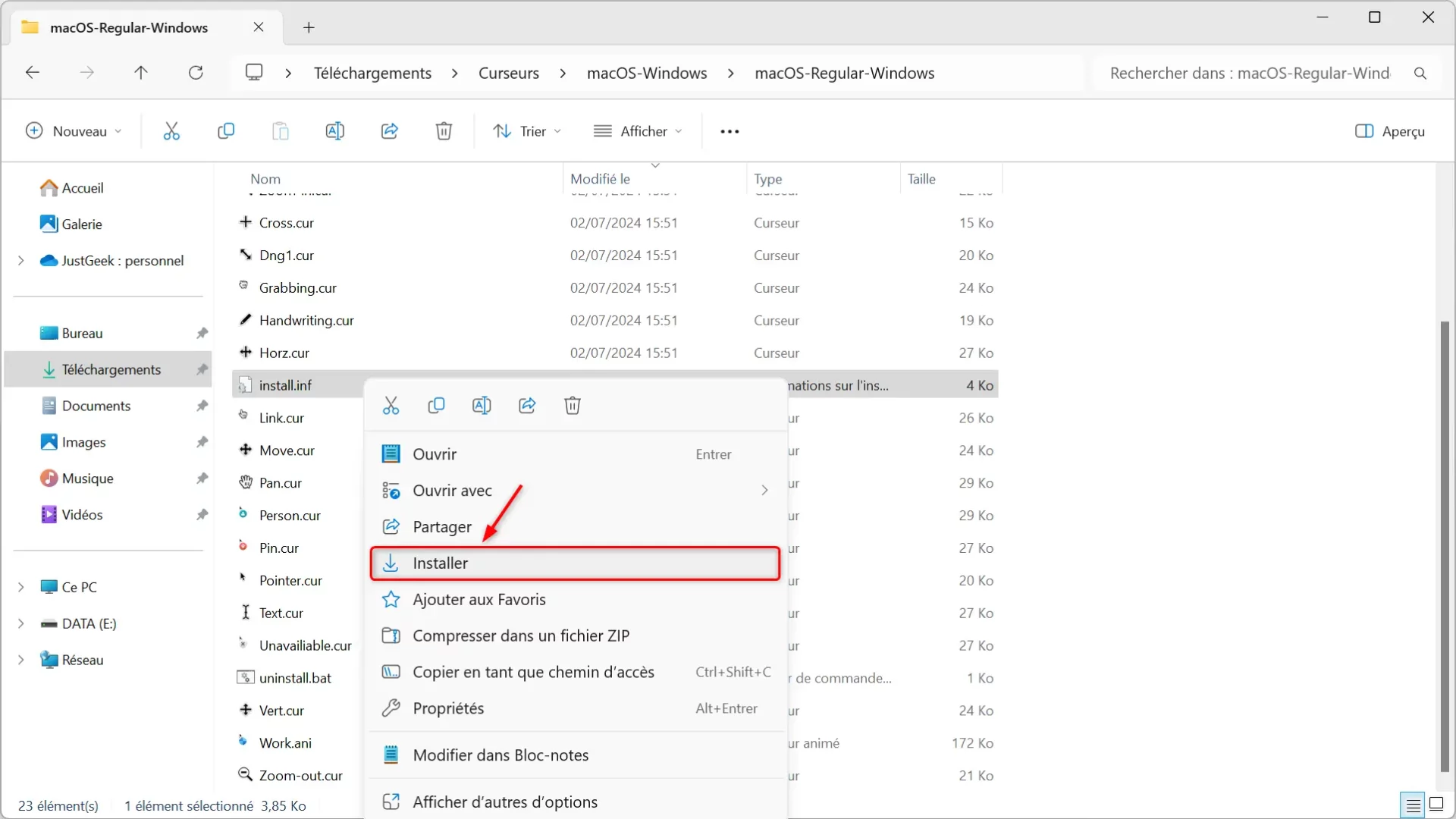
- Une fois l’installation confirmée, la fenêtre « Propriétés de : Souris » s’ouvre automatiquement. Le pack de curseurs macOS est déjà sélectionné. Cliquez simplement sur « OK » pour valider et appliquer les nouveaux curseurs.
✅ Et voilà, le tour est joué ! Vos curseurs Windows ont laissé place à ceux de macOS. Déplacez votre souris pour admirer le résultat.
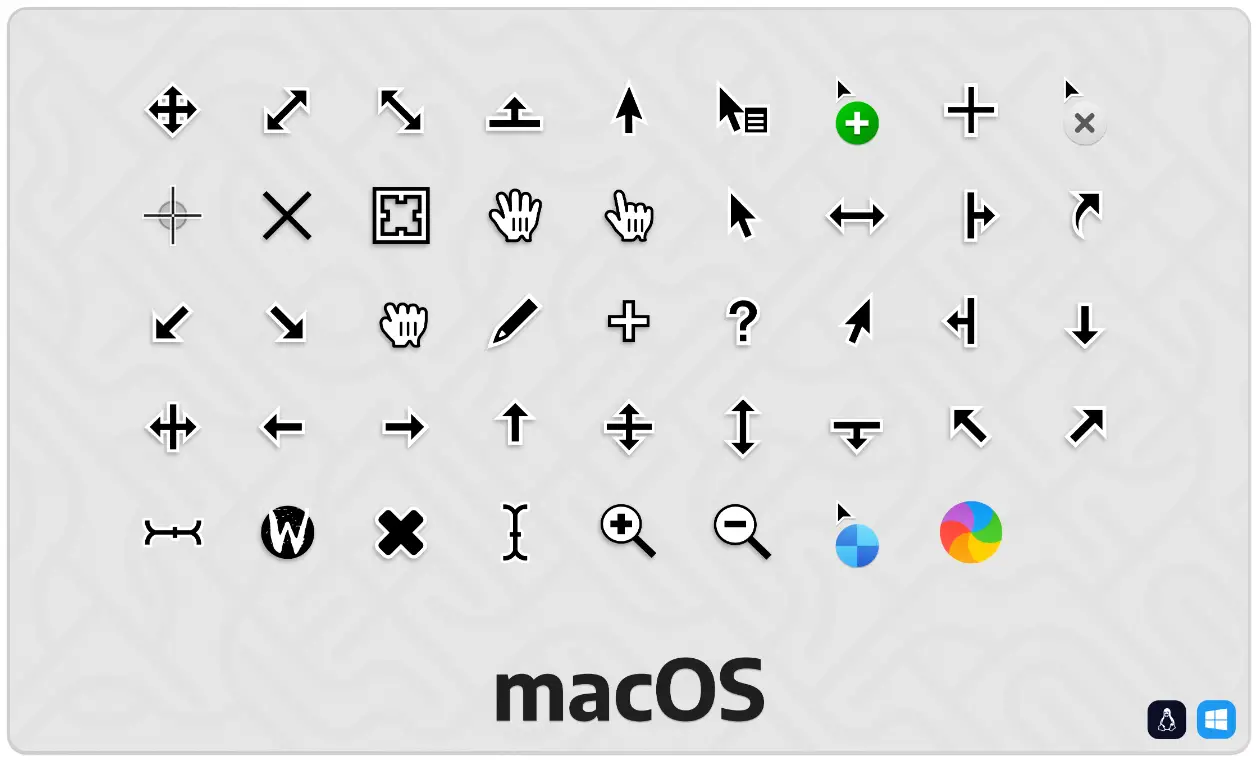
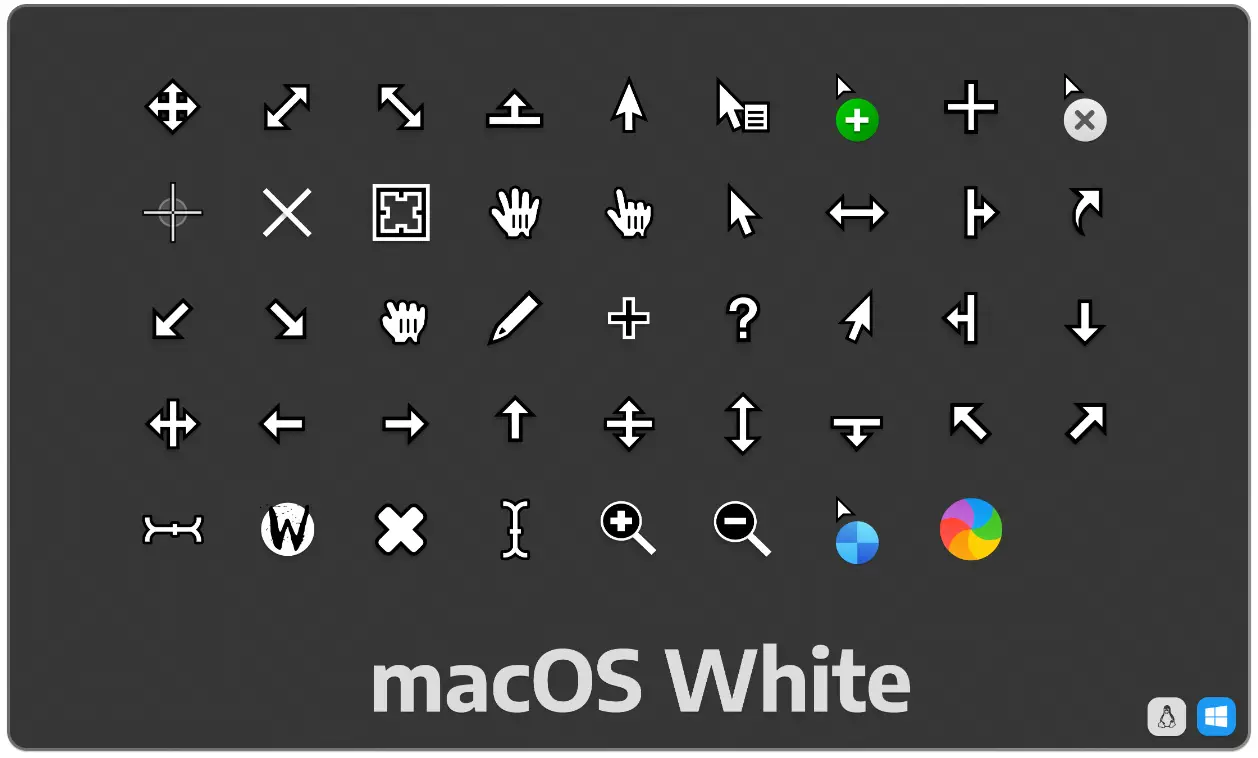
Comment revenir aux curseurs Windows d’origine ?
Vous avez testé les curseurs macOS mais finalement, vous préférez revenir aux bons vieux pointeurs Windows ? Aucun problème, le retour en arrière est tout aussi simple :
- Ouvrez la boîte de dialogue « Exécuter » en appuyant simultanément sur les touches Windows + R de votre clavier.
- Dans le champ « Ouvrir », tapez la commande suivante main.cpl, puis cliquez sur « OK » ou appuyez sur Entrée.
- La fenêtre « Propriétés de : Souris » s’ouvre alors directement. Cliquez sur l’onglet « Pointeurs ».
- Dans la liste déroulante « Modèle », sélectionnez « Windows par défaut (modèle système) ».
- Cliquez sur « OK » pour valider votre choix et revenir aux curseurs Windows standard.
Vous pouvez également désinstaller complètement le pack de curseurs macOS si vous le souhaitez :
- Retournez dans le dossier où vous avez décompressé l’archive ZIP des curseurs macOS, par exemple « macOS-Regular-Windows ».
- Double-cliquez sur le fichier « uninstall.bat ». Confirmez l’opération lorsque Windows vous demande l’autorisation d’apporter des modifications à votre système.
Les curseurs macOS seront alors définitivement supprimés de votre PC.
Conclusion
Comme vous pouvez le constater, il est très facile de profiter des élégants curseurs macOS sur un PC sous Windows 10 ou 11. En quelques clics, vous pouvez apporter une touche d’originalité à votre système et personnaliser votre expérience. C’est un moyen simple de se démarquer et d’avoir un bureau unique qui vous ressemble.